Publisher har muligheten til å koble til en datakilde, for eksempel en database, et regneark eller en tekstfil, og bruke dataene til enkelt å opprette en katalog med produkter eller tjenester. Du kan også bruke katalogfletting til å opprette kataloger, fotoalbum eller andre typer publikasjoner som viser ett eller flere elementer på hver side.
Slik fungerer katalogfletting
Katalogfletting ligner på utskriftsfletting. Når du bruker katalogfletting, oppretter du en publikasjon for en mal for katalogfletting, og deretter kombinerer du malen med informasjon fra en datakilde for å generere flettede sider.
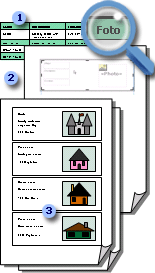
1 Datakilde med postinformasjon, for eksempel elementnavn og beskrivelser.
2 Publikasjon på katalogflettingsmal med område for katalogfletting og flettefelt som er plassholdere for postinformasjon.
3 Sammenslåtte resulterende sider som viser flere poster per side.
Du kan lagre katalogflettingen som en ny publikasjon, eller du kan legge den til på slutten av en eksisterende publikasjon. Du kan også lagre malen for katalogfletting og bruke den på nytt når du oppdaterer informasjonen i datakilden, for å opprette flere sett med flettede sider.
Før du begynner
Tipsene nedenfor hjelper deg med å opprette en vellykket katalogfletting:
-
Start katalogflettingen i en ny publikasjon.
-
I tillegg til sider som for eksempel en forside, innholdsfortegnelse og bestillingsskjemaer, kan du gi deg selv én side for flettefeltene, selv gjennom katalogen vil sannsynligvis ha flere sider når du oppretter det flettede dokumentet.
-
Konfigurer malen for katalogfletting med sidedimensjonene du vil bruke for de endelige sammenslåtte sidene.
-
Hvis du har tenkt å legge til de flettede sidene du oppretter på slutten av en eksisterende publikasjon, må du kontrollere at malen for katalogfletting samsvarer med den eksisterende publikasjonen på følgende måter:
-
Sidestørrelse (høyde og bredde)
-
Sidevisning (en- eller tosiders oppslag)
-
Publikasjonstype (nett eller utskrift)
-
Siderekkefølge (venstre mot høyre eller fra høyre mot venstre)
-
Planlegge katalogen
Før du begynner katalogflettingen, bør du tenke over hva slags informasjon du vil vise på de siste flettede sidene.
-
Vil du vise elementnavn og priser?
-
Vil du inkludere en beskrivelse av hvert element?
-
Vil du inkludere et bilde av hvert element?
Planlegge datakilden
Når du har bestemt hvilken type informasjon du vil ta med i katalogen, kan du opprette datakilden som du skal bruke for katalogflettingen. Hvis du allerede har en datakilde, kan du kontrollere at den inneholder all informasjon du vil ta med i flettingen.
Katalogflettingen i Publisher kan bruke en rekke datakildeformater. Hvis du ikke allerede har en datakilde som skal brukes for flettingen, kan du generere en i Publisher. Du kan også opprette en datakilde i et Microsoft Office Excel-regneark eller i en Microsoft Office Word-tabell.
Datafeltene du tar med i datakilden, tilsvarer flettefeltene som du setter inn i malen for katalogfletting.
Når du konfigurerer datakilden, oppretter du en kolonne for hver type informasjon, for eksempel elementnavnet, aksjenummeret og prisen. Hver rad, eller post, tilsvarer informasjonen for ett element.
Viktig Kontroller at datakilden inneholder et datafelt eller en kolonne, for hver type informasjon som skal flettes. Avhengig av typen datakilde kan du kanskje gjøre noen endringer i dataene etter at du har koblet deg til dem i Publisher, men det er bedre å fullføre informasjonen før du begynner.
Hvis du planlegger å flette bilder med katalogsidene, må du inkludere en kolonne for hver bane bildefilen du har tenkt å bruke. Ikke ta med de faktiske bildene i datakilden.
Hvis du har tenkt å opprette datakilden i Publisher, kan du gjøre dette når du har opprettet malpublikasjonen.
Opprette en malpublikasjon
Nå kan du opprette malpublikasjonen for katalogfletting, der du utformer oppsettet for de endelige flettede sidene. Når du har fullført flettingen, bruker du denne malen for katalogfletting til å generere flettede sider, som du kan lagre som en ny publikasjon eller legge til på slutten av en eksisterende publikasjon.
Malen for katalogfletting skal ha samme oppsett (sidestørrelse og papirretning) som du ønsker for de endelige flettede sidene. I tillegg bør den inneholde tekst eller grafikk som du vil skal vises på hver side i den endelige publikasjonen, for eksempel et bakgrunnsbilde eller navnet og telefonnummeret til firmaet. Dette gjøres best ved hjelp av et hoveddokument for disse elementene i flettemalen.
Hvis du har tenkt å legge til de flettede sidene på slutten av en eksisterende publikasjon, må du kontrollere at malen for katalogfletting samsvarer med den eksisterende publikasjonen på følgende måter:
-
Sidestørrelse (høyde og bredde)
-
Sidevisning (en- eller tosiders oppslag)
-
Publikasjonstype (nett eller utskrift)
-
Siderekkefølge (venstre mot høyre eller fra høyre mot venstre)
Opprette malen for katalogfletting
-
Velg en publikasjonsmal som passer for katalogen din.
-
Klikk Katalogsider på Sett inn-fanen.

-
Katalogsider opprettes med et standard katalogflettingsområde, og katalogverktøyfanen vises på båndet. Du kan for tidenplassere katalogflettingsområdet slik du vil ha det på siden, og legge til tekst eller bilder som du vil skal vises på hver side i katalogen. Jo mindre fletteområdet er, jo flere katalogelementer kan flettes til siden. Et fletteområde på 2 x2 gjentas flere ganger enn et fletteområde på 4 x 4 to ganger. Ikke bekymre deg for mye om hvordan du får det til når som helst, siden du når som helst kan gå tilbake og redigere disse elementene.
Tips Ikke konfigurer katalogflettingsområdet på dette tidspunktet, vent til det er på tide å sette inn flettefeltene og bruke en av de lagde utformingene fra oppsettgalleriet.
Koble deg til datakilden
Når du har formatert malsiden for katalogfletting, er neste trinn å opprette eller finne og koble til datakilden. Alternativet du velger videre, avhenger av om du allerede har en datakilde eller om du vil opprette en ny liste i Publisher.
-
Klikk Legg til liste i katalogverktøyfanen, og gjør ett av følgende:
-
Velg Skriv inn en ny liste hvis du trenger å opprette datakilden for flettingen.
-
Klikk Bruk en eksisterende liste hvis du allerede har en datakilde du vil bruke.
-
Klikk Velg fra Outlook-kontakter hvis du vil opprette en katalog med kontaktene.
-
Skrive inn en ny liste
-
Skriv inn informasjonen for det første elementet eller oppføringen du vil inkludere i katalogen, i dialogboksen Nytt produktliste.
Hvis du vil legge til eller fjerne kolonner, for eksempel hvis du ikke tar med bilder, klikker du Tilpass kolonner og gjør deretter de ønskede endringene.
-
Når du har skrevet inn all informasjon for den første posten, klikker du Ny oppføring og skriver inn informasjonen for den neste posten. Fortsett til du har skrevet inn informasjon for alle postene du vil inkludere.
-
Når den nye listen er fullført, klikker du på OK.
-
Skriv inn et navn for den nye listen i dialogboksen Lagre adresseliste, og klikk deretter Lagre.
Bruke en eksisterende liste
-
Finn og klikk datakilden du vil bruke, i dialogboksen Velg datakilde.
Publisher lagrer som standard datakilder i Mine datakilder-mappen. Det kan hende du må gå til mappen Mine datakilder for å finne datakilden.
-
Klikk på Åpne.
Avhengig av typen datakilde du velger, kan det hende at andre dialogbokser som ber om spesifikk informasjon vises. Hvis datakilden for eksempel er et Excel-regneark som inneholder informasjon om flere faner, må du velge fanen som inneholder informasjonen du vil bruke, og deretter klikke OK.
Velge blant Outlook-kontaktene
-
Gjør ett av følgende:
-
Klikk listen over kontakter du vil bruke, i dialogboksen Velg kontakter.
-
Velg riktig profil for kontaktene du vil bruke, i dialogboksen Velg profil.
-
-
Klikk OK.
Legge til flere lister
Hvis du vil bruke mer enn én liste i katalogflettingen, kan du legge til lister.
-
Klikk Rediger liste, og klikk Velg en eksisterende liste, Velg fra Outlook-kontakter eller Skriv inn en ny liste under Legg til i produktliste i produktlisten for katalogfletting.
Du blir bedt om å løse manglende samsvar mellom feltene i de ulike kildelistene ved å åpne dialogboksen Legg til i produktliste. -
Velg et felt som ikke er merket av for i samsvarende kolonne, i dialogboksen Legg til i produktliste, merk feltet som du vil at det skal samsvare med, i produktlistefeltene med samsvarende felter-listen, og klikk deretter Samsvar.
-
Kontroller at feltet du valgte, er oppført under Samsvar med et produktlistefelt, eller velg et annet, i dialogboksen Samsvar med felt, og klikk deretter OK.
-
Hvis du må legge til et nytt felt i mottakerlisten for å få et treff, merker du feltet du vil legge til i den nye listen (listen til venstre i dialogboksen Legg til i mottakerliste), klikker legg til og klikker deretter OK.
Felt som er lagt til, vises under Nye felt som skal legges til i mottakerlisten
Velg oppføringene du vil inkludere
-
Klikk Rediger liste.
-
Gjør ett av følgende i dialogboksen Produktliste for katalogfletting:
-
Merk av i avmerkingsboksene ved siden av postene du vil inkludere, og fjern merket i avmerkingsboksene ved siden av postene du vil utelate.
Tips Hvis du bare vil inkludere noen få poster i listen, klikker du Fjern alle, og deretter velger du oppføringene du vil bruke.
-
Filtrer listen etter et bestemt vilkår ved å klikke pilen ved siden av kolonneoverskriften for elementet du vil filtrere, og deretter klikke verdien du vil bruke som filter.
-
(Tomme) viser alle postene der det tilsvarende feltet er tomt.
-
(IkkeTomme) viser alle postene der det tilsvarende feltet inneholder informasjon.
Obs! Hvis datakilden inneholder poster som deler samme informasjon, og det er ti eller færre unike verdier i kolonnen, kan du filtrere etter bestemt informasjon. Hvis datakilden for eksempel er en liste over egenskaper for salg, og det finnes flere egenskapsposter som har Buffalo som by/plassering, kan du filtrere etter Buffalo.
Dialogboksen Produktliste for katalogfletting viser bare de angitte oppføringene. Klikk (Alle) hvis du vil vise alle postene igjen.
-
-
Sorter elementene i listen ved å klikke kolonneoverskriften for elementet du vil sortere etter. Hvis du for eksempel vil vise listen alfabetisk etter poststed/sted, klikker du kolonneoverskriften By/sted.
-
-
Klikk OK.
Sette inn flettefelt
Nå er det på tide å ordne informasjonen du vil vise i publikasjonen. Hvis du vil sette opp siden, legger du til flettefelt i katalogflettingsområdet. Hvert flettefelt representerer en kolonne i datakilden, og området for katalogfletting viser hvordan informasjonen i én post vises.
Du ordner katalogflettingsområdet slik du ønsker, og deretter angir du hvor mange ganger fletteområdet skal gjentas på hver side. Du kan for eksempel vise fire elementer på hver side. Hvert element vises på samme måte, basert på hvordan du ordner katalogflettingsområdet. Du kan justere størrelsen på hvert element, og du kan endre størrelsen på området for katalogfletting.
Viktig Hvis du setter inn flettefelt utenfor området for katalogfletting, gjentas de ikke når du har fullført flettingen.
Velg oppsett for fletteområde
-
Gjør ett av følgende i Oppsett-gruppen:
-
Velg fra et av de forhåndsopprettede utformingsgalleriene.

-
Velg antall rader og kolonner på hver side i rullegardinlisten Rader og kolonner.
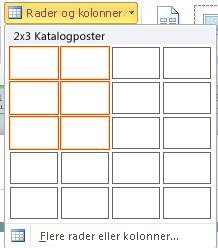
-
Sette inn tekstflettingsfelt i området for katalogfletting
-
Klikk Tekstfelt-knappen, og klikk det første flettefeltet du vil sette inn.
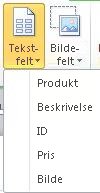
-
Velg flettefeltet i katalogflettingsområdet, og flytt og endre størrelsen på flettefeltet ved å gjøre følgende:
-
Hvis du vil flytte flettefeltet, plasserer du musepekeren over flettefeltet til pekeren endres til Flytt-pekeren

-
Hvis du vil endre størrelsen på flettefeltet, plasserer du musepekeren over et av skaleringshåndtakene på tekstboksen eller bilderammen til pekeren endres til Endre størrelse-pekeren

-
-
Klikk utenfor flettefeltet slik at det ikke lenger er valgt.
-
Gjenta trinn 1–3 til du har satt inn alle feltene du vil bruke fra datakilden.
Viktig Feltene settes inn ved gjeldende innsettingspunkt (innsettingspunktets blinkende markør). Hvis det ikke er noe innsettingspunkt, opprettes en ny tekstboks, og flettefeltet plasseres i denne nye tekstboksen.
Formatere tekstflettingsfeltene
Du kan formatere de flettede katalogdataene ved å formatere flettefeltene i malen for katalogfletting. Disse feltene kan behandles som alle tekstbokser, og du kan inkludere ikke-flettet tekst og formatering i tillegg til de flettede elementene.
-
I malen for katalogfletting velger du feltet som inneholder informasjonen du vil formatere, inkludert de omkringliggende flettefelttegnene («« »»).
-
Velg alternativene du vil bruke, på Tekstboksverktøy-fanen.
Sette inn felt for bildefletting i området for katalogfletting
-
Klikk Bildefelt-knappen, og klikk det første flettefeltet du vil sette inn.
-
Velg flettefeltet i katalogflettingsområdet, og flytt og endre størrelsen på flettefeltet ved å gjøre følgende:
-
Hvis du vil flytte flettefeltet, plasserer du musepekeren over flettefeltet til pekeren endres til Flytt-pekeren

-
Hvis du vil endre størrelsen på flettefeltet, plasserer du musepekeren over ett av håndtakene på tekstboksen eller bilderammen til pekeren endres til Endre størrelse-pekeren

-
-
Klikk utenfor flettefeltet slik at det ikke lenger er valgt.
-
Gjenta trinn 1–3 til du har satt inn alle feltene du vil bruke fra datakilden.
Viktig Feltene settes inn ved gjeldende innsettingspunkt (innsettingspunktets blinkende markør). Hvis det ikke er noe innsettingspunkt, opprettes en ny tekstboks, og flettefeltet plasseres i denne nye tekstboksen.
Flytte eller endre størrelsen på katalogflettingsområdet
Hvis de formaterte flettefeltene ikke lenger får plass i katalogflettingsområdet, kan du endre størrelsen på det.
Obs! Hvis du øker størrelsen, må du kanskje få plass til færre elementer eller poster på hver side.
-
Klikk katalogflettingsområdet for å merke det.
-
Plasser musepekeren over ett av håndtakene i katalogflettingsområdet, og dra deretter musen.
-
Angi hvor mange elementer som skal vises på hver side ved å skrive inn tallene du vil bruke for elementer nedover på siden og på tvers av siden på verktøylinjen For katalogflettingsoppsett.
Fullføre og forhåndsvise malen
-
Klikk Forhåndsvis resultater.
-
Klikk pilene for å vise hver side med flettede data.
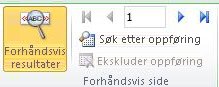
Hvis du bestemmer deg for ikke å inkludere et element, klikker du på elementet som forhåndsvises, og deretter klikker du på Utelat oppføring i forhåndsvisningssidegruppen.
Fullføre, skrive ut og lagre katalogpublikasjonen
Du har tre alternativer for å fullføre flettingen:
-
Du kan skrive ut den flettede publikasjonen direkte.
-
Du kan opprette og skrive ut en ny publikasjon som inneholder det flettede innholdet. Du kan gjøre endringer i innholdet i denne publikasjonen på samme måte som andre publikasjoner i Publisher.
Tips Hvis du vil inkludere flere katalogflettinger i en publikasjon, må du opprette en ny publikasjon for de flettede sidene, da det bare kan være ett sett med katalogsider per publikasjon.
-
Du kan legge til det flettede innholdet i en eksisterende publikasjon.
Hvis du vil legge til et forside og bakside i publikasjonen, eller hvis du vil legge til andre sider, må du opprette en ny publikasjon eller legge til innholdet i en eksisterende publikasjon.
Flett til en ny publikasjon
Hvis du vil redigere de flettede sidene, lagre dem for senere bruk eller skrive dem ut på et senere tidspunkt, kan du samle og lagre alle de flettede sidene som en enkelt ny flettet publikasjon som inneholder de faktiske dataene, for eksempel produktnavn og priser, i stedet for flettefelt.
-
Klikk Flett til ny i Slå sammen-gruppen.

oppretter en ny publikasjon som du kan lagre og redigere. Du kan til og med legge til forsider foran og bak.
Obs! Hvis du har tenkt å skrive ut katalogen som et hefte, må du kontrollere at totalt antall sider er et multiplum av fire. -
Klikk Lagre denne publikasjonen i oppgaveruten Katalogfletting.
-
Skriv inn et navn på den nye publikasjonen i Filnavn-boksen, og klikk deretter Lagre.
-
Hvis det er nødvendig, kan du også lagre eventuelle endringer du har gjort i malen for katalogfletting. Du kan bruke denne malen for katalogfletting på nytt til å opprette flere flettede sider når du oppdaterer informasjonen i datakilden.
Legge til i en eksisterende publikasjon
Hvis du allerede har definert dekslene i en separat publikasjon, eller hvis du vil ha katalogen på slutten av en lengre publikasjon, kan du legge til det flettede innholdet direkte.
Før du legger til de flettede sidene på slutten av en eksisterende publikasjon, må du kontrollere at malen for katalogfletting samsvarer med den eksisterende publikasjonen på følgende måter:
-
Sidestørrelse (høyde og bredde)
-
Sidevisning (en- eller tosiders oppslag)
-
Publikasjonstype (nett eller utskrift)
-
Siderekkefølge (venstre mot høyre eller fra høyre mot venstre)
Obs! Publisher kan ikke legge til flettede sider i en åpen publikasjon. Hvis du arbeider med publikasjonen du vil flette til, må du passe på at du lagrer og lukker den før du fullfører flettingen.
-
Klikk Legg til i eksisterende i Flett-gruppen.
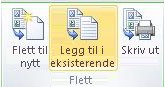
-
Finn og velg publikasjonen du vil legge de flettede sidene til i, i dialogboksen Åpne publikasjon, og klikk deretter Åpne.
Publisher legger til de flettede sidene på slutten av den eksisterende publikasjonen.
Tips Hvis du vil omorganisere sidene i den oppdaterte publikasjonen, klikker du siden du vil flytte i navigasjonsruten på siden, og deretter drar du den til ønsket plassering.
-
Klikk Lagre i den eksisterende publikasjonen for å lagre oppdateringene.
-
Hvis det er nødvendig, kan du også lagre eventuelle endringer du har gjort i malen for katalogfletting. Du kan bruke denne malen for katalogfletting på nytt til å opprette flere flettede sider når du oppdaterer informasjonen i datakilden.
Skrive ut den flettede publikasjonen
-
Klikk Skriv ut i Flett-gruppen.
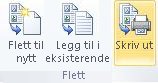
Publisher åpner utskriftssiden i BackStage-visningen.










