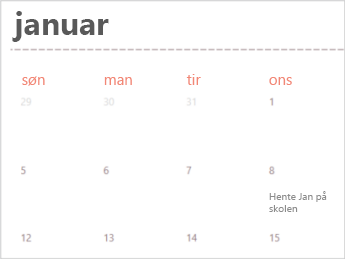Mange kalendermaler er tilgjengelige for bruk i Excel. En mal inneholder et grunnleggende kalenderoppsett som du enkelt kan tilpasse etter dine behov.
Du kan laste ned kalendermaler med nyttige og kreative temaer når du klikker Fil > Ny i Excel.
-
Velg Søk for maler på nettet, skriv inn kalender, og velg forstørrelsesglasset

-
Klikk på en mal du er interessert i, og klikk deretter Opprett.
-
Klikk Nytt fra mal i Fil-menyen.
-
Skriv inn Kalender i søkeboksen Søk Alle maler til høyre.
-
Velg kalendermalen du vil bruke, og klikk Opprett.
Du kan enkelt bruke ditt eget utseende i en kalender. Kalendermaler er formatert ved hjelp av temaer som lar deg bruke skrifter, farger og grafiske formateringseffekter i hele arbeidsboken med bare ett klikk. Velg blant mange innebygde temaer som er tilgjengelige i temagalleriet, under Temaer på Sideoppsett-fanen, eller finn alternativer for å endre bare temaskrifter eller temafarger.
Viktig!: Det finnes formler i alle celler som viser en dato, så vel som i cellene i datoradene som vises tomme. Disse formlene gjør at kalenderen kan oppdateres automatisk. Hvis du endrer dataene i disse cellene manuelt, vil kalenderen ikke lenger kunne oppdateres automatisk.
Se også
Det er raskt og lett å opprette en kalender som dette når du er koblet til nettet.
Velg en av kalendermalene våre, og åpne den i et Office for nettet program for å gjøre den til din (noen kalendere er for redigering i Excel for nettet, noen i Word for nettet og andre arbeider i PowerPoint for nettet ).
Tips!: Hvis du allerede er i Excel for nettet, kan du se alle kalendermalene ved å gå til Fil > Ny, og deretter klikker du Mer på Office.com under malbildene.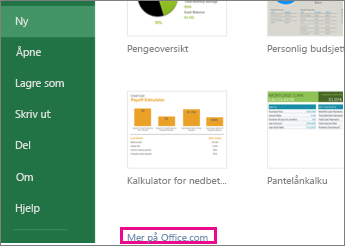
Når du arbeider med kalenderen, ønsker du sikkert å gi den et nytt navn.
Dele kalenderen
Når du er ferdig, kan du skrive den ut eller dele den på nettet. Du kan gjøre dette mens kalenderen fortsatt er åpen i Excel for nettet. Du behøver ikke å lagre den først (det er allerede gjort for deg).
Skrive ut
Du skriver ut kalenderen ved å trykke på CTRL+P, og du klikker på Skriv ut for å se en forhåndsvisning. Klikk på Skriv ut på nytt for å skrive ut regnearket.
Tips!: Hvis du vil skrive ut alle sidene i malen, klikker du på hver arkfane, og skriver dem ut én etter én.
Dele filen
Hvis du vil dele den på nettet, kan du sende en kobling:
-
Klikk Del nær toppen av skjermen.
-
Klikk Få en kobling under Del.
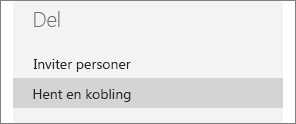
-
Klikk Bare vise under Velg et alternativ.
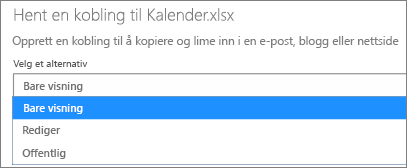
-
Klikk Opprett kobling.
-
Klikk på nettadressen for å merke det, og kopierer og lim den deretter inn i en e-postmelding, en melding eller et innlegg.
Tips!: Hvis du har en blogg eller et nettsted, kan du bygge inn en visning av kalenderen din der.
Se også
Trenger du mer hjelp?
Du kan alltid spørre en ekspert i det tekniske fellesskapet for Excel eller få støtte i Fellesskap.