Informasjon er ofte enklere å forstå når den deles inn i grupper. En rapport som for eksempel grupperer salg etter region, kan fremheve trender som ellers kan bli oversett. I tillegg kan totaler (for eksempel summer eller gjennomsnitt) på slutten av hver gruppe i rapporten erstatte mye manuelt arbeid med kalkulator.
Access gjør det enkelt å arbeide med grupperte rapporter. Du kan opprette en grunnleggende gruppert rapport ved hjelp av rapportveiviseren, du kan legge til gruppering og sortering i en eksisterende rapport, eller du kan endre grupperings- og sorteringsalternativer som allerede er definert.
I denne artikkelen
Opprette en gruppert eller sortert rapport raskt
Selv om grupperte rapporter er nytt for deg, kan du raskt opprette en enkel en ved å følge denne fremgangsmåten:
-
Merk en tabell eller spørring som inneholder postene du vil ha med i rapporten, i navigasjonsruten.
-
Klikk Rapport i kategorien Opprett. Access oppretter en enkel tabellrapport og viser den deretter i oppsettvisning. Hvis det er mange felt i rapporten, går den sannsynligvis over flere sider. Før du bruker gruppering eller sortering, kan det være aktuelt å endre størrelsen på kolonner (og slette uønskede kolonner), slik at rapporten får plass på én sidebredde. Du sletter en kolonne ved å høyreklikke den og deretter klikke Slett kolonne.
-
Høyreklikk en kolonne du vil gruppere eller sortere etter, og klikk deretter Grupper etter [feltnavn], eller klikk et av alternativene for Sorter. Hvis du for eksempel vil gruppere etter Prioritet-kolonnen, høyreklikker du Prioritet-kolonnen og klikker deretter Grupper etter Prioritet.
Når du bruker gruppering, flytter Access grupperingsfeltet til kolonnen lengst til venstre, og grupperer de gjenværende kolonnene basert på denne kolonnen. I noen tilfeller legger Access også til en totalsum i bunntekstinndelingen i rapporten. -
Du kan eventuelt finjustere alternativene for gruppering og sortering ved å følge fremgangsmåten i delen Legge til eller endre gruppering og sortering i en eksisterende rapport.
Bygge en ny gruppert rapport ved hjelp av rapportveiviseren
Rapportveiviseren gir deg en rekke spørsmål, og genererer deretter en rapport basert på svarene dine. I ett av spørsmålene blir du bedt om å angi feltet eller feltene som skal brukes til å gruppere rapporten. Når rapporten er opprettet, kan du bruke den som den er eller endre den slik at den passer bedre til dine behov. Før du begynner med rapportveiviseren, må du bestemme deg for en datakilde.
Start rapportveiviseren
-
Klikk Rapportveiviser i Rapporter-gruppen i kategorien Opprett.
Access starter rapportveiviseren.
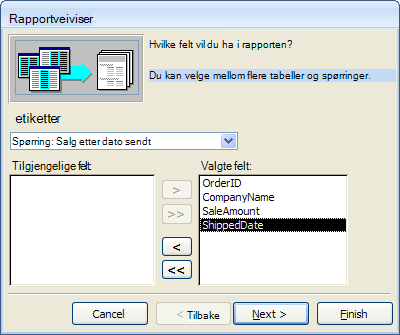
-
Klikk rullegardinlisten Tabeller/spørringer, og velg tabellen eller spørringen som inneholder feltene som du vil ha i rapporten.
-
Dobbeltklikk feltene i listen Tilgjengelige felt for å velge dem.
Access flytter dem til listen Valgte felt . Du kan også klikke knappene mellom boksen Tilgjengelige felt og boksen Valgte felt for å legge til eller fjerne det valgte feltet eller legge til eller fjerne alle feltene.
-
Hvis det er felt i en annen tabell eller spørring som du også vil plassere i rapporten, klikker du rullegardinlisten Tabeller/spørringer på nytt og velger den andre tabellen eller spørringen og fortsetter med å legge til felt.
-
Når du er ferdig med å legge til felt, klikker du Neste.
Gruppere poster i rapportveiviseren
Du kan benytte deg av gruppering for å organisere og ordne poster etter gruppe, for eksempel Region eller Selger. Grupper kan nestes, slik at du enkelt kan identifisere relasjonene mellom gruppene og raskt finne ønsket informasjon. Du kan også bruke gruppering til å beregne sammendragsinformasjon, for eksempel totalsummer og prosentdeler.
Når du tar med flere tabeller i en rapport, undersøker veiviseren relasjonene mellom tabellene og bestemmer hvordan du kan vise informasjonen.
-
På siden i rapportveiviseren der du får spørsmålet Vil du legge til grupperingsnivåer?, klikker du ett av feltnavnene i listen, og deretter klikker du Neste.
-
Når du vil legge til grupperingsnivåer, dobbeltklikker du hvilke som helst av feltnavnene i listen for å legge dem til i rapporten.
Du kan også fjerne et grupperingsnivå ved å dobbeltklikke det i sidevisningen, til høyre for dialogboksen. Bruk pilknappene til å legge til og fjerne grupperingsnivåer, og juster prioriteten for en gruppe ved å merke den og klikke prioritetsknappene opp eller ned. Access legger til hvert grupperingsnivå og viser det nestet i det overordnede grupperingsnivået.
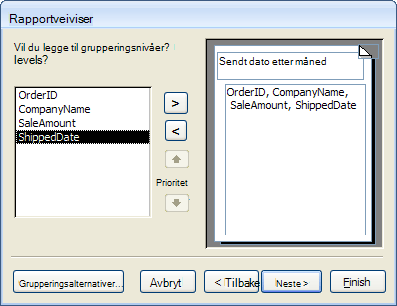
-
Klikk på Grupperingsalternativer for å vise dialogboksen Grupperingsintervaller.
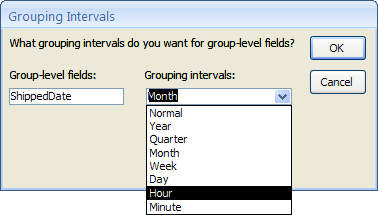
-
Hvis du vil, kan du velge et grupperingsintervall for hvert grupperingsnivåfelt.
Du kan bruke grupperingsintervallet til å tilpasse hvordan poster grupperes. I forrige illustrasjon er poster gruppert i Sendt dato-feltet, som er en Dato/klokkeslett-datatype. Rapportveiviseren tilbyr valg som passer til felttypen, i listen Grupperingsintervaller. Siden Sendt dato er en Dato/klokkeslett-type, kan du derfor velge å gruppere etter faktisk verdi (Normal), År, Kvartal, Måned, Uke,Dag, Time og Minutt. Hvis feltet hadde vært en Tekst-datatype, kunne du ha valgt å gruppere etter hele feltet (Normal), eller kanskje etter de første 1-5 tegnene. For en numerisk datatype kan du velge å gruppere etter verdi (Normal) eller etter område i valgte intervaller.
Når du har valgt et grupperingsintervall, klikker du OK.
-
Klikk Neste for å gå til neste side i veiviseren.
Sortere og summere poster
Du kan sortere poster etter opptil fire felt, i stigende eller synkende rekkefølge.
-
Klikk den første rullegardinlisten, og velg et felt du vil sortere etter.
Du kan klikke knappen til høyre for listen for å veksle mellom stigende og synkende rekkefølge (Stigende er standarden). Du kan også klikke andre, tredje og fjerde rullegardinliste for å velge flere sorteringsfelt.
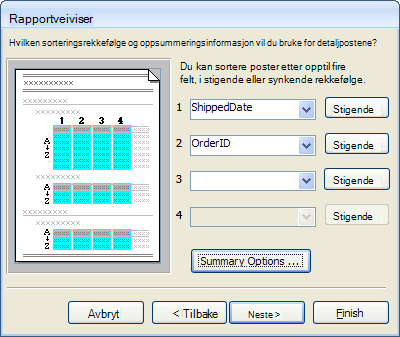
-
Klikk Alternativer for sammendrag hvis du vil summere noen av de numeriske feltene.
Legg merke til at knappen Alternativer for sammendrag bare vises hvis du har ett eller flere numeriske felt i detaljinndelingen i rapporten. Veiviseren viser de tilgjengelige numeriske feltene.
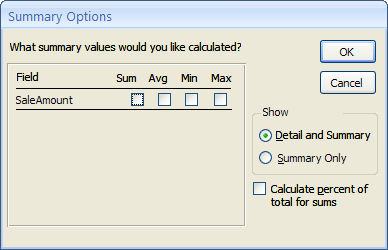
-
Merk av for Sum, Gjsn, Min eller Maks for å inkludere disse beregningene i bunnteksten for gruppen.
Du kan også velge å vise detaljene og sammendraget eller bare sammendraget. I det siste tilfellet vises totalsummer for hver SendtDato-verdi (hvis du for eksempel merket av for Sum), men rekkefølgedetaljen utelates. Du kan også velge å vise prosent av totale beregninger for summer.
-
Velg OK.
-
Følg instruksjonene på de gjenværende sidene i rapportveiviseren. På siste side kan du redigere tittelen på rapporten. Denne tittelen vises på den første siden i rapporten, og Access lagrer også rapporten med tittelen som dokumentnavn. Du kan redigere både tittelen og dokumentnavnet senere.
-
Klikk Fullfør. Access lagrer rapporten automatisk og viser den i forhåndsvisning, som viser deg rapporten slik den vil se ut når den skrives ut.
Du kan bruke navigasjonsknappene nederst i forhåndsvisningsruten til å vise sidene i rapporten sekvensielt eller hoppe til en side i rapporten. Klikk én av navigasjonsknappene, eller skriv inn sidetallet du vil se i sidetallboksen, og trykk deretter ENTER.
I forhåndsvisning kan du zoome inn for å se detaljer eller zoome ut for å se hvor godt dataene er plassert på siden. Med musepekeren over rapporten klikker du én gang. Du reverserer effekten av zoomen ved å klikke på nytt. Du kan også bruke zoomkontrollen på statuslinjen.
Legge til eller endre gruppering og sortering i en eksisterende rapport
Hvis du har en eksisterende rapport og vil legge til sortering eller gruppering i den, eller hvis du vil endre rapportens eksisterende sortering eller gruppering, får du starthjelp i dette avsnittet.
Legge til gruppering, sortering og totaler
Du kan utføre enkle sorterings-, grupperings- og summeringsoperasjoner ved å høyreklikke felt i oppsettvisningen og deretter velge den ønskede operasjonen fra hurtigmenyen. Når du vil bytte til oppsettvisningen, høyreklikker du rapporten i navigasjonsruten, og deretter klikker du Oppsettvisning.
Obs!: Selv om instruksjonene i dette avsnittet ikke bruker ruten Grupper, sorter og summer direkte, er det en god idé å åpne ruten og se hvordan den endres mens du arbeider. Du får et bedre inntrykk av hva Access gjør, og etter hvert som du blir mer komfortabel med å arbeide med ruten Grupper, Sorter og Summer , kan du bruke den til å gjøre flere justeringer i rapporten. Slik viser du ruten Grupper, sorter og summer:
-
Klikk Grupper & sortering i gruppen Grupper & totaler på fanen Utforming av rapportoppsett.
Sortere ett enkelt felt
-
Høyreklikk en verdi i feltet du vil sortere etter.
-
Klikk det ønskede sorteringsalternativet på hurtigmenyen. Hvis du for eksempel vil sortere et tekstfelt i stigende rekkefølge, klikker du Sorter A til Å. Hvis du vil sortere et numerisk felt i synkende rekkefølge, klikker du Sorter fra største til minste.
Access sorterer rapporten slik du har angitt. Hvis ruten Grupper, sorter og totaler er åpen, kan du se at en ny Sorter etter-linje for feltet er lagt til.
Sortere flere felt
Obs!: Når du bruker sortering ved å høyreklikke på et felt i oppsettvisningen, kan du bare sortere ett felt om gangen. Når du bruker sortering på et annet felt, fjernes sorteringen i det første feltet. Dette er forskjellig fra sorteringsvirkemåten i skjemaer, der flere sorteringsrekkefølger kan opprettes ved å høyreklikke hvert felt etter tur og velge ønsket sorteringsrekkefølge. Hvis du vil opprette flere sorteringsnivåer, kan du se delen Legge til gruppering, sortering og totaler ved hjelp av ruten Grupper, sorter og summer.
Gruppere etter felt
-
Høyreklikk en verdi i feltet som du vil gruppere.
-
Klikk Grupper etter på hurtigmenyen.
Access legger til grupperingsnivået og oppretter en topptekst for gruppen. Hvis ruten Grupper, sorter og totaler er åpen, kan du se at en ny Grupper etter-linje for feltet er lagt til.
Legge til en sum i et felt
Dette alternativet lar deg beregne en sum, gjennomsnitt, antall eller andre mengder for et felt. En totalsum legges til på slutten av rapporten, og gruppesummer legges til i alle grupper som finnes i rapporten.
-
Høyreklikk en verdi i feltet som du vil summere.
-
Klikk Totalt.
-
Klikk operasjonen som du vil utføre: Sum, Gjennomsnitt, Tell poster (for å telle alle poster), Tell verdier (for å telle bare postene med en verdi i dette feltet), Maks, Min, Standardavvik eller Varians.
Access legger til en beregnet tekstbokskontroll i bunnteksten i rapporten, noe som oppretter en totalsum. Hvis rapporten har grupperingsnivåer, legger Access også til bunntekster for grupper (hvis de ikke allerede finnes) og plasserer totalsummen i hver bunntekst.
Obs!: Du kan også legge til totaler ved å klikke feltet som skal summeres, og deretter klikke Totaler i gruppen Gruppering og totaler i kategorien Utforming.
Legge til gruppering, sortering og summer ved hjelp av ruten Grupper, sorter og totaler
Arbeid i ruten Grupper, sorter og totaler gir deg mest fleksibilitet når du vil legge til eller endre grupper, sorteringsrekkefølger eller summeringsalternativer i en rapport. Oppsettvisning er også her den ønskede visningen å arbeide i, ettersom det er mye enklere å se hvordan endringene påvirker visningen av dataene i oppsettsvisning.
Vise ruten Grupper, sorter og totaler
-
Klikk Grupper & sortering i gruppen Grupper & totaler på fanen Utforming av rapportoppsett. Access viser ruten Grupper, sorter og summer .
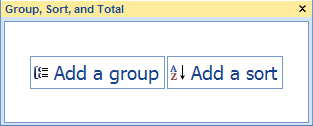
Når du skal legge til et nytt sorterings- eller grupperingsnivå, klikker du Legg til en gruppe eller Legg til en sortering.
En ny linje legges til i ruten Grupper, sorter og totaler, og en liste over tilgjengelige felt vises.
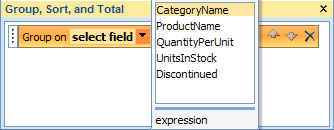
Du kan klikke ett av disse feltnavnene, eller du kan klikke uttrykk under listen over felt for å angi et uttrykk. Når du velger et felt eller skriver inn et uttrykk, legger Access til grupperingsnivået i rapporten. I oppsettvisningen endres visningen umiddelbart for å vise grupperings- eller sorteringsrekkefølgen.
Hvis du vil ha mer informasjon om hvordan du oppretter uttrykk, kan du se artikkelen Les hvordan du oppretter et uttrykk.
Obs!:
-
Hvis det allerede er definert flere sorterings- eller grupperingsnivåer, må du kanskje rulle nedover i ruten Grupper, Sorter og Summer før du kan se knappene Legg til en gruppe og Legg til en sortering .
-
Du kan definere opptil 10 grupperings- og sorteringsnivåer i en rapport.
Endre grupperingsalternativer
Hvert sorterings- og grupperingsnivå har flere alternativer som kan angis for å få resultatene du vil ha.
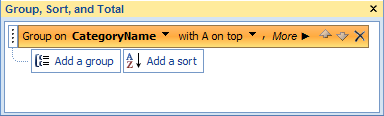
-
Hvis du vil vise alle alternativene for et grupperings- eller sorteringsnivå, klikker du på Mer på nivået du vil endre.
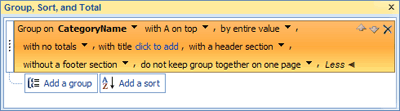
-
Klikk på Mindre for å skjule alternativene.
Sorteringsrekkefølge Du kan endre sorteringsrekkefølgen ved å klikke på rullegardinlisten for sorteringsrekkefølgen og deretter klikke på det ønskede alternativet.
Grupperingsintervall Denne innstilingen bestemmer hvordan postene grupperes sammen. Du kan for eksempel gruppere det første tegnet i et tekstfelt slik at alt som begynner med A grupperes sammen, alt som begynner med B grupperes sammen og så videre. For datofelt kan du også gruppere etter dag, uke, måned eller kvartal eller angi et egendefinert intervall.
Totaler Hvis du vil legge til summer, klikker du dette alternativet. Du kan legge til flere summer for flere felt, og du kan angi flere summeringstyper for samme felt.
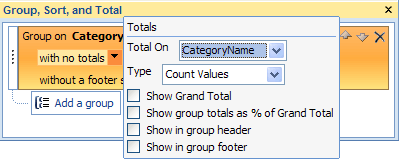
-
Klikk rullegardinpilen Sum i, og velg feltet som du vil summere.
-
Klikk rullegardinpilen Type, og velg beregningen som skal utføres.
-
Velg Vis samlet sum for å legge til en samlet sum på slutten av rapporten (i bunnteksten for rapporten).
-
Velg Vis gruppetotaler som % av samlet sum for å legge til en kontroll i bunnteksten for gruppen som beregner prosenten av den samlede summen for hver gruppe.
-
Velg Vis i topptekst for gruppe eller Vis i bunntekst for gruppe for å vise summen på den ønskede plasseringen.
Når alle alternativene er valgt for et felt, kan du gjenta prosessen og summere et annet felt ved å velge det andre feltet fra rullegardinlisten Sum i. Ellers klikker du utenfor popup-vinduet Totaler for å lukke det.
Tittel Dette gir deg muligheten til å endre tittelen for feltet som summeres. Dette brukes for kolonneoverskriften og til å merke sammendragsfelt i topp- og bunntekster.
Slik legger du til eller endrer tittelen:
-
Klikk den blå teksten som etterfølger med tittel.
Dialogboksen Zoom vises.
-
Skriv inn den nye tittelen i dialogboksen, og klikk deretter OK.
med/uten topptekstinndeling Bruk denne innstillingen til å legge til eller fjerne topptekstinndelingen som kommer foran hver gruppe. Når du legger til en topptekstinndeling, flytter Access grupperingsfeltet til toppteksten for deg. Når du fjerner en topptekstinndeling som inneholder andre kontroller enn grupperingsfeltet, ber Access om bekreftelse på å slette kontrollene.
Med/uten bunntekstinndeling Bruk denne innstillingen til å legge til eller fjerne bunntekstinndelingen som kommer foran hver gruppe. Når du fjerner en bunntekstinndeling som inneholder kontroller, ber Access om bekreftelse på å slette kontrollene.
Holde gruppen samlet Denne innstillingen fastsetter hvordan grupper vises på siden når rapporten skrives ut. Det kan hende at du vil holde gruppene sammen så mye som mulig for å redusere plassen som trengs for å se hele gruppen. Dette vil imidlertid vanligvis øke mengden papir som trengs for å skrive ut rapporten, ettersom de fleste sidene vil ha noen tomme områder nederst.
-
Ikke hold gruppen samlet på en side Bruk dette alternativet hvis du ikke bryr deg om at grupper deles opp av sideskift. En gruppe på 30 elementer kan for eksempel ha 10 elementer nederst på én side og de gjenværende 20 elementene øverst på neste side.
-
Skal gruppen holdes samlet på en side? Dette alternativet bidrar til å minimere antall sideskift i en gruppe. Hvis en gruppe ikke får plass til det gjenværende området på en side, lar Access området stå tomt og starter gruppen på neste side i stedet. Det kan hende at store grupper fortsatt vil vises over flere sider, men dette alternativet minimerer antall sideskift i gruppen så mye som mulig.
-
Hold topptekst og første post samlet på en side For grupper med topptekster sikrer dette at toppteksten for gruppen ikke skrives ut alene nederst på en side. Hvis Access fastslår at det ikke er nok plass til at minst én rad med data skrives ut etter toppteksten, begynner gruppen på følgende side.
Endre prioriteten for grupperings- og sorteringsalternativer
Hvis du vil endre prioriteten for et grupperings- eller sorteringsnivå, klikker du raden i ruten Grupper, sorter og totaler, og deretter klikker du Pil opp eller Pil ned på høyre side av raden.
Slette grupper og sorteringsnivåer
Hvis du vil slette et grupperings- eller sorteringsnivå, klikker du raden som du vil slette, i ruten Grupper, sorter og summer, og deretter trykker du DEL eller klikker Slett-knappen på høyre side av raden. Hvis grupperingsfeltet var i toppteksten eller bunnteksten for gruppen når du sletter et grupperingsnivå, flytter Access det til detaljinndelingen i rapporten. Andre kontroller i toppteksten for gruppen eller bunnteksten for gruppen slettes.
Opprette en sammendragsrapport (uten postdetaljer)
Hvis du bare vil vise totalsummer (det vil si bare informasjonen i topptekst- og bunntekstrader), klikker du Skjul detaljer i gruppen Gruppering & totaler på fanen Utforming av rapportoppsett. Dermed skjules postene på det neste lavere grupperingsnivået, og sammendragsdataene presenteres på en mye mer kompakt måte. Selv om postene skjules, slettes ikke kontrollene i den skjulte inndelingen. Hvis du klikker Skjul detaljer på nytt, gjenopprettes detaljradene i rapporten.










