Obs!: Vi ønsker å gi deg det nyeste hjelpeinnholdet så raskt som mulig, på ditt eget språk. Denne siden er oversatt gjennom automatisering og kan inneholde grammatiske feil eller unøyaktigheter. Formålet vårt er at innholdet skal være nyttig for deg. Kan du fortelle oss om informasjonen var nyttig for deg nederst på denne siden? Her er den engelske artikkelen for enkel referanse.
Du kan opprette og tilpasse listevisninger ved hjelp av leseren, eller du kan opprette visninger ved hjelp av SharePoint Designer 2010. Du kan utføre grunnleggende listen Vis tilpasning, for eksempel filtrering, endre sorteringsrekkefølgen, og vise eller skjule kolonner i nettleseren. Bruker SharePoint Designer 2010, du kan utføre denne samme nivået av tilpassing og i tillegg kan du endre oppsettet i listen, betinget formatering i listen, koble listen Vis til andre lister og mye mer.
Listevisninger som er opprettet i nettleseren og i listen visninger som er opprettet med SharePoint Designer 2010 skiftes. Du kan opprette den første visningen i nettleseren, og deretter tilpasse den i SharePoint Designer 2010, og du kan opprette den første visningen i SharePoint Designer 2010 og deretter tilpasse den senere i nettleseren.
Denne artikkelen forklarer hva listevisninger er og hvordan du oppretter dem ved hjelp av SharePoint Designer 2010.
I denne artikkelen
Hva er en listevisning?
Alle SharePoint-lister og -biblioteker har minst én tilknyttet visning. Visningen er en aktiv, tilpassbar visning av listeelementene som er lagret i listen, som vist nedenfor.
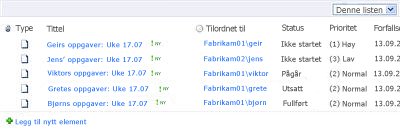
Du kan bruke visninger til å endre måten en liste vises på i leseren. Du kan for eksempel opprette et filter slik at bare bestemte elementer vises, opprette en egendefinert sorteringsrekkefølge slik at de viktigste elementene vises først, eller legge til og fjerne kolonner i listen slik at den blir enklere å lese.
Hver gang du må endre utseendet på en liste for at den skal passe til dine behov, bør du vurdere å opprette en visning. Gjør du det, kan du velge om du vil tilpasse den eksisterende visningen, eller om du vil opprette nye visninger, der hver enkelt visning dekker ulike behov. Kunngjøringslisten inneholder for eksempel som standard én visning som viser alle elementene i listen, mens oppgavelisten som standard inneholder flere visninger, der hver visning dekker et bestemt behov. Det er en visning for aktive oppgaver, en visning for oppgaver som forfaller i dag, en visning for oppgaver tilordnet deg og så videre. Dermed kan du velge den visningen som passer best til ditt behov, som vist nedenfor.
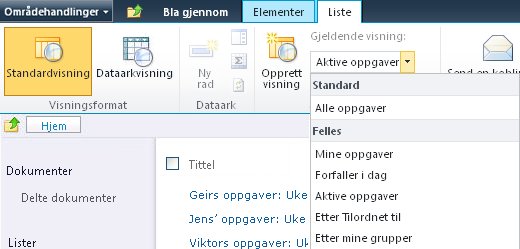
Selve visningen er en webdel kalt en XSLT webdel for listevisning (XLV for kort). Denne webdelen er lagret på en ASPX-side som er som standard knyttet til en liste eller bibliotek på nettstedet slik at brukere alltid kommer til siden når de viser listen eller biblioteket i en nettleser. Når du åpner en visning i SharePoint Designer 2010, visningen henter listedata som Extensible Markup Language (XML) og viser data ved hjelp av Extensible Stylesheet Language Transformations (XSLT). Her ser du en listevisning slik den vises i SharePoint Designer 2010.
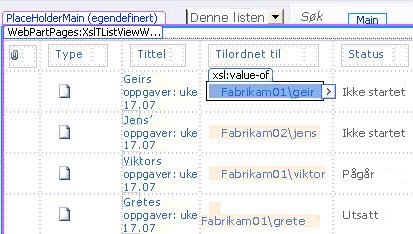
Når du tilpasser visningen, setter SharePoint Designer 2010 inn nødvendig Extensible Stylesheet Language (XSL) på siden. Hvis du ikke kan tilpasse visningen ved hjelp av visningen redigeringsverktøy i SharePoint Designer 2010, kan du alltid redigere XSL direkte i kodevisning.
I tillegg til å opprette en listevisning, kan du bruke SharePoint Designer 2010 til å opprette en frittstående datavisning som kan lese fra flere datakilder, inkludert SharePoint-lister og biblioteker, databaser, webtjenester og -skript på serversiden. En datavisning kan opprettes på en hvilken som helst ASPX-siden, og brukes vanligvis til som samler dataene på ett sted, for eksempel, oppretter du et instrumentbord på gruppeområdet. I motsetning til listevisninger kan datavisninger bare opprettes og tilpasset i SharePoint Designer 2010. Du Finn mer informasjon om datavisninger i Se også-delen.
Opprette en listevisning
Når du oppretter en ny listevisning i SharePoint Designer 2010, du oppretter en ny ASPX-side med en XSLT webdel for listevisning på den, og denne siden er automatisk knyttet til listen. Du kan gjøre visningen standardvisning alle ser når de bla i listen, eller du kan opprette en ekstra visning som brukerne kan velge mellom når de gå til listen.
-
Klikk lister og biblioteker med området åpen i SharePoint Designer 2010, i navigasjonsruten.
-
Klikk ønsket liste i galleriet, for eksempel Oppgaver.
-
Klikk Ny under Visninger på sammendragssiden.
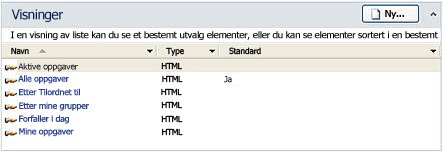
Obs!: Du kan også klikke Listevisning i kategorien Listeinnstillinger på båndet.
-
Angi et navn for visningen i dialogboksen Opprett ny listevisning.
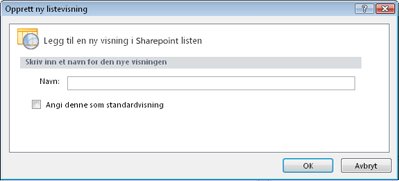
Obs!: Navnet du angir, brukes både som tittel og filnavn for visningen.
-
Hvis du vil at denne visningen skal være standardvisningen som brukerne ser når de blar til listen, klikker du Angi denne som standardvisning.
Hvis du ikke angir visningen som standardvisning for listen, ser brukerne visningen oppført som ev av flere tilgjengelige visninger de kan velge blant.
-
Klikk OK for å opprette den nye visningen og gå tilbake til sammendragssiden for listen, der den nye visningen vises.
Illustrasjonen nedenfor inneholder en ny visning som heter Min egendefinerte listevisning, og de andre visningene som er knyttet til listen.
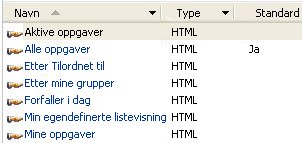
Gjenta disse trinnene for å opprette flere visninger for listen.
Foreslåtte trinn videre
Når du har opprettet en listevisning, kan du starte tilpasningen av visningen. Når du skal tilpasse en eksisterende visning, klikker du visningen på sammendragssiden, og ASPX-siden som innholder visningen, åpnes. Når du velger visningen, vises det flere kommandoer du kan bruke til å tilpasse visningen, på båndet.
Her er noen av måtene du kan tilpasse listevisningen i SharePoint Designer 2010.
-
Legge til eller fjerne kolonner Du kan raskt og enkelt legge til, fjerne eller ordne kolonnene i visningen. Du kan for eksempel viser bare tittel og feltene brødteksten for hvert element i listen til å opprette en enklere visning for brukere.
-
Filtrere data Du kan filtrere data i en liste ved å vise bare elementene som oppfyller bestemte vilkår. Du kan for eksempel velge å vise bare elementene som forfaller i dag i oppgavelisten.
-
Sorter og grupper Du kan sortere eller gruppere data i en visning. Du kan for eksempel velge å omorganisere elementer i en liste slik at de vises i alfabetisk eller numerisk rekkefølge.
-
Bruk betinget formatering Du kan bruke spesifikk formatering på en visning når dataene oppfyller bestemte vilkår. Eksempelvis kan du utheve i rødt alle aktiviteter som ikke har startet ennå.
-
Bruk forskjellige visningsstiler Du kan raskt og endre enkelt hele oppsettet for en visning ved å velge en annen visning-stil. Du kan for eksempel velger en stil der annenhver rad er skyggelagt.
-
Opprette en formelkolonne Du kan opprette en beregnet kolonne som viser resultatet av en beregning av andre kolonner i visningen, slik som et regneark. Du kan for eksempel multiplisere enhetsprisen med antall enheter på lager til å vise totalverdien for elementene i en egen kolonne.
-
Endre sideveksling Du kan endre sideveksling av visningen. Du kan for eksempel vise sett med 5 elementer eller begrense visningen til 5 elementer.
-
Visningsdata fra flere kilder Du kan koble to eller flere relaterte datakilder og vise dem i én visning. Du kan for eksempel vise produktkategorier fra én liste og produktet informasjon fra en annen liste i samme visning.
-
Bruk asynkron oppdateringer Du kan aktivere asynkron oppdateringer (eller AJAX) i en visning slik at endringer i listen kan vises umiddelbart uten å måtte oppdaterer hele siden i nettleseren.
-
Legg til parametere Du kan opprette og sende parametere i en visning. Du kan for eksempel sende en parameter fra en bruker-inndata-menyen, og bruke den til å endre måten visningen vises.
-
Bruk HTML, ASP.NET, og SharePoint-kontroller Du kan binde disse kontrollene til datakilden som er forbundet med visningen. Deretter kan du tillate brukere å endre utseendet på visningen basert på disse kontrollene.
Du finner mer informasjon om disse oppgavene og andre måter å tilpasse visninger på i Se også-delen.










