Opprette en e-postmelding i Outlook
Skriv en ny e-postmelding i Outlook for å sende til én eller flere mottakere.
Velg et fanealternativ nedenfor for versjonen av Outlook du bruker. Hvilken versjon av Outlook har jeg?
Obs!: Hvis trinnene under denne Nye Outlook-fanen ikke samsvarer med skjermen, kan det hende du ikke bruker nye Outlook for Windows ennå. Velg Klassisk Outlook , og prøv å følge disse trinnene i stedet.
Opprette en ny melding
-
Velg Ny > E-post fra båndet, eller trykk CTRL+N.
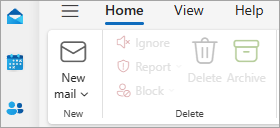
Hvis flere e-postkontoer er konfigurert i nye Outlook, vises fra:<kontonavn> øverst i den nye meldingen. Hvis du vil endre kontoen du vil at meldingen skal sendes fra, velger du rullegardinlisten og velger en annen konto.
-
Skriv inn mottakerens e-postadresse eller navn i boksene Til, Kopi eller Blindkopi .
Når du begynner å skrive inn navnet på en mottaker, foreslår Outlook navnene på personene du har sendt e-postmeldinger til før. De du nylig har sendt e-post til, vil bli oppført som foreslåtte kontakter. Du kan velge et navn fra listen, skrive inn et fullt navn eller en e-postadresse, eller velge Til-, Kopi- eller Blindkopi-knappen for å se flere alternativer.
Når du velger Til-, Kopi- eller Blindkopi-knappen , åpnes vinduet Legg til mottakere . Velg + ved siden av navnet du vil inkludere i meldingen, fra listen over mottakere. Når du er ferdig med å legge til navn, velger du Lagre.
Tips!: Hvis Blindkopi ikke vises som en knapp på meldingen, velger du Blindkopi til høyre for Til-knappen . Hvis du vil ha mer informasjon om hvordan du alltid viser Blindkopi, kan du se Vise, skjule og vise Blindkopi-feltet.
-
Skriv inn emnet for meldingen i feltet Legg til et emne .
-
Velg Sett inn > Legg ved fil for å legge til et vedlegg.
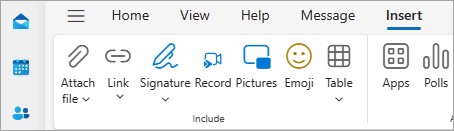
Tips!: Hvis du ikke liker skriften eller stilen til e-posten, kan du endre utseendet på den. Det er også en god ide å utføre en stavekontroll av meldingen før du sender den.
-
Når du er ferdig med å skrive meldingen, velger du Send.

-
Velg Ny e-post fra båndet, eller trykk CTRL+N.
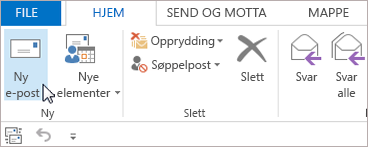
-
Hvis flere e-postkontoer er konfigurert i Outlook, vises Fra-knappen , og kontoen som sender meldingen, vises. Hvis du vil endre kontoen, klikker du Fra og velger kontoen du vil bruke.
-
Skriv inn emnet for meldingen i Emne-boksen.
-
Skriv inn e-postadressene eller navnene på mottakerne i boksene Til, Kopi eller Blindkopi. Flere mottakere atskilles med semikolon.
Tips!: Når du begynner å skrive inn navnet på en mottaker, foreslår Outlook navnene på personene du har sendt e-postmeldinger til før. De du sendte e-postmeldinger til sist, vil være oppført som nylige personer, og de du har sendt e-postmeldinger til sjeldnere, vises som andre forslag. Du kan velge et navn fra listen, skrive inn et fullt navn eller en e-postadresse, eller klikke på til, kopi eller blindkopi for å velge ett eller flere navn fra adresseboken.
Hvis du vil velge mottakernavnene fra en liste i adresseboken, klikker du Til, Kopi eller Blindkopi og klikker deretter navnene du vil ha.
Hvis Blindkopi ikke vises og blindkopi for dette og alle fremtidige meldinger, klikker du Alternativer > Vis felt > Blindkopi.
-
Klikk Legg ved fil for å legge til et vedlegg. Eller klikk Legg ved element fra rullegardinlisten for å legge ved filer i Outlook, for eksempel e-postmeldinger, oppgaver, kontakter eller kalenderelementer.
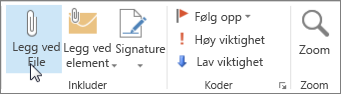
Tips!: Hvis du ikke liker skriften eller stilen til e-posten, kan du endre utseendet på den. Det er også en god ide å utføre en stavekontroll av meldingen før du sender den.
-
Når du er ferdig med å skrive meldingen, klikker du Send.
Obs!: Hvis du ikke kan se Send-knappen, må du sannsynligvis konfigurere en e-postkonto.
Opprette en ny melding
-
Velg Nye-post > E-post fra båndet.
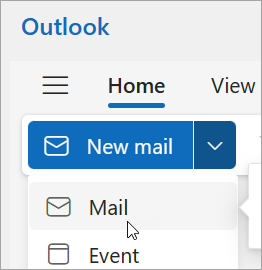
-
Skriv inn mottakerens e-postadresse eller navn på Til-, Kopi- eller Blindkopi-linjen .
Når du begynner å skrive inn navnet på en mottaker, foreslår Outlook navnene på personene du har sendt e-postmeldinger til før. De du nylig har sendt e-post til, vil bli oppført som foreslåtte kontakter. Du kan velge et navn fra listen, skrive inn et fullt navn eller en e-postadresse, eller velge Til-, Kopi- eller Blindkopi-knappen for å se flere alternativer.
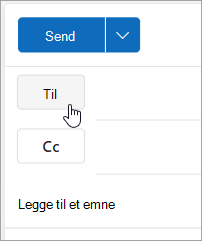
Når du velger Til-, Kopi- eller Blindkopi-knappen , åpnes vinduet Legg til mottakere . Velg + ved siden av navnet du vil inkludere i meldingen, fra listen over mottakere. Når du er ferdig med å legge til navn, velger du Lagre.
Tips!: Hvis Blindkopi ikke vises som en knapp på meldingen, velger du Blindkopi til høyre for Til-knappen . Hvis du vil ha mer informasjon om hvordan du alltid viser Blindkopi, kan du se Vise, skjule og vise Blindkopi-feltet.
-
Skriv inn emnet for meldingen i feltet Legg til et emne .
-
Velg Sett inn > Legg ved fil for å legge til et vedlegg.
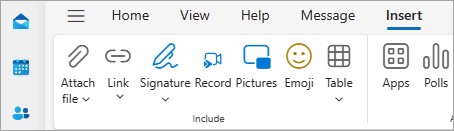
Tips!: Hvis du ikke liker skriften eller stilen til e-posten, kan du endre utseendet på den. Det er også en god ide å utføre en stavekontroll av meldingen før du sender den.
-
Når du er ferdig med å skrive meldingen, velger du Send.











