Obs!: Vi ønsker å gi deg det nyeste hjelpeinnholdet så raskt som mulig, på ditt eget språk. Denne siden er oversatt gjennom automatisering og kan inneholde grammatiske feil eller unøyaktigheter. Formålet vårt er at innholdet skal være nyttig for deg. Kan du fortelle oss om informasjonen var nyttig for deg nederst på denne siden? Her er den engelske artikkelen for enkel referanse.
En blogg er et webområde som gir deg eller organisasjonen raskt dele ideer og informasjon. Blogger inneholder innlegg som er datert og oppført i omvendt kronologisk rekkefølge. Personer kan kommentere innleggene, samt gir deg koblinger til interessante områder, bilder og beslektede blogger.
Blogginnlegg kan opprettes raskt, og de ofte har en uformell tone eller gir et unikt perspektiv. Selv om blogger ofte brukes til kommentarer på Internett, kan de brukes på flere måter i et bedriftsmiljø.
Hvis du vil se hvordan du oppretter blogger i SharePoint 2013 og 2016, kan du se Video: opprette og administrere en blogg for å dele informasjon
I denne artikkelen
Oversikt
En SharePoint-blogg er et område som inneholder lister og biblioteker, for eksempel en liste over blogginnlegg, en liste over andre blogger og et bibliotek for fotografier. Når du oppretter en blogg, kan du konfigurere kategorier, og deretter tilpasse blogginnstillingene for.
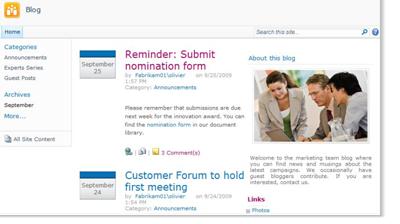
Denne artikkelen gir en oversikt over noen light tilpasning du kan gjøre raskt.
Obs!: Hvis du vil opprette eller tilpasse en blogg, må du ha tillatelse til å opprette et område.
Når du oppretter en blogg, må du bestemme om du vil bloggen for å arve tillatelser fra det overordnede området eller angi unike tillatelser manuelt. I de fleste tilfeller, bør du angi unike tillatelser for bloggen for å sikre at du kan behandle innstillinger for område, listene og bibliotekene uavhengig av det overordnede området. Du kan for eksempel gi mindre restriktive tillatelser i bloggen enn på det overordnede området, for eksempel aktivering alle godkjente brukere på intranettet å lese og kommentere bloggen.
Du kan også opprette og tilpasse en blogg ved hjelp av en webdesign eller program, for eksempel Microsoft SharePoint Designer 2010 for redigering.
Før du begynner å legge til innhold i bloggen, vil du sørge for at området, lister og biblioteker er konfigurert slik du ønsker. Du kanskje vil redigere beskrivelsen av en liste for å hjelpe leserne forstå formålet, endre tillatelser for bloggen eller listen over innlegg eller spore versjoner av blogginnleggene slik at du kan gjenopprette en tidligere versjon av et innlegg om nødvendig.
Når du har tilpasset innstillingene for bloggen, kan du konfigurere kategorier for å hjelpe deg med å organisere innleggene. Kategorier er spesielt nyttige når du oppretter blogginnlegg om forskjellige emner eller for ulike formål, for eksempel gjeldende hendelser, idédugnad for et bestemt prosjekt eller en teknologi eller hobby. Når poster ordnes etter kategorier, kan personer enklere å finne innleggene interesse ved å klikke de aktuelle kategoriene i Kategorier-listen.
Opprette en blogg
Hvis du vil opprette en blogg, må du ha tillatelse til å opprette områder. For mer informasjon, kan du se områdeeier eller administrator.
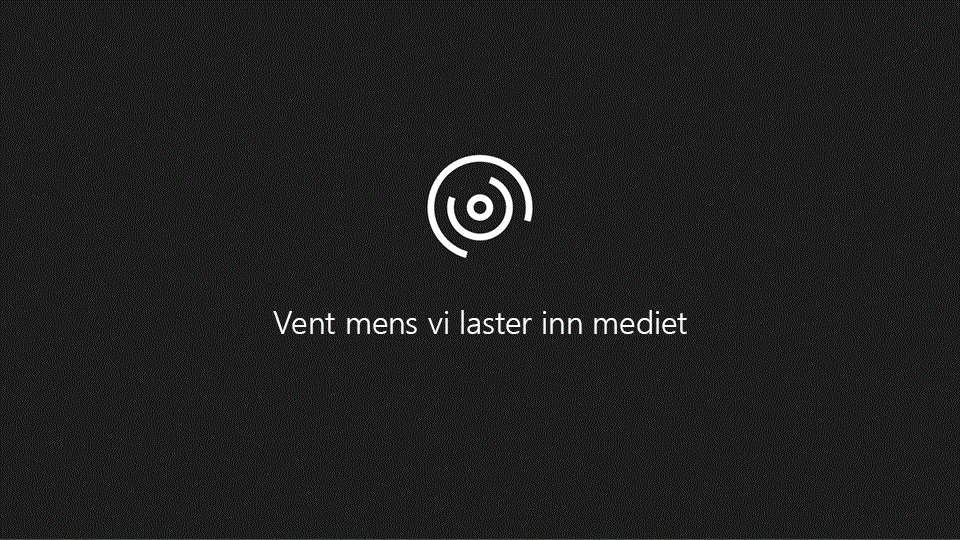
-
Klikk Områdehandlinger

-
Klikk Blogg områdemalen i dialogboksen Opprett.
-
Skriv inn et navn for bloggområdet i Tittel-boksen.
Tittelen vises i navigasjonen for hver side på området, for eksempel den øverste koblingslinjen.
-
Skriv inn den siste delen av nettadressen som du vil bruke for bloggområdet i boksen URL-navn.
-
Gjør ett av følgende:
-
Hvis du vil opprette raskt bloggen i henhold til standardinnstillingene, inkludert de samme tillatelsene som det overordnede området, klikker du Opprett.
-
For å tilpasse noen av innstillinger for område, for eksempel angi unike tillatelser eller endre om webområdet vises i Hurtigstartfeltet eller den øverste koblingslinjen, velger du Flere alternativer.
-
Gjør ett av følgende i tillatelser-delen:
-
Hvis du vil bruke de samme tillatelsene og grupper som det overordnede området, klikker du Bruk samme tillatelser som overordnet område.
-
Hvis du vil angi unike tillatelser for bloggen, klikker du Bruk unike tillatelser. Hvis du velger unike tillatelser, har du en mulighet til å konfigurere tillatelser når du er ferdig med å angi innstillingene på gjeldende side.
-
-
Hvis du vil vise den øverste koblingslinjen fra det overordnede området på sider i bloggen, klikker du Ja i delen Navigasjonsarv.
-
Klikk på Opprett.
-
Hvis siden Konfigurer grupper for dette området vises, må du konfigurere besøkende, medlemmer og eiere av området.
-
-
Konfigurere kategorier
Hvis du planlegger å opprette flere blogginnlegg eller innlegg om forskjellige emner, er det lurt å konfigurere kategorier. Leserne kan klikke kategorien de vil lese, noe som gjør det enkelt for å finne innlegg som de er interessert i.
Du kan legge til flere kategorier eller redigere kategorinavnene senere. Hvis du ikke vil bruke kategorier, kan du velge Ingen for kategorien når du oppretter et innlegg.
-
Klikk alt områdeinnhold.
-
Under lister, klikker du Kategorier.
Kategorier-listen vises. Hvis du ikke har konfigurert kategorier i bloggen før, inneholder kategoriplassholdere, som for eksempel Kategori 1 og 2 for kategori i listen.
-
Klikk på Rediger-knappen

-
Merk plassholderteksten, Skriv inn den nye teksten du vil bruke, og klikk deretter Lagre
-
Gjenta trinn 3 og 4 for å erstatte eksisterende plassholderen kategorier med dine egne kategorier.
-
Klikk Legg til nytt element rett under listen over kategorier for å legge til flere kategorier, og skriv deretter inn et navn for kategorien i Tittel-boksen.
-
Hvis du vil slette en kategori, pek på navnet, Merk avmerkingsboksen som vises ved siden av kategorinavnet, og klikk deretter Slett element på båndet.
Endre bildet og beskrivelse
Du kan endre bilde og beskrivelse som vises under om denne bloggen ved å endre webdelen som inneholder denne informasjonen.
-
Pek på om denne bloggen på startsiden for bloggen, klikk pilen som vises ved siden av den, og klikk deretter Rediger webdel.
-
Hvis du vil endre bildet, klikker du den, sette inn et annet bilde i stedet, og endre størrelsen på den eventuelt ved å klikke og dra en av firkanten endre størrelsen på bokser rundt området av bildet.
-
Hvis du vil endre beskrivelsen, velg standardteksten og slette eller Skriv over den, etter behov.
-
Når du er ferdig med å endre innholdet i webdelen, klikker du OK i oppgaveruten webdel til siden av webdelen.
Til toppen av siden
Tilpasse andre blogginnstillinger
Når du opprettet, kan du vil tilpasse innstillingene for bloggen eller listene og bibliotekene. Bloggen inneholder en liste over koblinger for å tilpasse for å hjelpe deg med å tilpasse og administrere innstillinger.
Fremgangsmåten nedenfor beskriver generelle trinnene for å tilpasse bloggen.
-
Hvis du vil tilpasse lister eller biblioteker i bloggen, gjør du ett av følgende:
-
Hvis du vil tilpasse poster-listen under Bloggverktøy, klikker du Behandle poster.
-
Hvis du vil tilpasse kommentarer-listen under Bloggverktøy, klikker du Administrer kommentarer.
-
Tilpasse andre lister eller biblioteker i bloggen, for eksempel koblingsliste eller bildebiblioteket – Klikk Alt områdeinnhold, og klikk deretter listen som du vil endre.
-
-
Hvis du vil endre andre innstillinger i bloggen, gjør du følgende:
-
Klikk Områdehandlinger

-
Klikk typen innstillingen du vil endre, for eksempel nettstedstemaet eller Områdetillatelser, og foreta deretter de nødvendige endringene.
-
Gjenta dette for andre innstillinger, lister eller biblioteker som du vil endre.










