En signaturblokk i Outlook kan være så enkelt som navnet ditt og et telefonnummer. Eller du kan slå opp presentasjonen med et bilde eller en logo, og til og med legge til noen sosiale nettverkstjenesteikoner som Facebook, Twitter, LinkedIn og YouTube. Vi viser deg hvordan. Før du begynner, kan du finne bildet eller logoen og eventuelle sosiale ikoner du vil inkludere i signaturblokken. Bildefilene bør bruke filtypen .bmp, .gif, .jpg eller .png.
-
Velg Ny e-post på Hjem-fanen, og velg Sett inn > tabell i meldingsblokken.
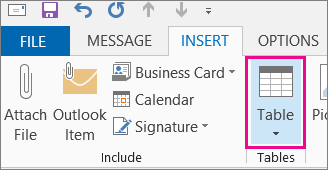
-
Dra markøren i tabellrutenettet for å velge én rad og to kolonner som du vil bruke til å holde signaturinformasjonen.
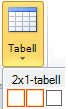
-
Når markøren er plassert i den første cellen i tabellen, velger du Sett inn > Bilder, blar til mappen der bildet eller logoen er lagret, velger filen og velger Deretter Sett inn.
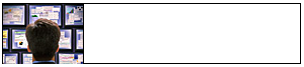
-
Plasser markøren i den andre kolonnen, skriv inn navnet ditt, og trykk enter. Skriv inn ytterligere personlige opplysninger du vil ha i signaturblokken, på hver etterfølgende linje. Trykk ENTER etter hver oppføring.
-
Hvis du har tenkt å legge til et ikon for sosiale nettverk, trykker du enter to ganger etter at du har lagt til den siste linjen med personlige opplysninger. Velg deretter Sett inn > Bilder, bla til mappen der ikonet er lagret, velg filen, og velg deretter Sett inn. Gjenta dette hvis du legger til mer enn ett ikon.
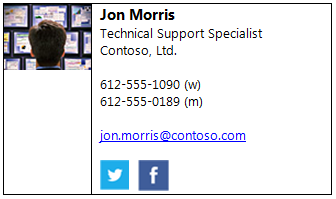
Tips!: Hvis det er nødvendig, drar du for å endre størrelsen på bildet eller logoen, og deretter justerer du størrelsen på kolonnen slik at den passer til bildet som er endret.
Hvis du vil forsikre deg om at bildet i den venstre kolonnen ikke er omgitt av ekstra mellomrom, kan du merke kolonnen, velge Oppsett-fanen og deretter angi radhøyden og radbredden til null i Cellestørrelse-gruppen .
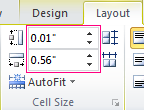
-
Velg tabellen, høyreklikk, velg Kantlinjer og skyggelegging > Ingen > OK.
Obs!: Hvis du ikke ser kantlinjer og skyggelegging når du høyreklikker, velger du Kantlinjer

-
Velg tabellen. høyreklikk, velg Kopier, og velg Signatur > Signaturer i Inkluder-gruppen på Sett inn-fanen.
Tips!: Et ankersymbol

-
Velg Ny under Velg signatur som skal redigeres på E-postsignatur-fanen, og skriv deretter inn et navn på signaturen
-
Under Rediger signatur trykker du CTRL+V for å lime inn den kopierte signaturblokken i tekstboksen.
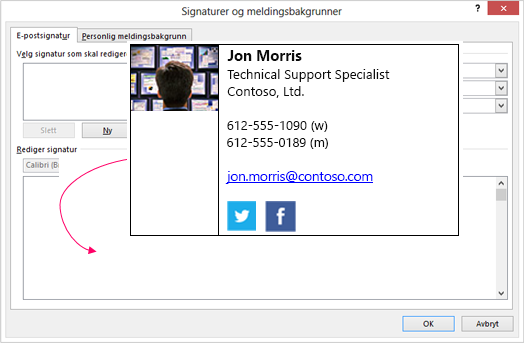
Obs!: Hvis den kopierte signaturblokken viser tabellrutenettet med svart bakgrunn, går du tilbake til trinn 6, men etter at du har valgt tabellen og valgt Kantlinjer og skyggelegging, velger du den hvite boksen øverst til venstre i rullegardinlisten Farge under Temafarger, og deretter velger du OK.
-
Under Velg standardsignatur gjør du følgende:
-
Velg en e-postkonto som skal knyttes til signaturen, i listen over e-postkontoer .
-
I listen Nye meldinger velger du signaturen du vil skal legges til automatisk i alle nye e-postmeldinger. Hvis du ikke vil signere e-postmeldinger automatisk, godtar du standardalternativet for (ingen).
-
I listen Svar/videresendinger velger du signaturen du vil skal legges til automatisk (autosign) når du svarer på eller videresender meldinger. Ellers godtar du standardalternativet for (ingen).
-
-
Velg OK.
Den nye signaturen vil nå være tilgjengelig fra alternativet Signatur i Inkluder-gruppen når du oppretter en ny melding.










