Du kan bruke en egendefinert liste til å sortere eller fylle inn en brukerdefinert rekkefølge. Excel har innebygde lister for dager i uken og måneder i året, men du kan også opprette en egendefinert liste selv.
Det er nyttig å se hvordan egendefinerte lister fungerer, og hvordan de lagres på en datamaskin, hvis du ønsker å få en bedre forståelse for hva egendefinerte lister er.
Sammenligne innebygde og egendefinerte lister
Excel har følgende innebygde egendefinerte lister for dager i uken og måneder i året.
|
Innebygde lister |
|
Søn, man, tirs, ons, tors, fre, lør |
|
Søndag, mandag, tirsdag, onsdag, torsdag, fredag, lørdag |
|
Jan, feb, mars, april, mai, juni, juli, aug, sept, okt, nov, des |
|
Januar, februar, mars, april, mai, juni, juli, august, september, oktober, november, desember |
Obs!: Du kan ikke redigere eller slette en innebygd liste.
Du kan også opprette din egen egendefinert liste, og bruke den til å sortere eller fylle inn. Hvis du eksempelvis vil sortere eller fylle inn etter følgende lister, må du opprette en egendefinert liste, fordi det er ikke fins en naturlig rekkefølge.
|
Egendefinerte lister |
|
Høy, middels, lav |
|
Stor, middels og liten |
|
Nord, sør, øst og vest |
|
Senior salgssjef, regional salgssjef, avdelingssalgssjef og salgsrepresentant |
En egendefinert liste kan tilsvare et celleområde, eller du kan skrive inn listen i dialogboksen Egendefinerte lister.
Obs!: En egendefinert liste kan bare inneholde tekst eller en blanding av tekst og tall. For en egendefinert liste som inneholder bare tall, for eksempel 0 til 100, må du først opprette en liste med tall som er formatert som tekst.
Det finnes to måter å opprette en egendefinert liste på. Hvis den egendefinerte listen er kort, kan du skrive inn verdiene direkte i popup-vinduet. Hvis den egendefinerte listen er lang, kan du importere den fra et celleområde.
Angi verdiene direkte
Følg disse trinnene for å opprette en egendefinert liste ved å angi verdier:
-
For Excel 2010 og nyere klikker du på Fil > Alternativer > Avansert > Generelt > Rediger egendefinerte lister.
-
For Excel 2007 klikker du på Microsoft Office-knappen

-
Klikk på NY LISTE i Egendefinerte lister-boksen, og skriv deretter inn oppføringene i Listeelementer-boksen ved å starte med den første oppføringen.
Trykk på ENTER etter hver oppføring.
-
Når listen er fullført, klikker du på Legg til.
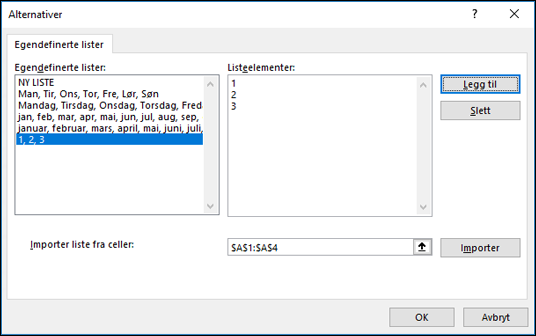
Elementene i listen som du har valgt, vises i panelet Egendefinerte lister.
-
Klikk på OK to ganger.
Opprette en egendefinert liste fra et celleområde
Følg disse trinnene:
-
I et celleområde setter du inn de verdiene du vil sortere eller fylle inn etter, i ønsket rekkefølge fra øverst til nederst. Merk celleområdet du nettopp skrev inn i, og følg de tidligere instruksjonene for å vise popup-vinduet Rediger egendefinerte lister.
-
Kontroller at cellereferansen for listen med elementer du merket vises i Importer liste fra celler-feltet i popup-vinduet Egendefinerte lister. Klikk deretter på Importer.
-
Elementene i listen som du har valgt, vil vises i Egendefinerte lister-panelet.
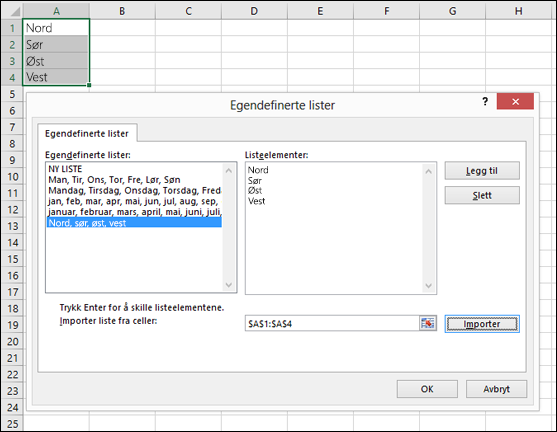
-
Velg OK to ganger.
Obs!: Du kan bare opprette en egendefinert liste i henhold til verdier, for eksempel tekst, tall, datoer eller klokkeslett. Du kan ikke opprette en egendefinert liste for formater som cellefarge, skriftfarge eller et ikon.
Følg disse trinnene:
-
Følg de tidligere instruksjonene for å vise dialogboksen Rediger egendefinerte lister.
-
Velg listen du ønsker å slette i boksen Egendefinerte lister, og klikk deretter på Slett.
Når du oppretter en egendefinert liste, blir den lagt til datamaskinens register, slik at den er tilgjengelig for bruk i andre arbeidsbøker. Hvis du bruker en egendefinert liste når du sorterer data, blir den også lagret sammen med arbeidsboken. På denne måten kan den også brukes på andre datamaskiner, inkludert servere der arbeidsboken kan publiseres til Excel Services, og der du ønsker å bruke den egendefinerte listen til sortering.
Hvis du derimot åpner arbeidsboken på en annen datamaskin eller server, ser du ikke den egendefinerte listen som er lagret i arbeidsbokfilen i dialogboksen Egendefinerte lister som er tilgjengelig fra Alternativer i Excel. Du ser den kun fra Rekkefølge-kolonnen i dialogboksen Sorter. Den egendefinerte listen som er lagret i arbeidsbokfilen, er heller ikke umiddelbart tilgjengelig for Fyll-kommandoen.
Hvis du vil kan du legge til den egendefinerte listen som er lagret i arbeidsbokfilen til registret på den andre datamaskinen eller serveren, og på den måten gjøre den tilgjengelig fra dialogboksen Egendefinerte lister i Alternativer for Excel. Velg Egendefinerte lister i Rekkefølge-kolonnen i dialogboksen Sorter for å vise dialogboksen Egendefinerte lister. Velg deretter den egendefinerte listen, og klikk så på Legg til.
Trenger du mer hjelp?
Du kan alltid spørre en ekspert i det tekniske fellesskapet for Excel eller få støtte i Fellesskap.










