I Word kan du automatisere ofte brukte oppgaver ved å opprette og kjøre makroer. En makro er en serie med kommandoer og instruksjoner som du grupperer sammen som én enkelt kommando for å utføre en oppgave automatisk.
Du kan spare tid på oppgaver du ofte utfører, ved å sette sammen enkelttrinnene i en makro. Først registrerer du makroen. Deretter kan du kjøre makroen ved å klikke en knapp på verktøylinjen for hurtigtilgang eller trykke en kombinasjon av taster. Dette avhenger av hvordan du konfigurerer det.
-
Klikk Vis > Makroer > Registrer makro.
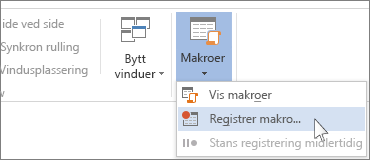
-
Skriv inn et navn for makroen.
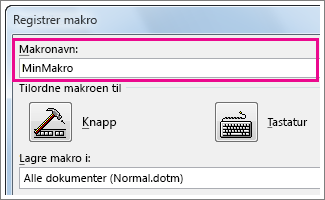
-
Hvis du skal bruke denne makroen i nye dokumenter som du oppretter, må du passe på at boksen Lagre makro i viser Alle dokumenter (Normal.dotm).
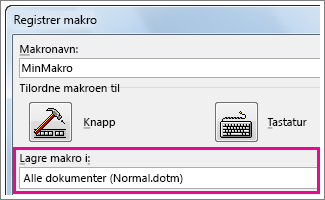
-
Hvis du vil kjøre makroen ved å klikke en knapp, klikker du Knapp.
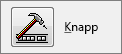
-
Klikk den nye makroen (den kalles noe som Normal.NewMacros.<ditt makronavn>), og klikk Legg til.
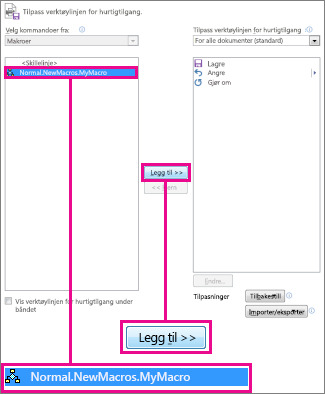
-
Klikk på Endre.
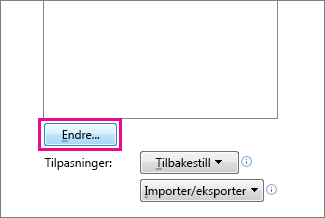
-
Velg et knappesymbol, skriv inn ønsket navn, og klikk OK to ganger.
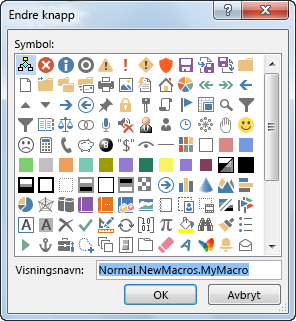
-
Nå skal du registrere trinnene. Klikk kommandoene eller trykk tastene for hvert trinn i oppgaven. Word registrerer klikkene og tastetrykkene.
Obs!: Bruk tastaturet til å merke tekst når du registrerer makroen. Makroer registrerer ikke merking som gjøres med en mus.
-
Klikk Vis > Makroer > Stopp registrering for å stoppe registreringen.
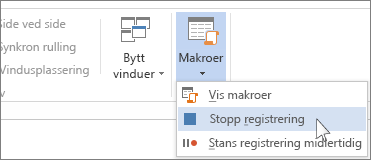
Knappen for makroen vises på verktøylinjen for hurtigtilgang.

Klikk knappen for å kjøre makroen.
-
Klikk Vis > Makroer > Registrer makro.
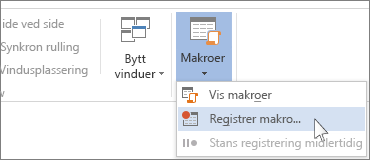
-
Skriv inn et navn for makroen.
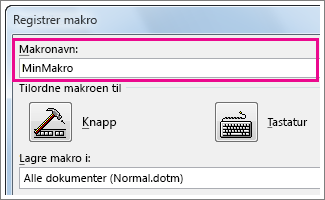
-
Hvis du skal bruke denne makroen i nye dokumenter som du oppretter, må du passe på at boksen Lagre makro i viser Alle dokumenter (Normal.dotm).
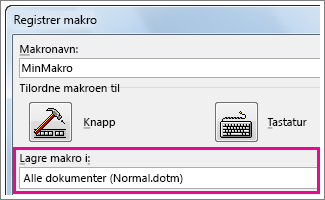
-
Klikk Tastatur for å kjøre denne makroen ved å trykke en hurtigtast.
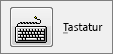
-
Skriv en kombinasjon av taster i boksen Trykk ny hurtigtast.
-
Kontroller at den kombinasjonen ikke allerede er tilordnet noe annet. Hvis den er det, prøver du en annen kombinasjon.
-
Hvis du skal bruke denne hurtigtasten i nye dokumenter som du oppretter, må du passe på at boksen Lagre endringer i viser Normal.dotm.
-
Klikk Tilordne.
-
Nå skal du registrere trinnene. Klikk kommandoene eller trykk tastene for hvert trinn i oppgaven. Word registrerer klikkene og tastetrykkene.
Obs!: Bruk tastaturet til å merke tekst når du registrerer makroen. Makroer registrerer ikke merking som gjøres med en mus.
-
Klikk Vis > Makroer > Stopp registrering for å stoppe registreringen.
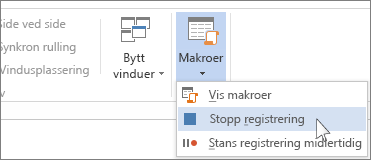
Trykk hurtigtastene for å kjøre makroen.
Klikk knappen på Verktøylinje for hurtigtilgang for å kjøre en makro. Du kan også kjøre makroen fra listen Makroer.
-
Klikk Vis > Makroer > Vis makroer.
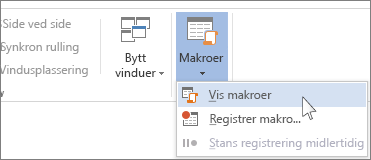
-
Klikk makroen du vil kjøre, i listen under Makronavn.
-
Klikk Kjør.
Hvis du vil at en makro fra ett dokument skal være tilgjengelig i alle nye dokumenter, legger du den til malen Normal.dotm.
-
Åpne dokumentet som inneholder makroen.
-
Klikk Vis > Makroer > Vis makroer.
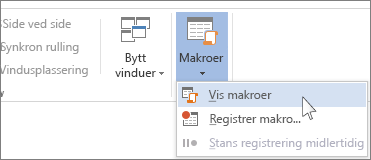
-
Klikk Assistent.
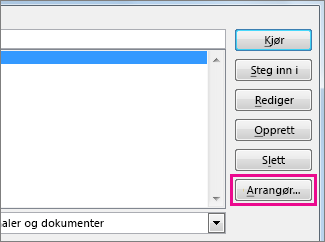
-
Klikk makroen du vil legge til malen Normal.dotm, og klikk Kopier.
-
Klikk Fil > Alternativer > Tilpass båndet.
-
Klikk Makroer under Velg kommandoer fra.
-
Klikk makroen du vil ha.
-
Under Tilpasse båndet klikker du fanen og den egendefinerte gruppen der du vil legge til makroen.
Hvis du ikke har en egendefinert gruppe, klikker du Ny gruppe. Klikk deretter GiNyttNavn, og skriv inn et navn for gruppen.
-
Klikk Legg til.
-
Klikk GiNyttNavn for å velge et symbol for makroen, og skriv navnet du ønsker.
-
Klikk OK to ganger.
-
Klikk Makroer på Utvikler-fanen i Kode-gruppen.
-
Skriv inn et navn på makroen i Makronavn-boksen.
Obs!: Hvis du gir en ny makro samme navn som en innebygd makro i Word, erstatter de nye makrohandlingene den innebygde makroen. Hvis du vil vise en liste over innebygde makroer, klikker du Word kommandoeri makroene i listen.
-
Klikk malen eller dokumentet du vil lagre makroen i, i listen Makroer i .
Hvis du vil gjøre makroen tilgjengelig i alle dokumenter, må du klikke Normal.dotm.
-
Klikk Opprett for å åpne Visual Basic Editor.
Når du har åpnet Visual Basic Editor, vil du kanskje ha mer informasjon om hvordan du arbeider med Visual Basic for Applications. Hvis du vil ha mer informasjon, klikker du Hjelp for Microsoft Visual Basic på Hjelp-menyen eller trykker F1.
Hvis du vil gjøre et raskt arbeid med oppgaver som du ofte utfører, kan du i skrivebordsversjonen av Word samle trinnene i makroer som kjører med ett enkelt klikk. I Word for nettet må du gå gjennom slike oppgaver manuelt.
Hvis du har Word, klikker du først Åpne i Word for å åpne dokumentet i Word.
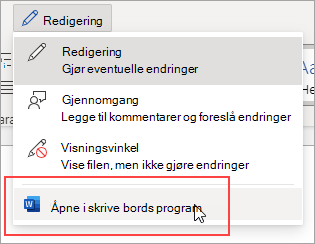
Følg deretter instruksjonene for skrivebordsversjonen av Word.
Når du kjører makroen i Word og lagrer dokumentet, ser du resultatene av makroen når du åpner dokumentet på nytt i Word for nettet.










