En tidslinje kan virkelig hjelpe deg når du trenger å rapportere «storbilde»-prosjektinformasjon. Det er et profesjonelt øyeblikksbilde av viktige oppgaver og milepæler som er bra å gå i et hvilket som helst statusmøte – bare slipp det i et PowerPoint-lysbilde eller Word dokument, skriv det ut eller send det via e-post til sjefen din.
Tips!: Tidslinjen er som standard nesten alltid aktivert. Den vises over den gjeldende visningen.
-
Klikk Vis, og velg deretter Tidslinje.
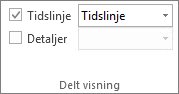
-
Høyreklikk en aktivitet, og klikk deretter Legg til på tidslinje. Gjenta dette for hver aktivitet eller milepæl du vil legge til.
Tips!: Hvis du bruker Project som en del av et Project Online abonnement, kan du gi tidslinjen et navn! Klikk tidslinjevisningen , og klikk deretter Formater > stolpeetikett.
I Project kan du opprette en ny tidslinjelinje for å vise flere tidslinjer, og deretter kan du endre start- og sluttdatoene for hver tidslinje.
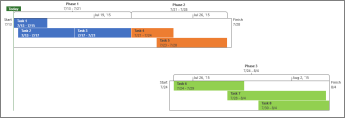
Slik legger du til et ekstra tidslinjefelt
-
Klikk tidslinjevisningen , og klikk deretter Formater > tidslinjelinje.
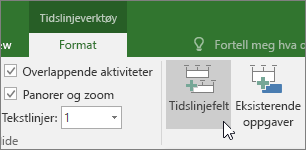
-
Høyreklikk en tidslinje og velg Datointervall for å velge en tilpasset start- og sluttdato.
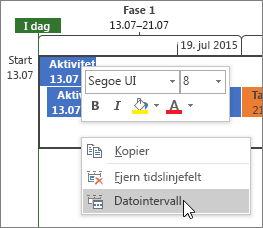
Du kan bruke tidslinjen som den er, eller velge å omordne aktivitetene, legge til tekst og til og med endre fargene for å fremheve aktiviteter.
Før:
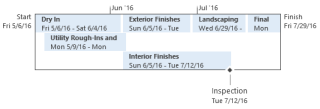
Etter:
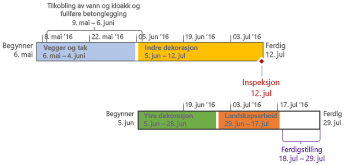
Slik gjør du det. Klikk hvor som helst på tidslinjen og klikk deretter Format for å se alle alternativene for hvordan du får tidslinjen til å se bedre ut.

Gjøre noen oppgaver til bildeavklaringer
-
Klikk en aktivitet på tidslinjen.
-
Klikk Format > Vis som bildetekst. Nå peker aktiviteten mot tidslinjen fra over eller under.
-
Dra aktiviteten dit du vil ha den.
-
Klikk en bildetekst, og klikk deretter Vis som stolpe for å endre den tilbake til en stolpe.
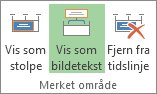
Flytte aktiviteter til separate rader
Dra aktiviteter opp eller ned i tidslinjen for å vise dem på forskjellige rader, eller dra oppgaver mellom ulike tidslinjer.
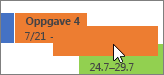
Endre stolpe-, bakgrunns- og skriftfarger
Klikk aktiviteten du vil endre på tidslinjen. Hvis du vil velge flere aktiviteter samtidig, holder du nede CTRL og klikker hver av dem.
-
Klikk Bakgrunnsfarge (den lille malebøtten) og velg ønsket farge.
-
Bruk de andre alternativene i Skrift-gruppen til å endre utseende på aktiviteten. Dette gjøres på samme måte som i andre Office-programmer.
Obs!: Vil du ikke se fremdriftsskyggeleggingen for aktiviteten? Hvis du bruker Project som en del av et Project Online abonnement, kan du klikke Formater > datoformat > Aktivitetsfremdrift for å slå av dette.
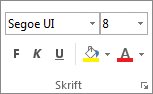
Endre datoformatet
Klikk hvor som helst på tidslinjen, klikk Format > Datoformat, og velg ønsket format. Det er også i denne listen du kvitter deg helt med datoer på tidslinjen.
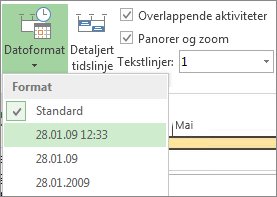
Tips!: Når du limer inn en tidslinje i Word, PowerPoint, Outlook, Excel eller Visio, får du enda flere avanserte formateringsmuligheter. Du kan legge til gjenspeilinger, 3D-effekter, graderinger og mer på tidslinjen.
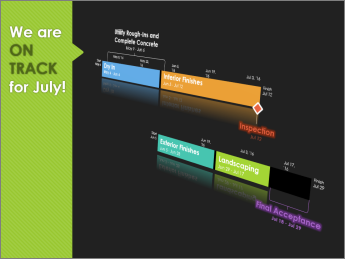
Se også
Skrive ut tidslinjen i Project
Importere og eksportere tidslinjedata mellom Visio og Project










