Hvis du ikke har en adresseliste som en kilde for navnene og adressene i en utskriftsfletting, kan du opprette en i Word.
Opprette en ny liste for utskriftsfletting
-
Velg Ny på Fil-fanen, og velg Tomt dokument.
-
Velg Velg mottakere på Masseutsendelser-fanen, og velg Skriv inn en ny liste.
-
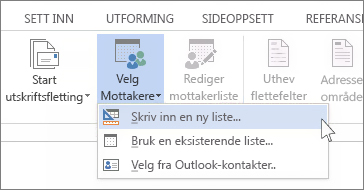
-
Skriv inn mottakerinformasjon i hver kolonne etter behov, i dialogboksen Ny adresseliste. Hvis du vil ha mer informasjon om hvordan du bruker dialog boksen, kan du se Rediger datakilde.
-
Velg Legg til ny for hver nye post.
-
Hvis du trenger flere kolonner, for eksempel for et ordrenummer, følger du disse trinnene:
-
Velg Tilpass kolonner i dialogboksen Ny adresseliste.
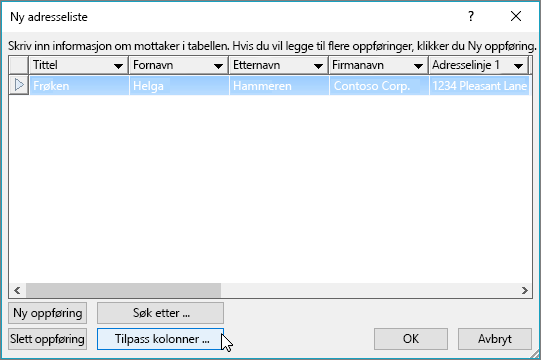
-
Velg Legg til.
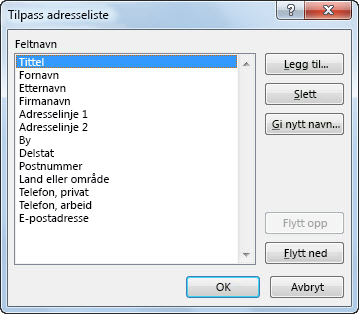
-
Skriv inn et feltnavn, og velg deretterOK.
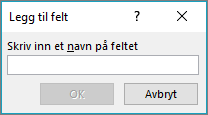
-
Gjenta trinn b og c for hver kolonne eller felt for å legge til.
-
-
Når du er ferdig med å legge til alle personene du ønsker i listen, velger du OK.
-
Skriv inn et navn for den nye filen i dialogboksen Lagre adresseliste, og velg deretter Lagre.
Nå kan du sette inn felter for utskriftsfletting i dokumentet. Hvis du vil ha mer informasjon, kan du se Sette inn felter for utskriftsfletting.
Opprette en adresseliste i Word
Du kan opprette en adresseliste i Word for masseutsending under utskriftsflettingen.
-
Velg Ny på Fil-fanen, og velg Nytt dokument.
-
Velg Velg mottakere på Masseutsendelser-fanen, og velg Opprett en ny liste.
-
Du ser et sett med automatiske felter fra Word, i Redigere listefelter. Hvis du vil ha et nytt felt, skriver du inn navnet i Nytt feltnavn for å legge det til i listen.
-
Bruk Opp


-
Velg Opprett.
-
Gi listen et navn i dialogboksen Lagre, og lagre den.
-
Skriv inn dataene i hver kolonne for adresselisten, i Rediger listeoppføringer.
-
Velg +-knappen for hver nye post. Hvis du vil fjerne en post, går du til posten og trykker på --knappen
-
Når du er ferdig med å legge til alle personene du ønsker i listen, velger du OK.
Hvis du vil endre listen på et senere tidspunkt, følger du disse trinnene:
-
Gå til Masseutsendelser > Velg mottakere.
-
Velg Bruk en eksisterende liste, velg listen du tidligere opprettet, og velg Åpne.
-
Legg til eller rediger poster i dialogboksen Rediger listeoppføringer.










