|
Viktig Access Services 2010 og Access Services 2013 fjernes fra neste versjon av SharePoint. Vi anbefaler at du ikke oppretter nye webapper, og migrerer eksisterende apper til en alternativ plattform, for eksempel Microsoft Power apper. Du kan dele Access-data med Dataverse, som er en skydatabase som du kan bygge Power Platform-apper på, automatisere arbeidsflyter, virtuelle agenter og mer for nettet, telefonen eller nettbrettet. Hvis du vil ha mer informasjon, kan du se Komme i gang: overføre Access-data til Dataverse. |
En Access-app er en database som du bruker i en standard nettleser, men som du utformer og endrer i Access 2013 eller nyere. Dataene og databaseobjektene lagres i SQL Server eller Microsoft Azure SQL-database, slik at du kan dele dataene i organisasjonen ved hjelp av lokal SharePoint.
Du kan opprette en app enten fra en mal eller fra grunnen av. Slik oppretter du en egendefinert Access-app:
-
Åpne Access 2013 eller nyere, og klikk Egendefinert nettapp.
-
Skriv inn et navn og serverplasseringen for appen (du kan også velge en serverplassering fra plasseringer-listen), og klikk Opprett.
Tips!: Hvis du vil kontrollere serverplasseringen eller databasenavnet, klikker du filfanen > Informasjon.
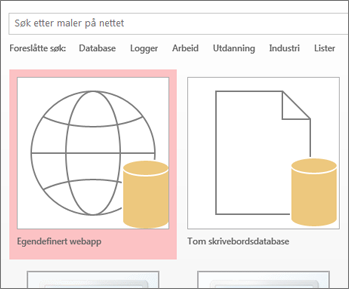
Deretter trenger du noen tabeller i den nye appen. Du kan enten legge til forhåndsdefinerte tabeller som ligne maler, som i noen tilfeller omfatter ferdig lagde relaterte tabeller, eller bare starte med tomme tabeller.
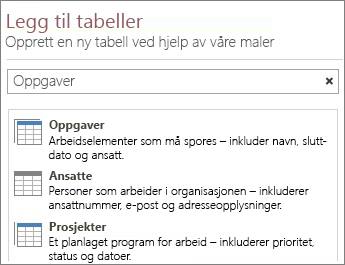
Slik legger du til en maltabell: Skriv inn hva slags informasjon du skal lagre, for eksempel oppgaver eller personer, i søkeboksen. Klikk søk-knappen, og velg en passende tabell fra den angitte listen.
Tips!: Skriv inn Alle i søkeboksen for å vise alle alternativene for maltabeller.
Hvis malen har relaterte tabeller, ser du ikonet for flere tabeller. Når du for eksempel legger til Aktiva-tabellen, legger Access også til den relaterte Ansatte-tabellen.

Slik legger du til en tom tabell: Klikk Legg til en ny, tomtabell.
Du kan se tabellene som nylig er lagt til, i den venstre ruten.
Arbeide med visninger
Access oppretter automatisk liste- og dataarkvisninger for hver tabell. Avhengig av typen tabellmal du velger, kan du også se en sammendragsvisning som grupperer elementer etter et bestemt felt. Du kan legge til en visning ved å klikke plusstegnet.
Slik redigerer du utformingen av en visning fra en åpnet Access-app:
-
Velg en tabell.
-
Velg en visning.
-
Klikk Innstillinger/Handlinger-knappen, og velg handlingen du vil utføre.
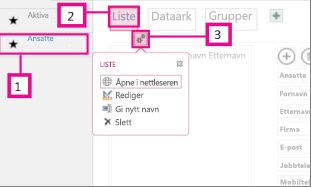
Obs!: Hvis du sletter visninger (eller kontroller på visninger), slettes ikke de underliggende dataene.
Legge til data
Hvis du vil legge inn eller endre data i tabellene, klikker du Åpne i nettleser på Hjem-fanen. Velg tabellen og visningen du vil bruke, og bruk deretter handlingsfeltknappene til å legge til, redigere og slette elementer.
Du kan også importere data fra en ekstern kilde, for eksempel en Access-skrivebordsdatabase, en Microsoft Excel-fil, en ODBC-kilde, en tekstfil eller en SharePoint-liste. Dataene legges til som en ny tabell. Se Importere data fra en Access-database til en Access-nettapp for mer informasjon.
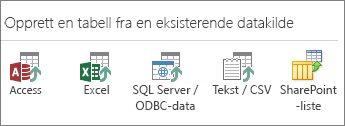
Obs!: Hvis du har en nettdatabase for Access 2010, kan du redigere den i Access 2013 eller nyere, men du kan ikke oppdatere den til en Access-nettapp. Opprett i stedet en ny egendefinert nettapp, og importer tabellene fra nettdatabasen i Access 2010. Standardvisninger opprettes automatisk, og du kan legge til egendefinerte visninger.
Lagre appen
Når du klikker Lagre på verktøylinjen for hurtigtilgang, lastes endringene opp til SharePoint-serveren, så det er ingen ekstra «publiser»-trinn.
Hvis du vil sikkerhetskopiere eller flytte appen, lagrer du den som en SharePoint-apppakke ved å klikke > Lagre som >Lagre som ny app. Skriv inn en tittel og velg om du vil lagre bare utformingen av appen, eller om du vil inkludere dataene i pakken.
Hvis du vil ha flere alternativer for lagring av appen, kan du se opprette en Access-apppakke.
Hvis du vil ha en rask oversikt over flere alternativer med Access-apper, kan du se Hva er nytt i Access 2013.
Neste trinn
De neste trinnene avhenger av hva du vil gjøre med appen, men her er noen artikler som kan hjelpe:










