Viktig!: Power View fjernes i Excel for Microsoft 365 og Excel 2021 12. oktober 2021. Som et alternativ kan du bruke den interaktive visuelle opplevelsen levert av Power BI Desktop,som du kan laste ned gratis. Du kan også enkelt importere Excel-arbeidsbøker til Power BI Desktop.
Sammendrag: I denne opplæringen lærer du hvordan du oppretter interaktive Power View rapporter: multiplediagrammer, interaktive rapporter og punktdiagrammer og boblediagrammer med tidsbaserte spillvisualiseringer.
Vær også oppmerksom på at når du publiserer disse rapportene og gjør dem tilgjengelige på SharePoint, er disse visualiseringene like interaktive som de er i denne opplæringen, for alle som viser dem.
Delene i denne opplæringen er som følger:
På slutten av denne opplæringen kan du ta en test for å kontrollere hva du har lært. Du kan også se en liste over videoer som viser mange av konseptene og funksjonene i Power View i aksjon.
Denne serien bruker data som beskriver olympiske medaljer, vertsland og ulike OL-øvelser. Opplæringene i denne serien er følgende:
-
Utvide datamodellrelasjoner ved hjelp av Excel 2013, Power Pivot og DAX
-
Integrere Internett-data og angi standarder for Power View-rapporter
-
Opprette flotte Power View rapporter
Vi foreslår at du fullfører dem i denne rekkefølgen.
Disse opplæringene bruker Excel 2013 med Power Pivot aktivert. Hvis du vil ha mer informasjon om Excel 2013, se Hurtigstartveiledning for Excel 2013. Hvis du trenger veiledning om hvordan du aktiverer Power Pivot, kan du se Power Pivot-tilleggsprogrammet.
Opprette multiplediagrammer
I denne delen fortsetter du å opprette interaktive visualiseringer med Power View. Denne delen beskriver hvordan du oppretter noen forskjellige typer Multipler-diagrammer. Multipler kalles noen ganger også trellis-diagrammer.
Opprette interaktive loddrette multiplediagrammer
Hvis du vil opprette multiplediagrammer, begynner du med et annet diagram, for eksempel et sektordiagram eller et linjediagram.
-
I Excel velger du regnearket Stolpe og Kolonne. Opprett en ny Power View-rapport ved å velge POWER VIEW > Insert > Power View (POWER VIEW > Sett inn > Power View) fra båndet. Et tomt Power View-rapportark opprettes. Gi nytt navn til rapporten Multiplerved å høyreklikke fanen nederst og velge Gi nytt navn fra menyen som vises. Du kan også dobbeltklikke fanen for å gi den nytt navn.
-
Utvid Medaljer-tabellen i Power View felt, og velg Kjønn og deretter Hendelsesfelt. Velg pilknappen ved siden av Hendelse i FELT-området, og velg Antall (ikke tom). Tabellen som Power View oppretter, ser ut som følgende skjermbilde.
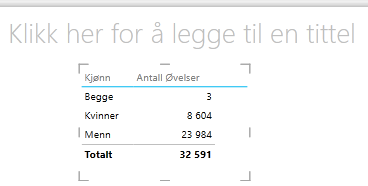
-
Velg UTFORMING på båndet, og > Bytt visualisering > Annet diagram > Sektordiagram. Nå ser rapporten ut som følgende skjermbilde.
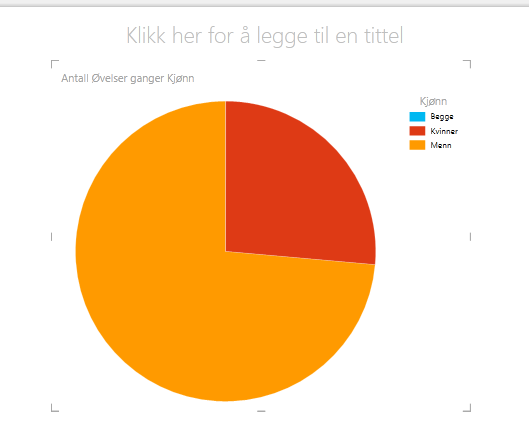
-
Du bestemmer deg for at det vil være interessant å se antall hendelser etter kjønn over tid. Én måte å vise denne informasjonen på, er å bruke multipler. Dra År til LODDRETTE MULTIPLER-feltet fra Medalje-tabellen. Hvis du vil vise flere multipler, kan du fjerne forklaringen fra rapporten ved å velge OPPSETT > Forklaring > Ingen fra båndet.
-
Endre oppsettet slik at multiplerutenettet viser seks diagrammer bredt og seks diagrammer høyt. Når diagrammet er valgt, velger du OPPSETT > Rutenetthøyde > 6 og deretter OPPSETT > Rutenettbredde > 6. Skjermen ser nå ut som følgende skjermbilde.
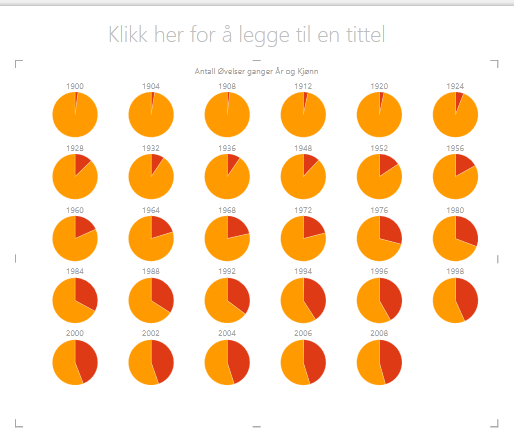
-
Diagramtypen multipler er også interaktiv. Hold pekeren over et hvilket som helst sektordiagram, og informasjon om denne sektoren vises. Klikk en sektor i rutenettet, og det merkede området er uthevet for hvert diagram i multiplum. På skjermen under den gule sektoren (kvinner) for 1952 ble valgt, og alle andre gule sektorer er uthevet. Når flere diagrammer er tilgjengelige Power View kan vises i ett skjermbilde, vises et loddrett rullefelt langs høyre kant av visualiseringen.
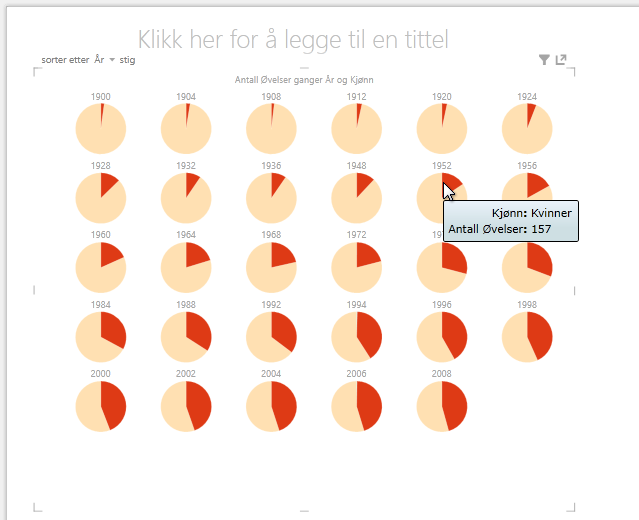
Opprette interaktive vannrette multiplediagrammer
Vannrette diagrammer fungerer på samme måte som loddrette flere diagrammer.
-
Du vil endre diagrammene for loddrette multipler til vannrette loddrette streker. Hvis du vil gjøre dette, drar du År-feltet fra OMRÅDET LODDRETTE MULTIPLER til OMRÅDET VANNRETTE MULTIPLER, som vist i følgende skjermbilde.

-
Rapportvisualiseringen Power View til et vannrett multiplediagram. Legg merke til rullefeltet nederst i visualiseringen, som vises i følgende skjermbilde.
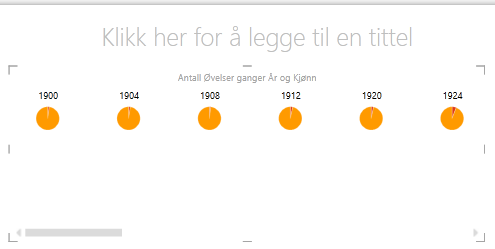
Opprette multipler linjediagrammer
Det er også enkelt å opprette linjediagrammer som multipler. Fremgangsmåten nedenfor viser deg hvordan du oppretter flere linjediagrammer basert på antall medaljer for hvert år.
-
Opprett et nytt Power View ark, og gi det nytt navn til Linje-multipler. Fra Power View feltvelger du Medaljeantall og År fra Medaljer-tabellen. Endre visualiseringen til et linjediagram ved å velge UTFORMING > Annet diagram > Linje. Dra År til AKSE-området. Diagrammet ser ut som følgende skjermbilde.
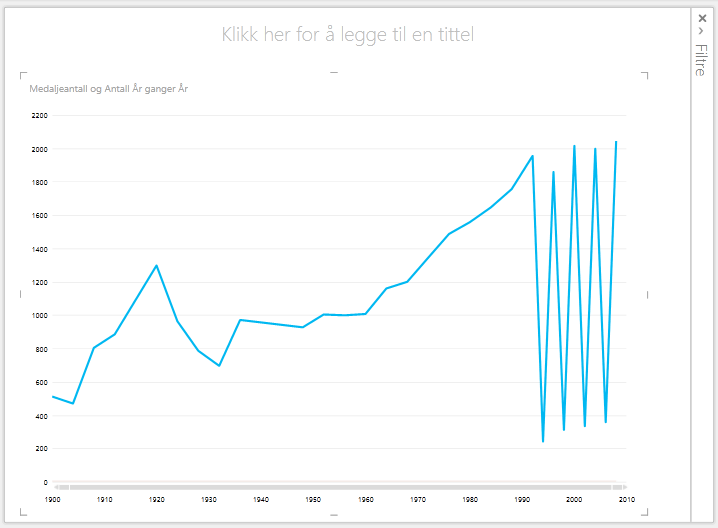
-
La oss fokusere på Vintermedaljer. Velg DIAGRAM i Filter-ruten, og dra deretter Sesong fra Tabellen Medaljer til Filter-ruten. Velg Vinter, som vist i følgende skjermbilde.
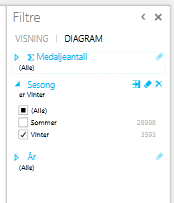
-
Hvis du vil opprette linjediagrammer med multipler, drar du NOC_CountryRegion fra Medals-tabellen til LODDRETTE MULTIPLER-området. Rapporten ser nå ut som følgende skjermbilde.
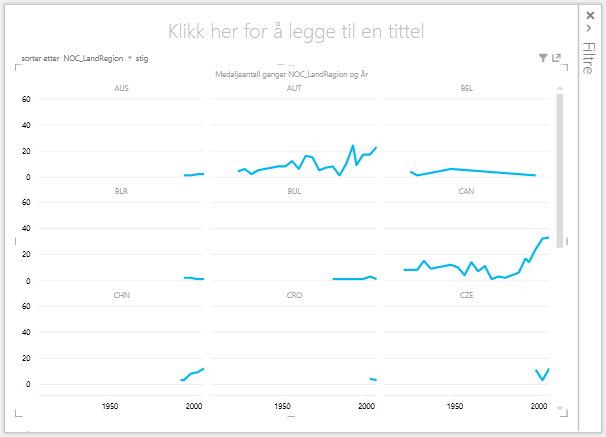
-
Du kan velge å ordne flere diagrammer basert på forskjellige felt, og i stigende eller synkende rekkefølge, ved å klikke på valgene øverst til venstre i visualiseringen.
Bygge interaktive rapporter ved hjelp av kort og fliser
Fliser og kort konverterer tabeller til en serie med øyeblikksbilder som visualiserer dataene, som er satt opp i kortformat, akkurat som indekskort. I de følgende trinnene bruker du kort til å visualisere antall medaljer tildelt i ulike idretter, og deretter finjustere visualiseringen ved å legge sammen resultatene basert på Edition.
Opprette kortvisualiseringer
-
Opprett en ny Power View rapport, og gi den nytt navn Til kort. Velg Power View Disiplinfra Disipliner-tabellen fra Disipliner-tabellen. Velg Distinkt antall utgaver, Medaljeantall og NOC_CountryRegion fra Medaljer-tabellen. Klikk pilen ved siden Power Viewfelt i FELT-området i NOC_CountryRegion, og velg Antall (distinkt).
-
Velg UTFORMING på båndet, og > Bytt visualisering > Tabell > Kort. Tabellen ser ut som følgende skjermbilde.
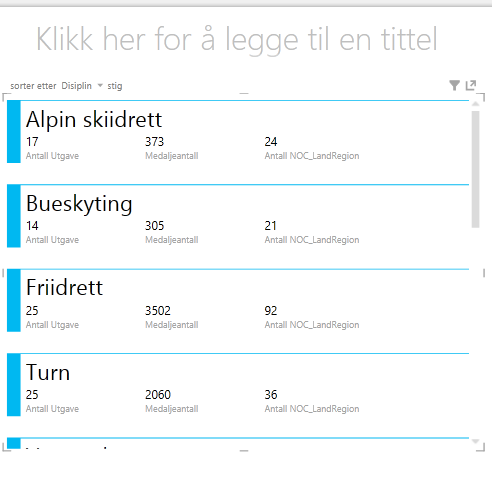
-
Når kortvisualiseringen er valgt, velger du DiscImage fra DiscImage-tabellen. Du kan få en sikkerhetsadvarsel som ber deg om å klikke på en knapp for å aktivere innhold for å få bildene til å vises, som vist i følgende skjermbilde.

-
I FELT-området ordner du feltene i følgende rekkefølge: DiscImage, Discipline, Medal Count, Count of NOC_CountryRegion, and last, Distinct Count of Edition. Kortene ligner nå på følgende skjermbilde.
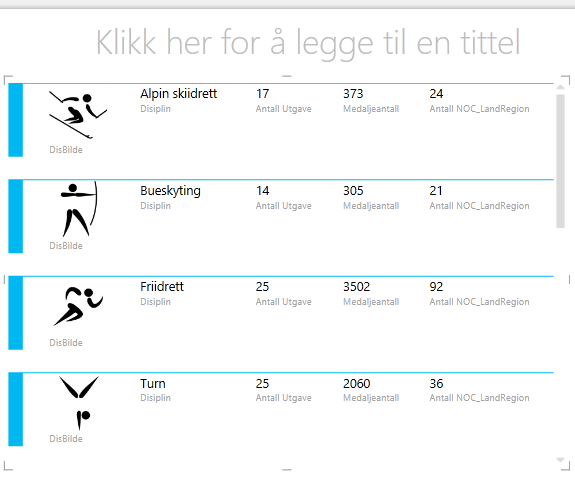
Bruke fliser med kortvisualiseringer
-
Det er enkelt å se gjennom disse kortene basert på året der medaljene ble tildelt. I Power View feltdrar du År-feltet til DELARK ETTER-området fra Medaljer-tabellen. Visualiseringen ser nå ut som følgende skjermbilde.
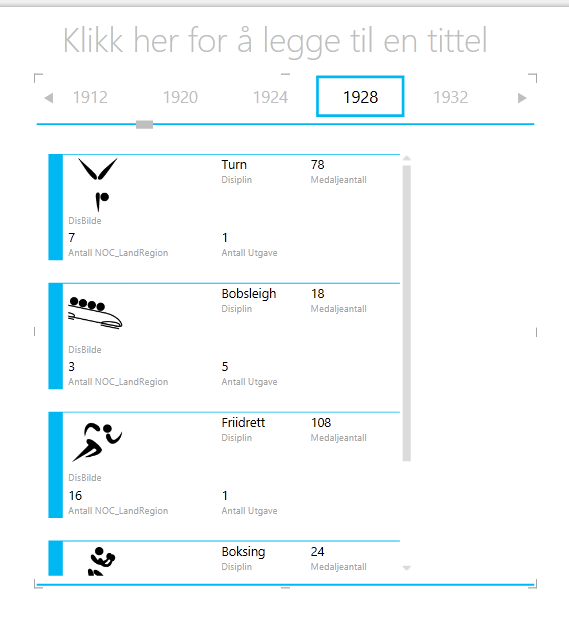
-
Nå er kortene flislagt etter år, men noe annet skjedde også. TILE BY-feltet ble en beholder som på dette tidspunktet bare inneholder kortene du opprettet i de forrige trinnene. Vi kan imidlertid legge til i beholderen og se hvordan bruk av DELARK BY kan opprette interaktive rapporter som koordinerer visningen av dataene.
-
Klikk i området ved siden av kortvisualiseringen, men fortsatt i DELARK ETTER-beholderen. Ruten Power View felt endres for å gjenspeile at du fremdeles er i DELARK ETTER-beholderen, men du er ikke i kortvisualiseringen. Følgende skjermbilde viser hvordan dette vises i Power View Felt-ruten.
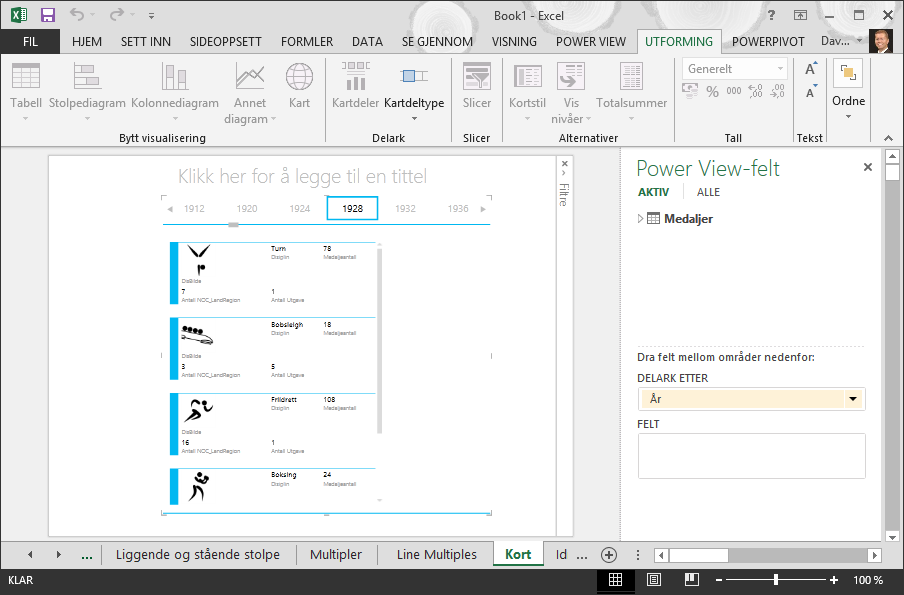
-
I Power View Feltvelger du ALLE for å vise alle tilgjengelige tabeller. Fra Verter-tabellen velger du By, Sesong, NOC_CountryRegion og FlagURL. Deretter velger du UTFORMING på båndet > Bytt visualisering > Tabell > Kort. Du vil at tabellen du nettopp opprettet, skal fylle opp mer av den tilgjengelige rapportplassen, slik at du bestemmer deg for å endre typen Kortvisualisering. Velg UTFORMING > alternativer > Kortstil > Forklar. Det var bedre. Rapporten ser nå ut som følgende skjermbilde.
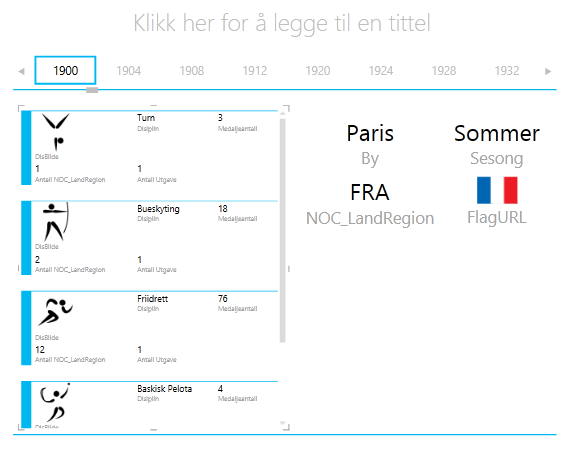
-
Legg merke til at når du velger et annet år fra delarkene øverst i DELARK BY-beholderen, synkroniseres også kassakortet du nettopp opprettet, med valget ditt. Dette er fordi begge kortvisualiseringene befinner seg i DELARK BY-beholderen du opprettet. Når du blar gjennom DELARK ETTER-merket område og velger 2002, ser rapporten for eksempel ut som følgende skjermbilde.
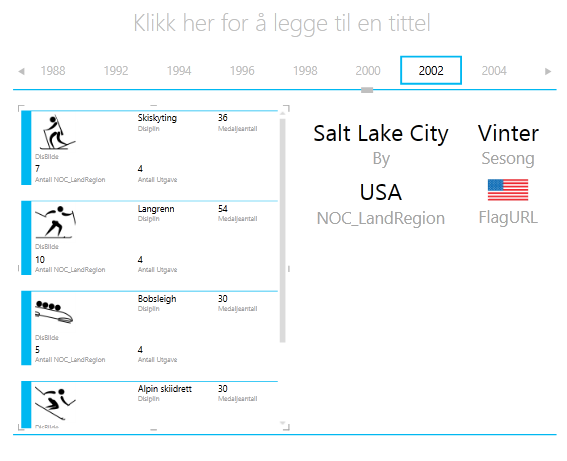
-
Du kan også endre måten Power View delarkinformasjon på. På båndet velger du UTFORMING > fliser > flistype > flis Flow. Flisvisualiseringene endres, og Power View flytter flisene til bunnen av delarkbeholderen, som vist på følgende skjermbilde.
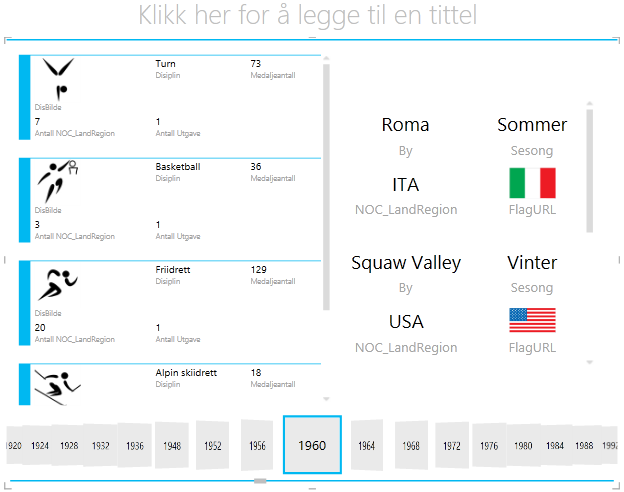
Som nevnt tidligere, når du publiserer disse rapportene og gjør dem tilgjengelige SharePoint, er disse visualiseringene like interaktive for alle som viser dem.
Opprette punktdiagrammer og boblediagrammer med tidsbaserte Spill av visualiseringer
Du kan også opprette interaktive diagrammer som viser endringer over tid. I denne delen oppretter du punktdiagrammer og boblediagrammer og visualiserer OL-dataene på måter som gjør at alle som viser Power View rapportene, kan samhandle med dem på interessante og flotte måter.
Opprette et punktdiagram og boblediagram
-
Opprett en ny Power View-rapport ved å velge POWER VIEW > Insert > Power View (POWER VIEW > Sett inn > Power View) fra båndet. Gi nytt navn til rapporten Bobler. Velg Medal count og NOC CountryRegion fra medaljer-tabellen. I FELT-området klikker du pilen ved siden av NOC_CountryRegion og velger Antall (distinkt) for å angi antall lands- eller områdekoder i stedet for kodene selv. Deretter velger du Idrett fra Hendelser-tabellen.
-
Velg UTFORMING > Bytt visualisering > Annet diagram > punktdiagram for å endre visualiseringen til et punktdiagram. Rapporten ser ut som følgende skjermbilde.
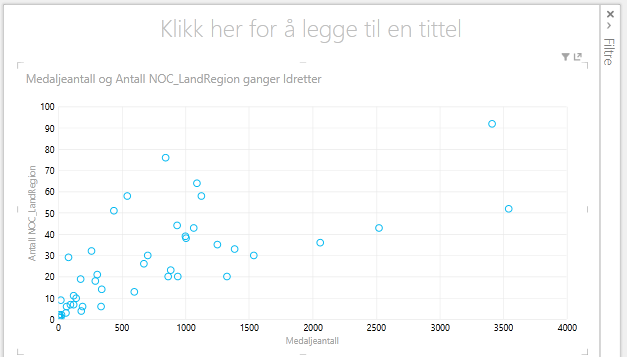
-
Deretter drar du Hendelsen fra Hendelser-tabellen til STØRRELSE-området i Power View Felt. Rapporten blir mye mer interessant, og ser nå ut som følgende skjermbilde.
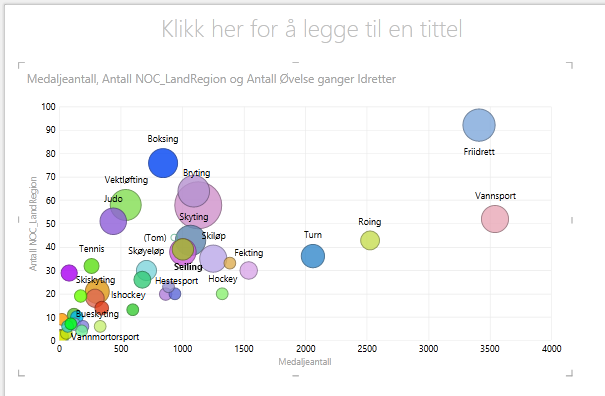
-
Punktdiagrammet er nå et boblediagram, og størrelsen på boblen er basert på antall medaljer tildelt i hver idrett.
-
Boblediagrammet er også interaktivt. Når du holder pekeren over roboblen, Power View du med flere data om denne idretten, som vist i bildet nedenfor.
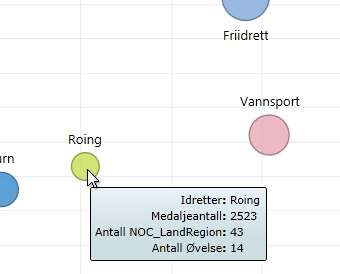
Opprette Time-Based Spill av visualiseringer
Mange av visualiseringene du oppretter, er basert på hendelser som skjer over tid. I OL-datasettet er det interessant å se hvordan medaljer har blitt tildelt gjennom årene. Fremgangsmåten nedenfor viser deg hvordan du oppretter visualiseringer som spilles av, eller animeres, basert på tidsbaserte data.
-
Legg merke til avspillingsakse-området i Power View felt, som vist i følgende skjermbilde i punktdiagrammet du opprettet i de forrige trinnene.
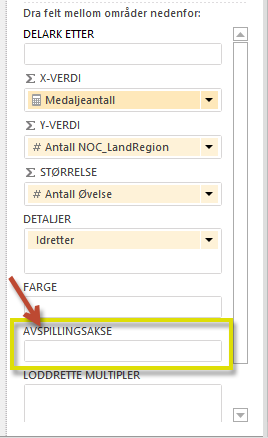
-
Dra År til AVSPILLINGSAKSe-området fra Medaljer-tabellen. Her kommer den morsomme delen. En akse opprettes langs bunnen av visualiseringen av punktdiagrammet, og et SPILL AV-ikon vises ved siden av den, som vist i følgende skjermbilde. Trykk på Spill av.
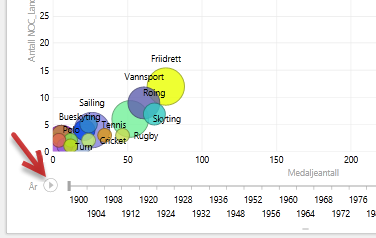
-
Se etter hvert som boblene flyttes, vokser og trekkes sammen etter hvert som årene går langs Spill av-aksen. Du kan også utheve en bestemt boble, som i dette tilfellet er en bestemt idrett, og tydelig se hvordan den endres etter hvert som Avspilling-aksen utvikler seg. En linje følger kurset og uthever og sporer datapunktene visuelt etter hvert som aksen flyttes fremover.
-
Velg Vannlevende vann, og klikk deretter Spill av. Vannvann er uthevet, og et vannmerke øverst til høyre i rapporten viser År (PLAY-aksen) etter hvert som AVSPILLING-aksen flyttes fremover. På slutten er banen Aquatics uthevet i visualiseringen, mens andre idretter er nedtonet. Følgende skjermbilde viser rapporten når Avspilling-aksen er fullført.
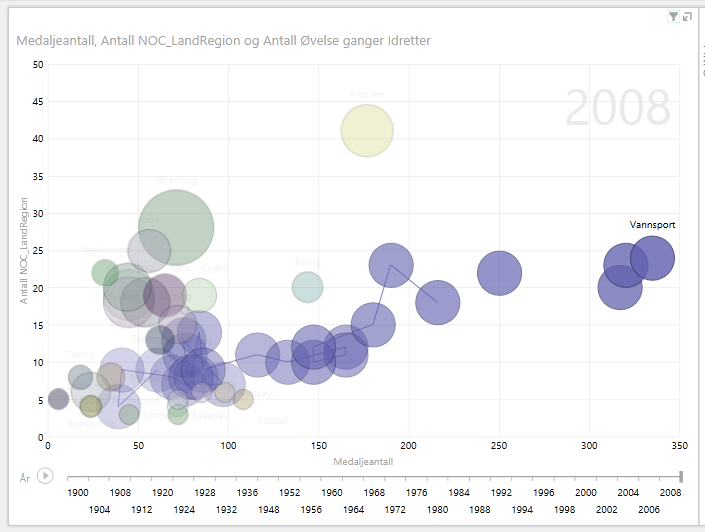
-
Du kan merke mer enn én idrett ved å holde nede CTRL og foreta flere valg. Prøv det selv. I følgende skjermbilde er tre idretter valgt: Bryting, friidrett og vannsport.
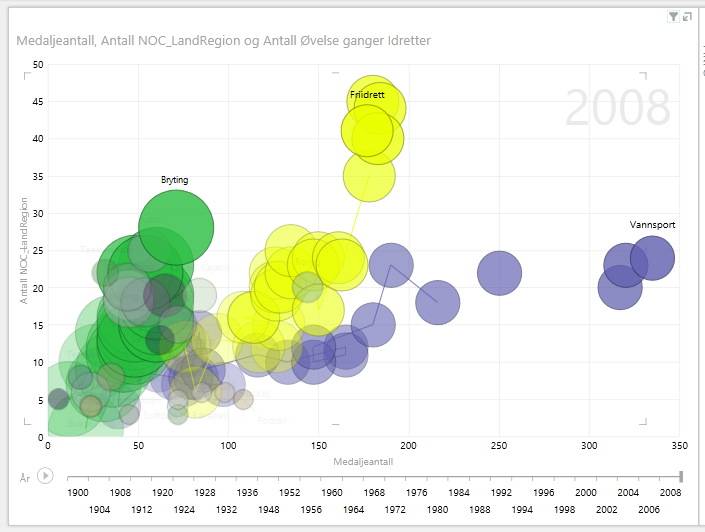
-
Til slutt kan du filtrere punktdiagrammer på samme måte som andre visualiseringer. Det finnes mange farger, fordi det er mange idretter i datasettet. Fra Medaljer-tabellen drar du Sesong til FARGE-området i Power View Felt. Nå brukes bare to farger, én for hver sesong (sommer eller vinter). Følgende skjermbilde viser dette, men hvis du vil se hvor kult dette ser ut, kan du se videoen på slutten av denne opplæringen.
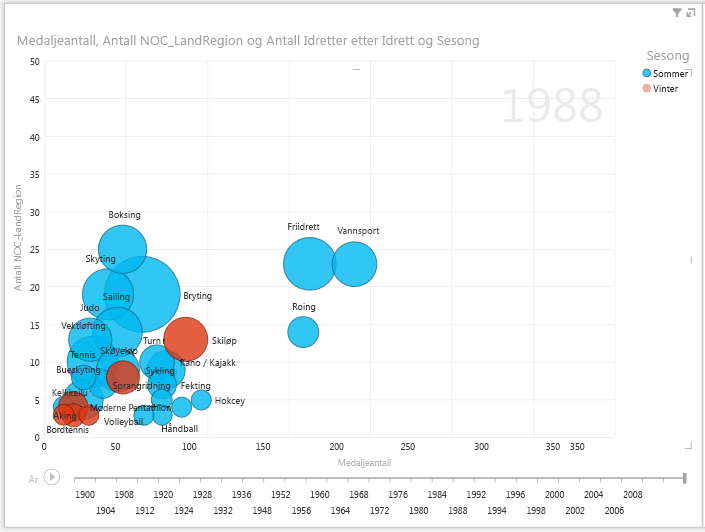
Det finnes alle slags flotte, overbevisende rapporter du kan opprette med Power View. Hver visualisering gir en bestemt og distinkt visning på dataene. Hvis du vil gi enda mer overbevisende rapporter, kan du kombinere ulike visualiseringer på én enkelt rapportside og gjøre dataene levende.
Kontrollpunkt og test
Gjennomgå det du har lært
I denne opplæringen lærte du hvordan du oppretter multiplerdiagrammer, linjediagrammer, boblediagrammer og punktdiagrammer. Du lærte også hvordan du flislegger rapporten, og hvordan du oppretter en beholder som mange rapporter kan inkluderes i.
Denne opplæringen avrunder serien om hvordan du oppretter Power View rapporter.
Videoer fra OL-datasettet
Noen ganger er det fint å se disse oppgavene i aksjon. I denne delen finner du koblinger til videoer som ble opprettet ved hjelp av OL-datasettet. Disse videoene ligner på veiledningene, men noen av arbeidsbøkene, Power Pivot bilder eller Power View ark kan være litt annerledes.
Takk! Jeg håper du har hatt glede av denne opplæringsserien, og syntes det var nyttig å forstå hvordan du lager Power View rapporter. Du kan opprette flotte, engasjerende og interaktive rapporter med Power View, og dele dem ved hjelp av Business Intelligence Portal på SharePoint.
Opplæringer i denne serien
Listen nedenfor inneholder koblinger til alle opplæringer i denne serien:
-
Utvide datamodellrelasjoner ved hjelp av Excel 2013, Power Pivot og DAX
-
Integrere Internett-data og angi standarder for Power View-rapporter
-
Opprette flotte Power View rapporter
PRØVE
Vil du se hvor godt du husker hva du har lært? Her får du en mulighet til det. Følgende test belyser funksjoner eller krav du har lært om i denne opplæringen. Nederst på siden finner du svarene. Lykke til!
Spørsmål 1: Hva er et annet navn for Multipler-diagramtypen?
A: Rullediagrammer.
B: Tuppler Diagrammer.
C: Trellis Charts.
D: Sidediagrammer
Spørsmål 2: Hvilket område i Power View lar deg opprette en beholder, der du kan sette inn flere visualiseringer?
A: KOLONNER-området.
B: SUMMARIZE-området.
C: DELARK ETTER-området.
D: CONTAINER-området.
Spørsmål 3: Hvis du vil opprette en animert visualisering basert på et felt, for eksempel et datofelt, som Power View feltområdet bør du bruke?
A: AVSPILLINGSAKSE-området.
B: OMRÅDET VANNRETTE MULTIPLER.
C: ANIMASJON-området.
D: Du kan ikke opprette visualiseringer som er så kule, kan du?
Spørsmål 4: Hva skjer i Multipler-diagrammer hvis det er flere sektordiagrammer enn det som får plass på ett skjermbilde?
A: Power View ruller automatisk gjennom sektordiagrammene.
B: Power View et rullefelt, slik at du kan bla gjennom de andre sektordiagrammene.
C: Power View oppretter en rapport for bare så mange sektordiagrammer som kan vises på skjermen samtidig.
D: Power View plasserer automatisk alle sektordiagrammer på ett skjermbilde, uavhengig av hvor mange sektordiagrammer som kreves.
Svar på prøve
-
Riktig svar: C
-
Riktig svar: C
-
Riktig svar: A
-
Riktig svar: B
Obs!: Data og bilder i denne opplæringsserien er basert på følgende:
-
Olympics Dataset fra Guardian News & Media Ltd.
-
Flaggbilder fra CIA Factbook (cia.gov)
-
Befolkningsdata fra Verdensbanken (worldbank.org)
-
OL-piktogrammer for olympiske grener fra Thadius856 og Parutakupiu










