Når du viser et Visio-diagram på skrivebordet eller på nettet, kan du oppdatere data i det for å se eventuelle oppdateringer som ble gjort i den koblede datakilden.
Med Office Visio kan du oppdatere dataene som importeres til et Visio-diagram, ved hjelp av funksjonene Egendefinert import, Hurtigimport og Opprett fra data. Du kan også løse datakonflikter, som vanligvis skyldes rader som ble lagt til eller slettet i datakilden etter at diagrammet ble opprettet. Du kan også planlegge at dataoppdateringen skal skje med faste intervaller.
Obs!: Du kan ikke oppdatere datakilden som et Visio-diagram er koblet til, ved å gjøre endringer i Visio-diagrammet.
Hva vil du gjøre?
Oppdatere dataene i en tegning
-
Åpne tegningen som inneholder dataene du vil oppdatere.
-
Klikk Oppdater data på Data-menyen.
-
Hvis du får en sikkerhetsmelding i Microsoft Visio og du stoler på datakilden, velger du OK.
-
Gjør ett av følgende i dialogboksen Oppdater data :
-
Hvis du vil oppdatere én enkelt datakilde, velger du den i datakildelisten , og deretter klikker du Oppdater.
-
Hvis du vil oppdatere flere datakilder, holder du nede CTRL mens du velger datakildene i datakildelisten , og deretter klikker du Oppdater.
-
Hvis du vil oppdatere alle datakildene, klikker du Oppdater alle.
Tips!: Hvis du vil velge rekkefølgen datakildene skal oppdateres i, klikker du kolonneoverskriften Datakilde .
-
Angi at Visio skal oppdatere dataene automatisk i en tegning
-
Åpne tegningen som inneholder dataene du vil oppdatere.
-
Klikk Oppdater data på Data-menyen.
-
Velg én eller flere datakilder i dialogboksen Oppdater data.
-
Merk av for Vis denne dialogboksen ved åpning av fil .
-
Klikk Konfigurer.
-
Merk av for Oppdater hver i dialogboksen Konfigurer oppdatering under Automatisk oppdatering, og klikk deretter pilene for å velge et intervall.
Viktig!: Kontroller at du velger riktig unik identifikator for at oppdateringen skal fungere riktig.
Hvordan velge riktig unik identifikator?
Du må velge en unik identifikator for hver tabell for å oppdatere tegningen når dataene i datakilden endres. En unik identifikator (eller nøkkelkolonne) må være en kolonne som ikke endres. Denne nøkkelen gjør at hver rad i de oppdaterte dataene kan samsvare nøyaktig med en rad i datakilden du oppdaterer fra.
I følgende eksempel på et Microsoft Office Excel-regneark er den unike identifikatoren eller nøkkelen kolonnen Ansatt-ID.
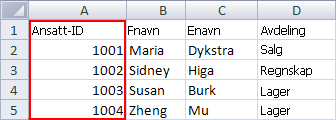
Hvis du vil ha mer informasjon, kan du se veiviser for datavelger (konfigurer oppdatering av unik identifikator).
Løse konflikter mellom gamle og nye data
Du må kanskje løse eventuelle konflikter mellom de nye dataene fra datakilden og de gamle dataene i tegningen. Konflikter kan for eksempel oppstå hvis du sletter en rad fra dataene eller oppretter en ny rad med samme unike identifikator som en annen rad i datakilden. I begge tilfeller kan ikke kommandoen Oppdater data oppdatere dataene i alle figurene, fordi den ikke lenger kan samsvare hver figur med en rad i den oppdaterte datakilden. Hvis slike konflikter oppstår, vises Oppdater konflikter-ruten . Ruten inneholder alternativer som hjelper deg med å løse konfliktene.
Løse konflikter forårsaket av slettede rader med data
Hvis du oppdaterer et diagram etter at en rad er fjernet fra datakilden, kan du enten velge å fjerne figuren den er koblet til, slik at diagrammet fortsetter å samsvare med dataene, eller du kan beholde figuren selv om datakilden ikke lenger har en rad koblet til figuren.
Hvis det er konflikter etter at du har oppdatert data, åpnes Oppdater konflikter-ruten automatisk, som illustrert i eksemplet nedenfor.
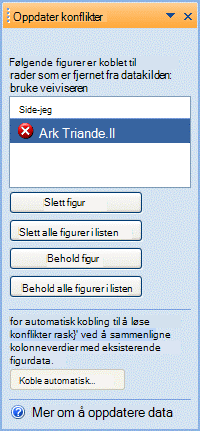
-
Merk figurene du vil bruke én av følgende kommandoer på, i listen over figurer i oppdater konflikter-ruten .
-
Klikk ett av følgende:
-
Slett figur for å slette bare de merkede figurene
-
Slett alle oppførte figurer for å slette alle figurene med manglende rader
-
Behold figur for å beholde bare de merkede figurene
-
Behold alle oppførte figurer for å beholde alle figurene med manglende rader
Obs!: Kommandoene Slett figur og Behold figur er utilgjengelige (vises nedtonet) hvis ingen figur er valgt i listen.
-
Løs konflikter forårsaket av data som ikke kan identifiseres unikt
Hvis dataene ikke har en unik identifikator, eller hvis den unike identifikatoren endres i datakilden før du oppdaterer tegningen, kan det hende at kommandoen Oppdater data ikke samsvarer med den riktige raden med den tilsvarende figuren.
Hvis det er konflikter etter at du har oppdatert data, åpnes Oppdater konflikter-ruten automatisk, som illustrert i eksemplet nedenfor.
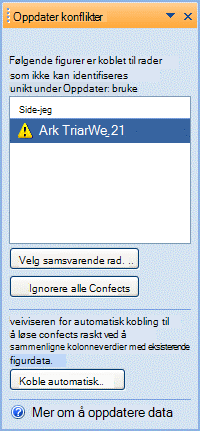
-
Merk figurene du vil bruke én av følgende kommandoer på, i listen over figurer i oppdater konflikter-ruten .
-
Klikk ett av følgende:
-
Velg Samsvarende rad for å åpne dialogboksen Velg samsvarende rad , der du kan bestemme hvilken rad som skal knyttes til den aktuelle figuren.
-
Ignorer alle konflikter for å beholde de dupliserte radene i eksterne data-vinduet . Eksisterende koblinger til disse radene slettes.
Obs!: Hvis du klikker Ignorer alle konflikter, forblir radene med dupliserte unike identifikatorer i vinduet, de opprinnelige dataene lagres fortsatt i dialogboksen Figurdata , og det finnes ingen koblinger mellom figuren og dataene.
-
Når du viser et diagram i Visio for nettet, kan du oppdatere data i det for å se eventuelle oppdateringer som ble gjort i den koblede datakilden. Med muligheten for å oppdatere data blir diagrammet som et levende instrumentbord som du og gruppen kontinuerlig kan referere til.
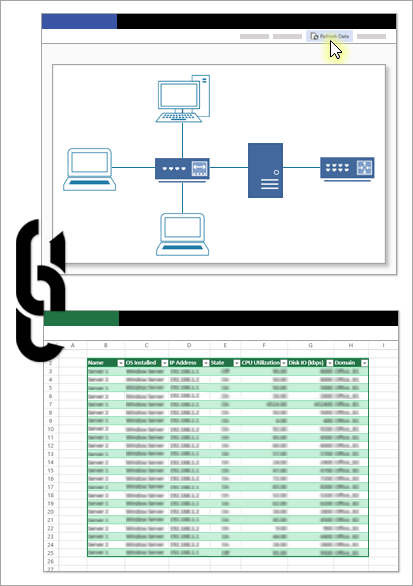
Opprette en datatilkobling
-
Før du begynner:
-
Velg en datakilde, enten en Excel-arbeidsbok lastet opp til SharePoint Online eller en SharePoint-liste.
-
Lagre nettadressen til datakilden.
-
-
Åpne diagrammet i Visio 2013 eller nyere, og koble figurene til datakilden ved hjelp av nettadressen som er lagret i trinn 1. Hvis du vil ha mer informasjon, kan du se Importere data til figurer i tegningen.
-
Når du har koblet datakilden, laster du opp diagrammet til SharePoint Online. Kontroller at datakilden og diagrammet er lagret på samme SharePoint-område. Hvis du vil ha mer informasjon om opplasting, kan du se Laste opp filer og mapper til et dokumentbibliotek.
-
Dele koblingen til det opplastede diagrammet med kollegene dine, som nå kan se de mest oppdaterte dataene på instrumentbordet. Hvis du vil ha mer informasjon om deling, kan du se Samarbeide på Visio-tegninger.
Oppdatere dataene i diagrammet
-
Åpne diagrammet som skal vises. Hvis du vil ha mer informasjon, kan du se Vise, opprette og redigere et diagram i Visio for nettet.
Du vil se denne deaktiverte Oppdater-varslingsmeldingen:

-
Hvis du vil aktivere oppdatering, kan du velge Tillat oppdatering.
-
Hvis du vil ha mer informasjon om datatilkoblingen, velger du Detaljer.
-
Velg Oppdater data for å oppdatere alle datakildene i diagrammet.

Hvis kommandoen Oppdater data er utilgjengelig (vises som nedtonet), er det ingen datatilkoblinger som har koblede figurer på gjeldende side og andre sider, eller diagrammet er et datavisualisererdiagram.
Når det oppstår en datakonflikt
Konflikter kan oppstå hvis du gjør en endring i datakilden, for eksempel sletting av koblede rader eller oppretting av en ny rad med samme unike identifikator som en annen rad. I begge tilfeller, når du viser et diagram, kan ikke Kommandoen Oppdater data oppdatere dataene i alle figurene fordi den ikke lenger kan samsvare hver figur med en rad. Hvis slike konflikter oppstår, vises vinduet Oppdater konflikter . Hvis du ser dette varselet, åpner du filen i Visio og retter opp problemet.
Oppdatere et datavisualisererdiagram
Når du viser et datavisualisererdiagram, kan du ikke oppdatere diagrammet ved hjelp av kommandoen Oppdater. Hvis du vil se de nyeste Excel-dataene i diagrammet, åpner du diagrammet i Visio 2016 eller nyere, velger diagrambeholderen og velger deretter Data > Oppdater.
Se også
Koble importerte data til figurer automatisk
Veiviser for datavalg (Konfigurer oppdatering av unik identifikator)










