Importerer eller skriver du inn data i Excel som inneholder foranstilte nuller, for eksempel 00123, eller store tall som 1234 5678 9087 6543? Eksempler på disse er personnumre, telefonnumre, kredittkortnumre, produktkoder, kontonumre eller postnumre. Excel fjerner automatisk foranstilte nuller, og konverterer store tall til vitenskapelig notasjon, for eksempel 1,23E+15, for å tillate formler og matematiske operasjoner å arbeide på dem. Denne artikkelen handler om hvordan du holder dataene i det opprinnelige formatet, som Excel behandler som tekst.
Konvertere tall til tekst når du importerer tekstdata
Bruk Excels Get & Transform (Power Query)-opplevelse til å formatere individuelle kolonner som tekst når du importerer data. I dette tilfellet importerer vi en tekstfil, men trinnene for datatransformasjon er de samme for data som er importert fra andre kilder, for eksempel XML, Web, JSON osv.
-
Klikk Data-fanen og deretter Fra tekst/CSV ved siden av Hent data-knappen . Hvis du ikke ser Hent data-knappen , går du til Ny spørring > Fra fil > Fra tekst og blar til tekstfilen, og deretter trykker du på Importer.
-
Excel laster inn dataene i en forhåndsvisningsrute. Trykk på Rediger i forhåndsvisningsruten for å laste inn Power Query-redigering.
-
Hvis noen kolonner må konverteres til tekst, merker du kolonnen du vil konvertere, ved å klikke på kolonneoverskriften, og deretter går du til Hjem > Transformer > datatype > velger tekst.
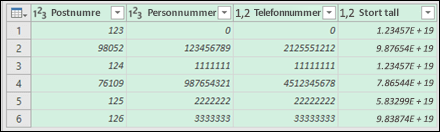
Tips!: Du kan merke flere kolonner med CTRL+Venstreklikk.
-
Deretter klikker du Erstatt gjeldende i dialogboksen Endre kolonnetype , og Excel konverterer de merkede kolonnene til tekst.
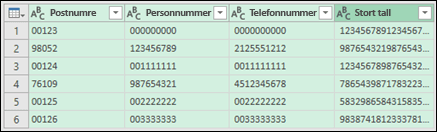
-
Når du er ferdig, klikker du Lukk & Last inn, og Excel returnerer spørringsdataene til regnearket.
Hvis dataene endres i fremtiden, kan du gå til Data > Oppdater, og Excel oppdaterer dataene automatisk og bruker transformasjonene for deg.
I Excel 2010 og 2013 finnes det to metoder for å importere tekstfiler og konvertere tall til tekst. Den anbefalte metoden er å bruke Power Query, som er tilgjengelig hvis du laster ned Power Query tillegget. Hvis du ikke kan laste ned Power Query tillegget, kan du bruke tekstimportveiviseren. I dette tilfellet importerer vi en tekstfil, men trinnene for datatransformasjon er de samme for data som er importert fra andre kilder, for eksempel XML, Web, JSON osv.
-
Klikk fanen Power Query på båndet, og velg deretter Hent eksterne data > Fra tekst.
-
Excel laster inn dataene i en forhåndsvisningsrute. Trykk på Rediger i forhåndsvisningsruten for å laste inn Power Query-redigering.
-
Hvis noen kolonner må konverteres til tekst, merker du kolonnen du vil konvertere, ved å klikke på kolonneoverskriften, og deretter går du til Hjem > Transformer > datatype > velger tekst.
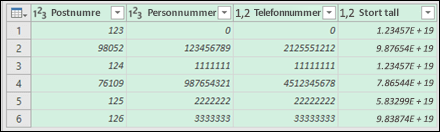
Tips!: Du kan merke flere kolonner med CTRL+Venstreklikk.
-
Deretter klikker du Erstatt gjeldende i dialogboksen Endre kolonnetype , og Excel konverterer de merkede kolonnene til tekst.
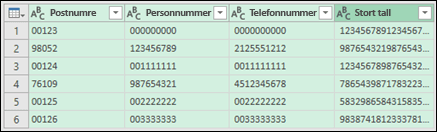
-
Når du er ferdig, klikker du Lukk & Last inn, og Excel returnerer spørringsdataene til regnearket.
Hvis dataene endres i fremtiden, kan du gå til Data > Oppdater, og Excel oppdaterer dataene automatisk og bruker transformasjonene for deg.
Bruke et egendefinert format til å beholde foranstilte nuller
Hvis du vil løse problemet bare i arbeidsboken fordi det ikke brukes av andre programmer som datakilde, kan du bruke et egendefinert eller et spesielt format for å beholde foranstilte nuller. Dette fungerer for tallkoder som inneholder færre enn 16 sifre. I tillegg kan du formatere tallkodene med bindestreker eller andre skilletegn. Hvis du for eksempel vil gjøre et telefonnummer mer lesbart, kan du legge til en tankestreker mellom den internasjonale koden, lands-/områdekoden, retningsnummeret, prefikset og de siste numrene.
|
Tallkode |
Eksempel |
Egendefinert tallformat |
|---|---|---|
|
Sosiale |
012345678 |
000-00-0000 |
|
Telefon |
0012345556789 |
00-0-000-000-0000 |
|
Post |
00123 |
00000 |
Trinn
-
Merk cellen eller celleområdet du vil formatere.
-
Trykk CTRL+1 for å laste inn dialogboksen Formater celler .
-
Velg fanen Tall, klikk Egendefinert i Kategori-listen, og skriv deretter inn tallformatet i Type-boksen, for eksempel 000-00-0000 for en personnummerkode, eller 00000 for et femsifret postnummer.
Tips!: Du kan også klikke Spesielt, og deretter velge Postnummer, Postnummer + 4, Telefonnummer eller Personnummer.
Hvis du vil ha mer informasjon om egendefinerte koder, kan du se Opprette eller slette et egendefinert tallformat.
Obs!: Dette gjenoppretter ikke foranstilte nuller som ble fjernet før formatering. Det vil bare påvirke tall som angis etter at formatet er brukt.
Bruke TEKST-funksjonen til å bruke et format
Du kan bruke en tom kolonne ved siden av dataene og bruke TEKST-funksjonen til å konvertere den til ønsket format.
|
Tallkode |
Eksempel (i celle A1) |
TEKST-funksjonen og nytt format |
|---|---|---|
|
Sosiale |
012345678 |
=TEKST(A1;"000-00-0000") |
|
Telefon |
0012345556789 |
=TEKST(A1,"00-0-000-000-0000") |
|
Post |
00123 |
=TEKST(A1;"00000") |
Kredittkortnumre avrundes ned
Excel har en maksimal presisjon på 15 signifikante sifre, noe som betyr at for et hvilket som helst tall som inneholder 16 eller flere sifre, for eksempel et kredittkortnummer, avrundes alle tall forbi det 15. sifferet ned til null. Når det gjelder tallkoder som er 16 sifre eller større, må du bruke et tekstformat. Hvis du vil gjøre dette, kan du gjøre én av to ting:
-
Formater kolonnen som tekst
Merk dataområdet, og trykk CTRL+1 for å starte dialogboksen Formater > celler . Klikk Tekst på Tall-fanen.
Obs!: Dette endrer ikke tall som allerede er angitt. Det vil bare påvirke tall som angis etter at formatet er brukt.
-
Bruke apostroftegnet
Du kan skrive inn en apostrof (') foran tallet, og Excel behandler den som tekst.
Trenger du mer hjelp?
Du kan alltid spørre en ekspert i det tekniske fellesskapet for Excel eller få støtte i Fellesskap.










