OneNote Staff Notebooks for Education er OneNote-notatblokker som du kan opprette og dele med andre ansatte! Hver personalnotatblokk inneholder tre forskjellige innholdsområder:
-
Samarbeidsområde – et område der personallederen og de ansatte i gruppen kan dele, organisere og samarbeide.
-
Innholdsbibliotek – det er her personalledere kan dele kursmateriell med ansatte. Bare personalledere kan legge til og redigere materialene i dette området. Dette innholdet er skrivebeskyttet for medlemmer.
-
Notatblokker for ansatte – dette er private notatblokker som deles mellom personallederen og hver enkelt ansatt. Personalledere har tilgang til disse notatblokkene når som helst, men ansatte kan ikke se notatblokkene til andre ansatte.
Scenarier for bruk av personalenotatblokker i utdanningsinstitusjoner
Personalledere og medlemmer som underviser i samme klasse, kan dele notatblokker for å samarbeide om undervisningsmateriell eller koordinere testingsplaner. De kan også dele notatblokker hvis de tilhører samme skole, fakultet eller avdeling og ønsker å distribuere og få tilgang til administrativt materiale samlet. Personalnotatblokker kan også brukes på distriktsnivå for organisasjons- og kommunikasjonsinitiativer.
Siden OneNote kommer på alle plattformer og alle enheter, er det enklere enn noensinne å lære og samarbeide når som helst, hvor som helst, på alle enheter. Det finnes uendelige muligheter – del gode ideer om hvordan du best kan bruke OneNote med @OneNoteEDU på Twitter!
Vi har også et kort, gratis interaktivt kurs om Microsoft Educator Community: OneNote Staff Notebook: Tools for Staff Collaboration.
Samarbeidsområde
-
Notater for personalmøter – hold alle møtenotatene på ett sted, og spor møtedeltakelse og se gjennom møtereferater med et øyekast. Personalmøter, komiteer, klassetrinn, avdelinger eller profesjonelle læringsmiljøer. OneNote er tett integrert med Outlook og Office og har omfattende søkefunksjoner, slik at du aldri mister oversikten eller går glipp av noe.
-
Initiativer – Planlegge og organisere skoleinitiativer i samarbeid, for eksempel skoleforbedringer og innsamlingsaksjoner.
-
«Tidevannsdiagram» for studenters oppturer og nedturer – noen skoler har brukt denne innovative og samarbeidende måten til å spore elevenes læringsfremdrift over tid.
-
Utvikling av leksjoner på tvers av klassetrinn – noen skoler setter opp en personalnotatblokk for en bestemt klasse og organiserer undervisningsplaner og pensum for hele skolen. En skole kan for eksempel organisere timeplaner på tvers av fem forskjellige matematiske lærere i 9. klasse.
Innholdsbibliotek
-
Policyer og prosedyrer – oppbevar viktig informasjon (dvs. e-postmeldinger med nøkkelvedlegg, skolepolicyer osv.) på ett sted. Og det beste er at OneNote er tilgjengelig på alle enheter og plattformer – få tilgang til innholdet når som helst, hvor som helst!
-
Datoer og tidsfrister – koblinger, klistrelapper, kalendere, tidsfrister, todoser – det kan være så mye å holde oversikt over! Plasser alt på ett delt område der alle kan finne det.
Notatblokkprogrammer for private ansatte
-
Faglig utvikling (PD) – faglig utvikling/profesjonell læring er et viktig aspekt for alle lærere og fakultetsmedlemmer. En god bruk av den private notatblokken for ansatte er å registrere profesjonelle utviklingsplaner og tilbakemeldinger og kunne dele og samle tilbakemeldinger fra personallederen.
-
Classroom Observations – alle moderne klasseromsobservasjoner kan bevares i en privat notatblokk for ansatte. Ta bilder med OneNote-mobilappen (på en hvilken som helst enhet), og sett dem direkte inn i notatblokken for ansatte. Spill inn lyd med telefonen under observasjonen, eller bruk digital håndskrift til å ta håndskrift. Med OneNotes fleksible sideoverflate får du et mye mer avansert miljø for klasseromsobservasjoner.
-
Leksjonsplaner og tilbakemeldinger – En flott måte lærere kan samle tilbakemeldinger på, er ved å legge den digitale leksjonsplanen i den private personalnotatblokken. Personallederen kan enkelt gi tilbakemelding i sanntid eller i frakoblet modus, og kan bruke en hvilken som helst form for tilbakemelding, inkludert tekst, bilde, lyd eller video. Den avanserte sideoverflaten i OneNote gjør det mulig å innhente og dele tilbakemeldinger på en mye mer fleksibel måte. Hvis en lærer er fraværende, kan personallederen skrive ut planer herfra for å gi erstatningen.
-
Evaluation – personalledere kan få og dele privat tilbakemelding og evalueringsinformasjon i notatblokken for ansatte.
-
Overordnet kommunikasjon – ved hjelp av funksjonen Send til OneNote i Outlook kan en lærer enkelt sende viktige e-postmeldinger til den private notatblokken for ansatte for senere referanse.
-
Individualized Education Program (IEP) – enkelte skoler har vurdert å bruke private notatblokker for ansatte til å registrere viktig informasjon om individuelle opplæringsplaner for elever. Dette gir ansatte og personallederen et sted for privat kommunikasjon og samarbeid.
Andre bruksområder for personalenotatblokker innen utdanning
-
Profesjonelle læringsfellesskap (PLC) – OneNote Staff Notebooks er et flott verktøy for å muliggjøre profesjonelle læringsfellesskap (PLC) på skoler. Ledere av PLF kan raskt sette opp en notatblokk der personer kan samarbeide effektivt i sanntid. Medeiere av notatblokken kan også enkelt legges til, noe som gjør at en rektor, viserektor eller en annen skoleadministrator enkelt kan holde tritt med det som skjer i notatblokken, samt hoppe i for å samarbeide.
Det du trenger
-
SharePoint Online konfigurert for skolen som en del av etMicrosoft 365 abonnement.
-
En organisatorisk Microsoft 365 utdanningsfakultetet står for deg selv (lederen).
-
Ansatte må ha enMicrosoft 365 fakultetskonto for utdanning.
-
Kom i gang ved å følge fremgangsmåten nedenfor for å opprette en personalnotatblokk med OneNote Staff Notebook-appen.
Åpne OneNote Staff Notebook-appen
Opprett en personalenotatblokk
(Valgfritt) Legg til en annen medeier blant de ansatte
Legge til eller fjerne medeiere i Staff Notebook for OneNote
Legg til de ansatte i personalenotatblokken
Legge til eller fjerne ansatte i Personalnotatblokk for OneNote
Start hver personalenotatblokk med inndelinger
-
La boksene ved siden av standardinndelingene som du vil opprette i den ansattes notatblokk, være avmerket.
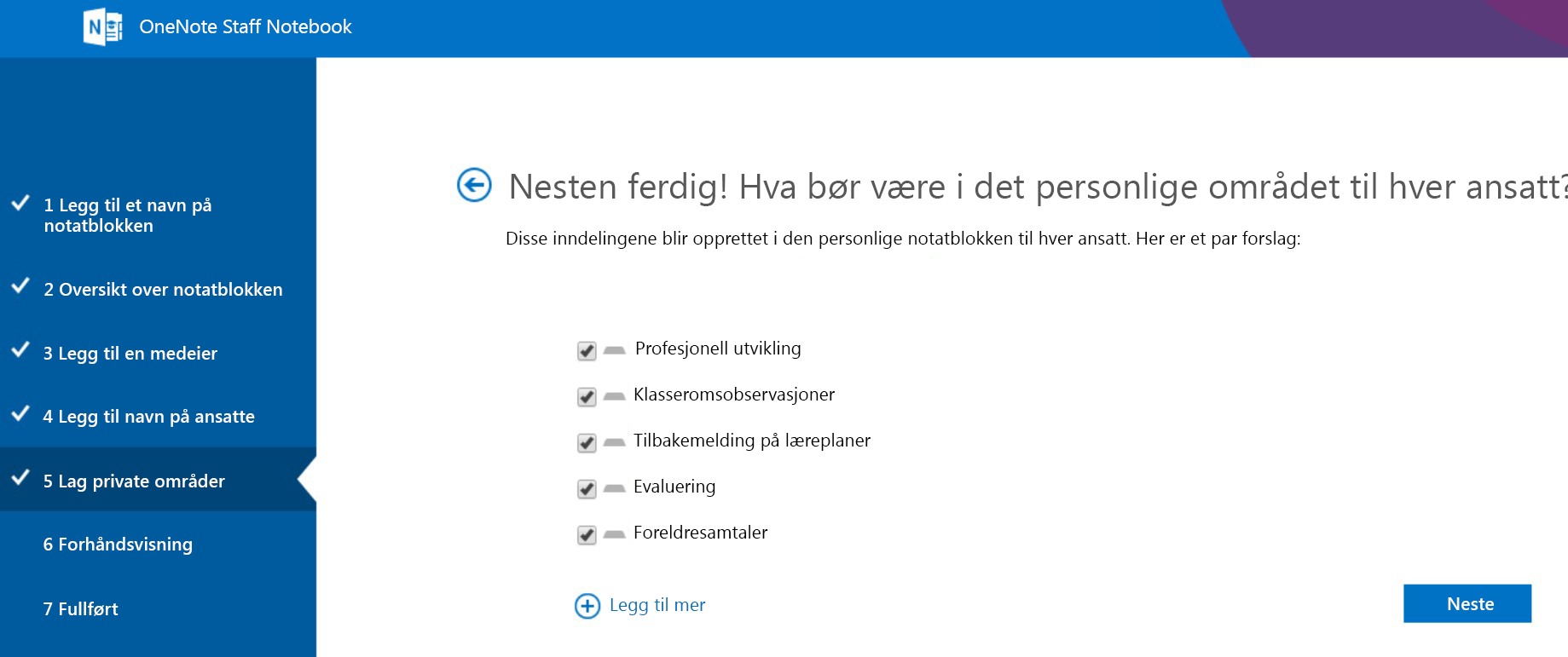
-
Velg Legg til flere for å legge til flere inndelinger i hver ansatts notatblokk.
-
Velg Neste når du er ferdig.
Du kan legge til, fjerne og slette inndelinger direkte i de ansattes notatblokker når personalenotatblokken er opprettet.
Fullfør personalenotatblokken
-
Velg personallederens notatblokk og ansattes notatblokk for å bekrefte hvordan undernotatblokkene og inndelingene opprettes for ansatte.
-
Velg

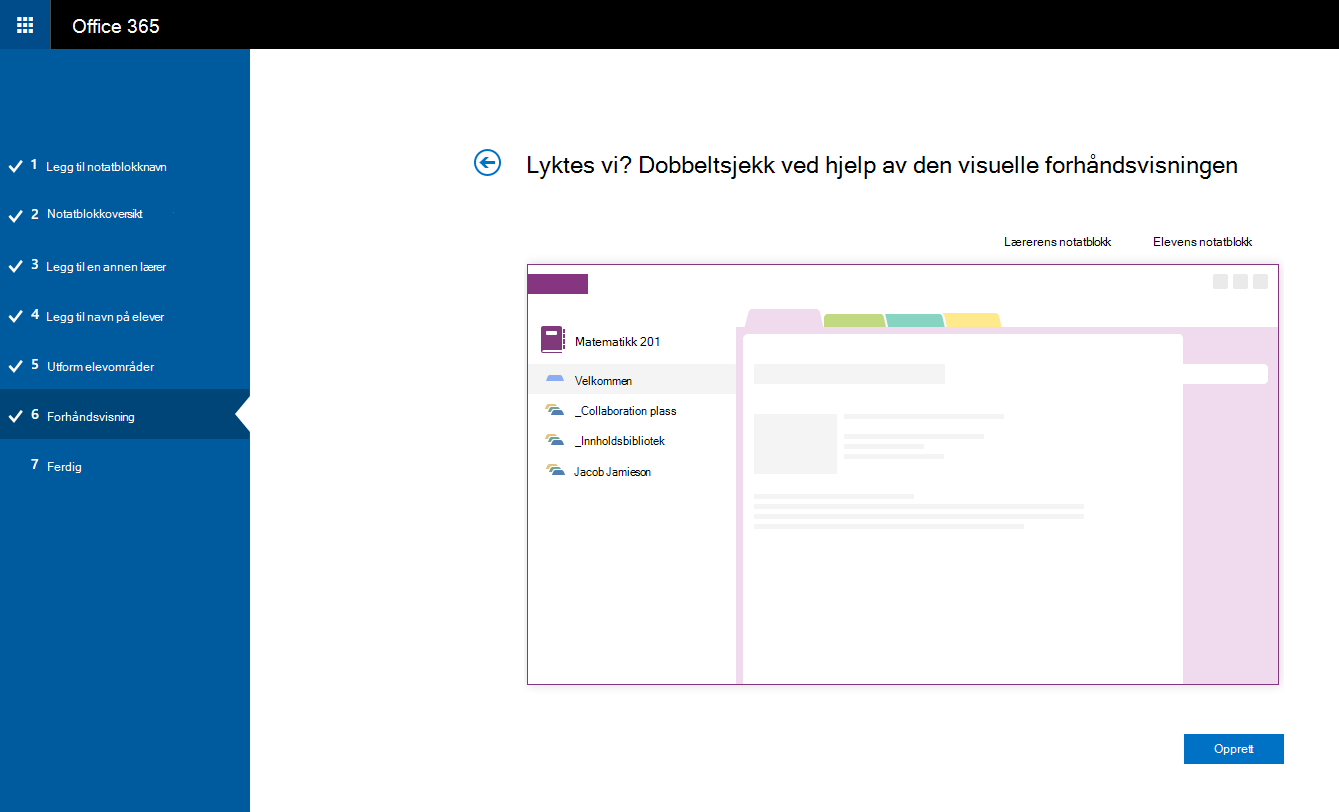
-
Velg koblingen for notatblokknavn (i dette eksemplet er det Lærere -6. plass) for å åpne notatblokken i OneNote. I tillegg til at en e-postmelding automatisk sendes ut, har du mulighet til å kopiere koblingen til å sende via e-post eller beholde den for postene dine. Du kan hente denne koblingen senere i OneNote 2013 ved å høyreklikke notatblokken i notatblokklisten og deretter velge Kopier kobling til notatblokk.
Den samme koblingen brukes av alle til å få tilgang til personalnotatblokken. Hvis du lager notatblokker for flere personalteam, vil hver kobling være forskjellig.
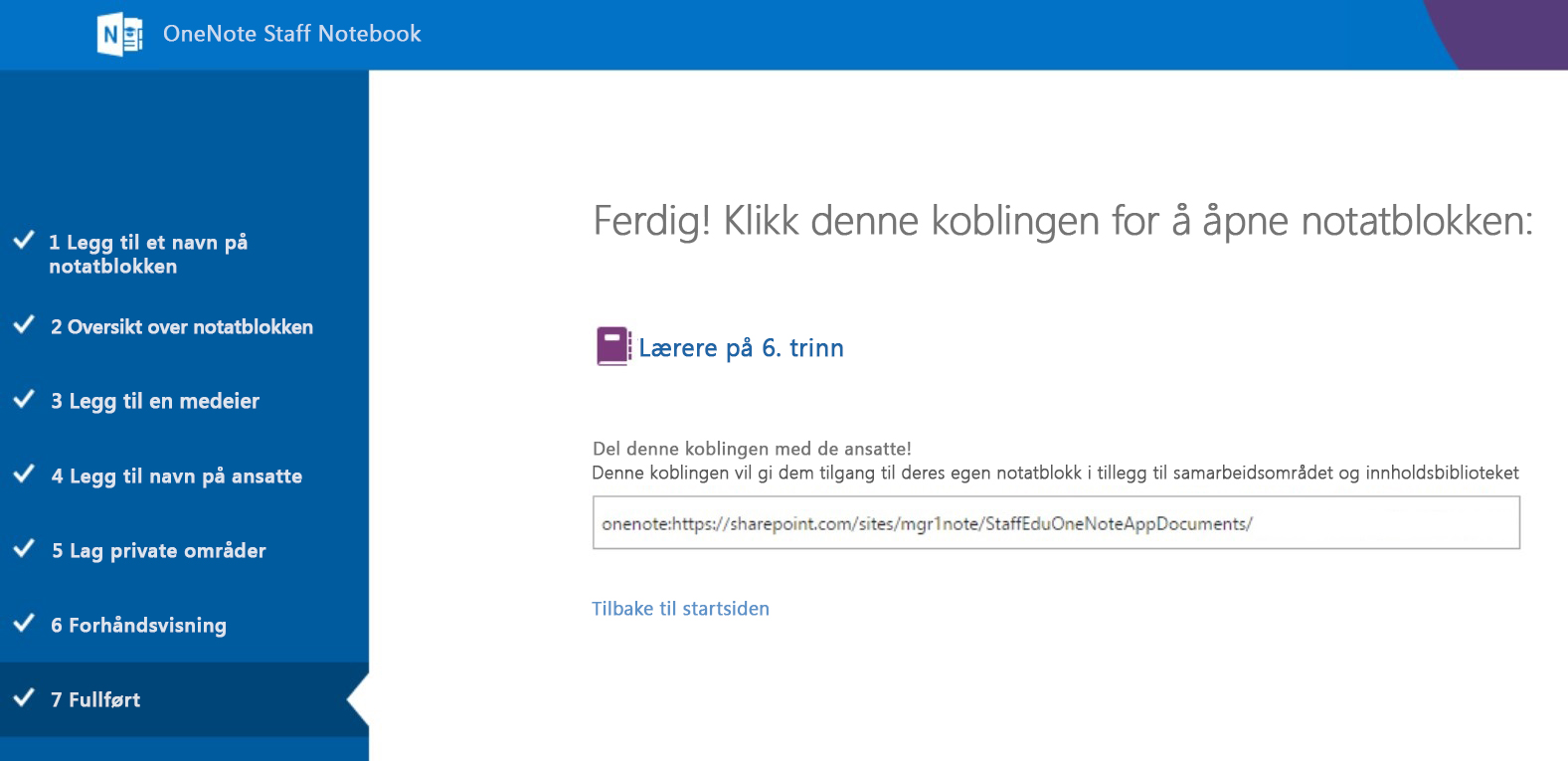
Tips!: Du kan legge til innhold ved å plassere det i innholdsbiblioteket før du inviterer de ansatte til å åpne personalnotatblokken. Behold en kopi av koblingen i postene mens du klargjør notatblokken. Del koblingen med de ansatte når du er klar.
Få koblinger til alle personalenotatblokkene du har
Hvordan kan de ansatte finne koblingen til en personalenotatblokk?
Administrere personalnotatblokker
Hvis du vil administrere andre funksjoner for personalnotatblokkene, velger du Administrer notatblokker.
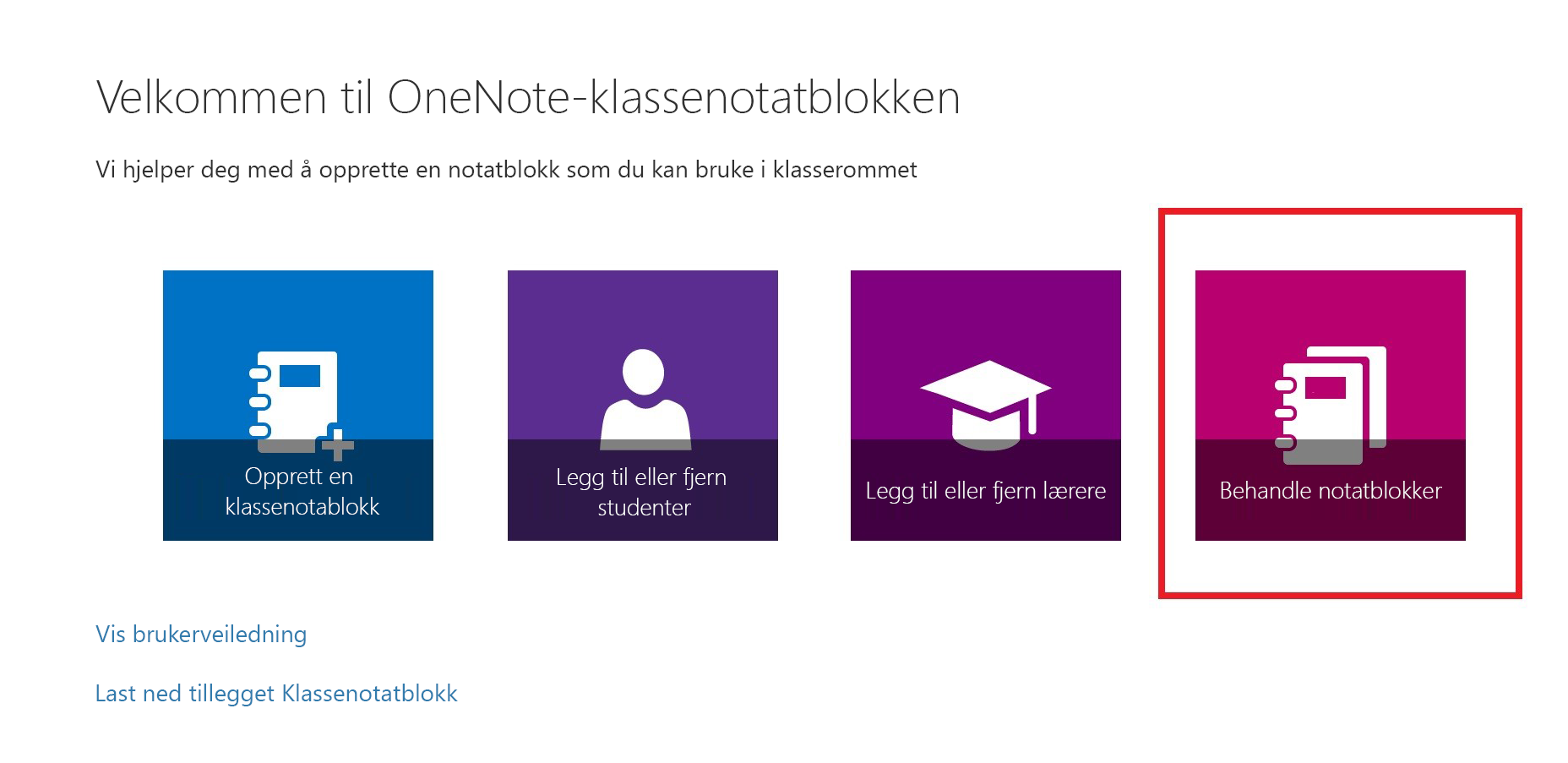
Dette viser en side som viser personalnotatblokker du har opprettet, samt informasjon om hvordan du tilpasser hver av dem.
Alternativer inkluderer:
-
Gi nytt navn til personalinndelinger – Hvis du vil gi nytt navn til personalinndelinger, velger du det lille blyantikonet og skriver deretter inn det nye navnet på inndelingen. Pass på at du velger Lagre etter å ha gi nytt navn til personalinndelinger.
-
Legge til personalinndelinger – Hvis du vil distribuere en ny inndeling til alle ansatte, velger du Legg til inndeling. Pass på at du velger Lagre etter at du har lagt til elevinndelinger.
-
Låse samarbeidsområdet – Hvis du aktiverer dette alternativet, endres samarbeidsområdet til skrivebeskyttet (eller låsing) for å hindre at ansatte redigerer. Du kan veksle bytting fra låst til ulåst når som helst.
-
Åpne personalnotatblokken – Velg Åpne for å åpne personalnotatblokken.
-
Dele en kobling til personalnotatblokken – Hvis du vil sende en kobling til personalnotatblokken til de ansatte, merker og kopierer du teksten i koblingsboksen og limer den inn i en e-postmelding.
Lær mer
Del URL-adresse for personalnotatblokk










