Med OneNote kan du tegne, skissere eller skrive notater med fingeren, en penn eller til og med en mus. Du kan også velge fra figurgalleriet i stedet for å tegne fritt.
Tegne og skissere på en datamaskin
-
Klikk Tegn-fanen.
-
Trykk Tegn med berøring, trykk en av pennene eller merkepennene som vises på båndet, og bruk deretter fingeren, en pekepenn eller en mus til å tegne eller skissere på siden. Du kan velge tykkelse, effekt og farge på pennen og merkepennen.
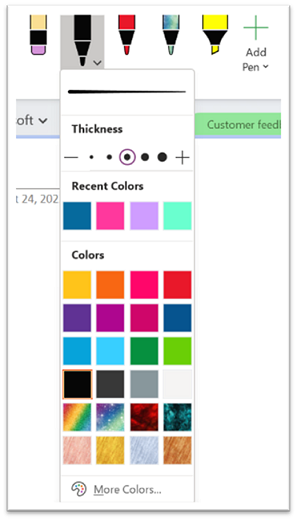
Tips!:
-
Hvis den berøringsstyrte enheten har en liten skjerm, klikker eller trykker du knappen Berørings-/musemodus på verktøylinjen for hurtigtilgang, og deretter klikker du Berøring. Dette setter inn mer mellomrom mellom kommandoene, slik at det er enklere å trykke med fingeren. Du kan slå av denne modusen når du er ferdig med å tegne.
-
Hvis datamaskinen har en berøringsskjerm, kan du også ta håndskrevne notater og konvertere dem til tekst.
-
-
Hvis du vil avbryte tegnemodusen, trykker du esc-tasten på tastaturet hvis du bruker en mus, eller klikker Tegn med berøring-knappen på nytt.
Slik tegner du en figur
-
Klikk eller trykk Tegne-fanen, velg et element i Figur-galleriet og dra deretter musen eller fingeren over siden for å tegne figuren.
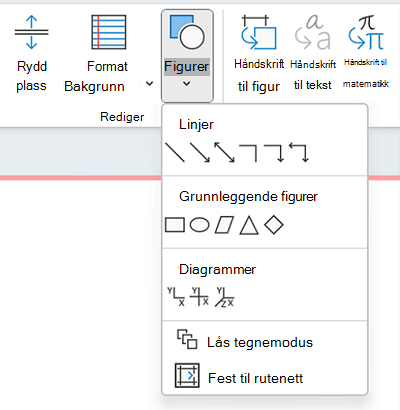
-
Du kan dra figuren mens den er valgt for å endre størrelsen på den eller for å flytte den til et annet sted på siden.
-
Hvis du vil avbryte tegnemodusen, trykker du esc-tasten på tastaturet eller klikker Tegn med berøring-knappen på nytt.
Slik tegner du flere figurer på rad
-
Klikk eller trykk tegnefanen, og klikk deretter Figurer-knappen.
-
Klikk Lås tegnemodus på menyen som vises. OneNote forblir i tegnemodus som du slår av.
-
Velg et element i Figurer-listen, og klikk og dra på siden for å tegne figuren. Gjenta dette trinnet for så mange flere figurer du vil.
-
Hvis du vil avbryte tegnemodusen, trykker du esc-tasten på tastaturet, eller klikker på Tegn med berøring-knappen på nytt.
Fjerne figurer eller notater du har tegnet
-
Klikk Tegn > Viskelær, og slett deretter notatene.
-
Du kan også velge notatene eller figurene og trykke SLETT på tastaturet.
Slik legger du til bakgrunn i notatene
-
Klikk eller trykk tegnefanen , og klikk deretter Formater bakgrunn-knappen .
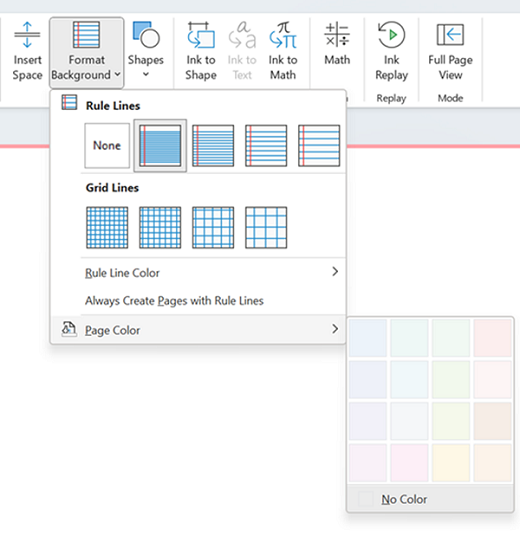
-
Velg rutenettet for å hjelpe deg med å veilede håndskriften. Du kan også endre fargen på siden.
-
Hvis du vil avbryte tegnemodusen, trykker du esc-tasten på tastaturet eller klikker Tegn med berøring-knappen på nytt.
Tegne en rett linje
-
Klikk eller trykk på Tegn-fanen, og trykk deretter Tegn med berøring. Velg en penn.
-
Klikk linjalknappen . Juster vinkelen.
-
Tegn en linje, så blir den rett.











