Denne artikkelen handler om OneDrive i Windows 8 eller Windows 8.1. Se OneDrive Hjelp hvis du bruker en annen versjon.
Viktig!: Appen OneDrive-synkronisering støttes ikke lenger på Windows 8.1. Finn ut mer.
OneDrive er gratis lagringsplass på nettet, for eksempel en ekstra harddisk som også er tilgjengelig fra alle enheter du bruker. Så når du legger til en fil i OneDrive, er den alltid med deg, enten du bruker en PC, Mac, et nettbrett eller en telefon.
Tips!: Dette er én av flere videoer som hjelper deg med å begynne å bruke OneDrive. Du kan se mer på Opplæringsvideoer for OneDrive.

Først legger du til filene i OneDrive
Det finnes flere måter å legge til filer i OneDrive på, slik at dokumentet eller bildet alltid vil være med deg.
Tips!: Alle disse alternativene – inkludert OneDrive-appen, som er innebygd i Windows 8.1 og OneDrive nettsted – kobler til det samme. Det betyr at filene lagres på ett sted, som du kan nå på flere måter.
Kopiere en fil i OneDrive-appen
-
Åpne OneDrive-appen fra Start-menyen , og åpne eller opprett mappen der du vil legge til filen.
-
Sveip opp fra nedre kant, eller høyreklikk, for å se appkommandoene, og velg deretter Legg til filer.
-
Bla til filen du vil kopiere, merk den, og velg deretter Kopier for å OneDrive. Filen er kopiert, slik at den også forblir på datamaskinen.
Flytte mange filer eller hele mapper
-
Åpne Filutforsker på skrivebordet, og bla til elementene på datamaskinen (filer eller hele mapper) som du vil flytte.
-
Dra dem fra fillisten til høyre til OneDrive i mappelisten til venstre. Slipp dem i OneDrive eller én av mappene i OneDrive.
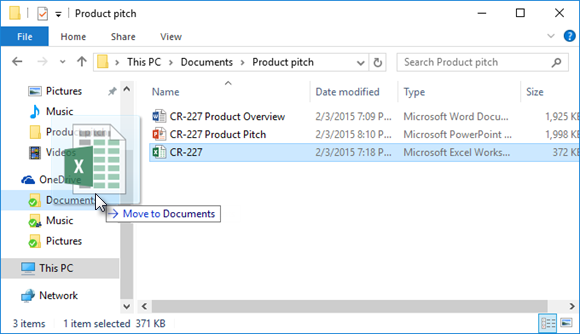
Tips!: Når du drar, flyttes elementet fra PC-en til OneDrive. Hvis du vil kopiere elementet (slik at elementet forblir på PC-en), trykker og holder nede CTRL mens du drar.
Laste opp filer til OneDrive.com
-
Logg deg på OneDrive.com med Microsoft-kontoen, og åpne mappen der du vil legge til filen.
-
Velg Upload på den øverste kommandolinjen.
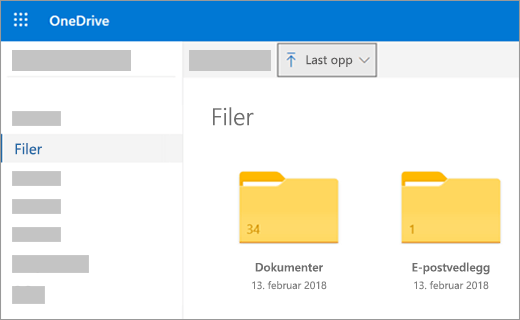
-
Bla gjennom for å finne elementet du vil bruke, og klikk på Åpne. Elementet kopieres til OneDrive, slik at det også forblir på PC-en.
Lagre Office dokumenter direkte i OneDrive
-
Velg Fil > Lagre som fra en åpen Office-fil (Word-dokument, PowerPoint presentasjon Excel arbeidsbok).
-
Velg OneDrive under Lagre som.
-
Bla for å finne mappen der du vil legge til filen, og klikk på Åpne. Dette vil ikke beholde en kopi av filen på PC-en, med mindre du også lagrer det på PC-en.
Få og arbeide med filene dine i OneDrive
OneDrive beholder filene dine som en annen harddisk for PC-en, slik at du finner og åpner dem som andre filer på PC-en.
-
OneDrive-appen – Åpne OneDrive-appen fra datamaskinens Start-meny, og bla deretter gjennom for å finne filen du vil bruke.
-
Filutforsker – OneDrive vises i Filutforsker i mappelisten til venstre, der du finner pc-ens andre lagringsplasseringer. Klikk OneDrive for å se mappene og filene der, og klikk deretter filen du vil bruke, for å åpne den.
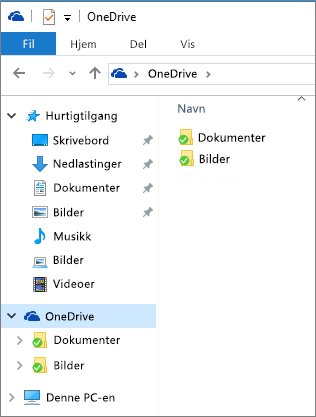
-
Office apper – Du kan bruke Office apper til å åpne filer fra OneDrive. Velg Fil > Åpne i en Office-app, og velg deretter OneDrive som kilden til filen du vil åpne, under Åpne. Bla gjennom for å finne elementet du vil bruke, og klikk på Åpne.
-
OneDrive-nettstedet - Logg på OneDrive-nettstedet med Microsoft-kontoen din. Bla gjennom for å finne filen du vil bruke.
Obs!: Filer som du åpner fra OneDrive åpne i programmene som brukes til å opprette eller vise dem. Office dokumenter som åpnes i OneDrive-appen eller OneDrive nettstedet åpnes i Office Online-versjonen av appen – for eksempel åpne et Word-dokument fra OneDrive åpner dokumentet i Word for nettet. Office-dokumenter som er åpnet fra Filutforsker åpnes i skrivebordsappen for Office - Word-dokumenter åpnes for eksempel i Word. Filer som bilder, PDF-dokumenter, videoer eller musikk åpnes i programmene som er angitt som standarder for disse filtypene.
Få filene fra hvilken som helst enhet
Bruk en hvilken som helst enhet med Internett-tilkobling til å få tilgang til filer på OneDrive – logg på OneDrive nettstedet.
Appen OneDrive er også tilgjengelig for Mac-maskiner og mobile enheter. Hvis du vil laste ned appen til enhetene dine, kan du gå til disse sidene:
OneDrive for Windows | Windows Phone Store | Apple App Store | Google Play |
Trenger du mer hjelp?
|
|
Kontakt kundestøtte
Hvis du trenger teknisk støtte, kan du gå til Kontakt Microsoft Kundestøtte, skriv inn problemet, og velg Få hjelp. Hvis du fortsatt trenger hjelp, velger du Kontakt kundestøtte for å bli rutet til det beste støttealternativet. |
|
|
|
Administratorer
|












