En kobling er en linje som kobler sammen to figurer og forblir koblet til figurene du knytter den til. De tre typene koblingslinjer er rett linje, vinkellinje og buet linje. Koblings punkter vises på endene av en kobling, og flere koblings punkter angis med sirkel prikker når du flytter muse pekeren over en figur. Disse prikkene viser hvor du kan legge til en kobling til en figur. Koblings punkter kan være grønne, røde eller blå, avhengig av hvilket program og hvilken versjon du bruker.
Her er et eksempel på to sammenkoblede figurer før og etter at koblingen ble omrutet:
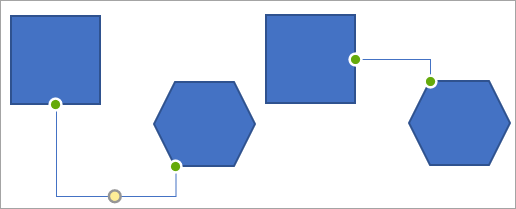
Selv om koblinger forblir knyttet til og flyttet med figurer, kan det hende du vil automatisk omdirigere eller flytte koblinger for å lage flere direkte tilkoblinger og beholde koblinger fra å krysse figurer.
Omdirigere en kobling til de nærmeste punktene mellom figurer automatisk
-
Velg den tilkoblede figuren eller koblingen du vil omdirigere.
Hvis flere koblinger er knyttet til en figur, velger du bare koblingene du vil omdirigere.
-
Klikk Rediger figur -

Obs!: I Word og Outlook kan figurer bare kobles sammen med koblings punkter når linjene og objektene de kobler til, ble plassert på et lerret. Hvis du ikke ser alternativet Omdiriger koblinger , kan det hende at figurene ikke er knyttet til en kobling fordi de ikke er på et lerret. Hvis du vil ha mer informasjon, kan du se tegne eller slette en linje eller kobling.
Flytte en kobling manuelt
Hvis du vil flytte en kobling manuelt, kobler du enten fra en figur, og deretter knytter du enden til et annet koblings område på samme figur, eller knytter den til en annen figur.
-
Klikk koblingen du vil flytte, og gjør deretter ett av følgende:
-
Hvis du vil flytte én ende av koblingen, drar du enden, og deretter klikker du for å koble den til et annet koblings punkt på samme figur eller på en annen figur.
Tilknyttede koblings punkter på linjen vises som hel dekkende farge sirkler. Ikke-tilknyttede koblings punkter på linjen vises med gjennomsiktige sirkler. (I Word 2007 og Outlook 2007 er ikke-tilknyttede koblings punkter grønne.)
-
Hvis du vil koble fra hele koblingen, drar du i midten.
Obs!:
-
Hvis du kobler fra koblingen, opprettholdes figuren, og den kan bare kobles til koblings punkt manuelt.
-
Hvis du ikke vil at slutten av en kobling skal låses automatisk og flyttes når du flytter en figur, holder du nede ALT mens du drar i enden. Du kan plassere enden hvor som helst på figuren uten å koble enden til figuren, slik at enden ikke flyttes hvis du flytter figuren på nytt.
-
En justeringshåndtak er et rundt-eller rombeformet håndtak som er plassert mellom koblings punkter som du kan bruke til å justere utseendet, men ikke størrelsen, på de fleste figurer. Hvis koblingen har et gult justerings håndtak, kan du dra i justerings håndtaket for å endre formen på koblingen, men ikke koble fra koblingen.
-
-










