Microsoft Lens (tidligere «Office Lens») er en flott måte å hente informasjon fra dokumenter, tavler, visittkort, kvitteringer, menyer, skilt, håndskrevne notater eller annet som inneholder tekst du vil importere, men ikke skrive ut selv manuelt. Med Microsoft Lens trenger du ikke å notere notater for hånd, være avhengig av uklare mobiltelefonbilder eller bekymre deg for å miste noe.
Microsoft Lens er flott for å registrere skisser, tegninger og formler også – selv bilder uten tekst. Når du tar bilder, blir Microsoft Lens kvitt skygger og rare vinkler, slik at de endelige bildene blir enklere å se.
Du kan laste opp de lagrede dokument- og tavlebildene til Microsoft OneNote*, Word, PowerPoint eller OneDrive, og du kan også lagre dem som PDF-filer eller sende dem via e-post.
Obs!: Microsoft Lens støtter ikke disse funksjonene for GCC-kontoer: Visittkort, Bilde til tekst, Bilde til Tabell, Bilde til Word, Bilde til PPT og Last opp til OneNote.
Hvis du ikke allerede har gjort det, kan du laste ned den nyeste versjonen av Microsoft Lens gratis fra App Store.
Trinn 1: Velg hva du vil registrere
Så snart du åpner Microsoft Lens, kan du velge en opptaksmodus.
Sveip til venstre eller høyre nær bunnen av skjermen for å velge enten Tavle, Dokument, Visittkort eller Bilde.
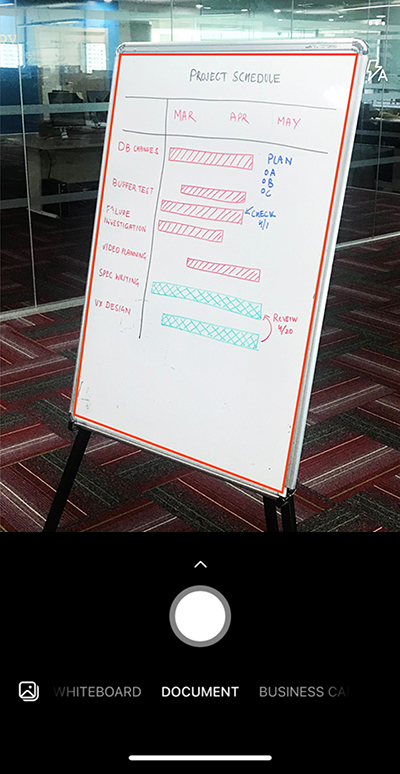
Tavle Denne modusen brukes best til å ta håndskrevne notater og skisser på et tørt viskelærbord eller en lignende overflate. Microsoft Lens justerer bildene slik at bakgrunnen ikke er for lys og håndskriftstrøkene blir enklere å se.
Dokument Denne modusen er optimalisert for små ord som er skrevet eller skrevet på en side eller i et notat. Det er også flott for ting som skjemaer, kvitteringer, plakater, flygeblad eller restaurantmenyer.
Visittkort Denne modusen registrerer kontaktinformasjon fra et visittkort og lagrer den i Kontakter-appen på iPhone eller iPad, samt til Microsoft OneNote. Denne funksjonen fungerer for øyeblikket best med visittkort på engelsk, tysk, spansk eller forenklet kinesisk.
Foto Denne modusen brukes best til å ta bilder og bilder som inneholder natur eller personer.
Trinn 2: Ta bildet
Når du har valgt opptaksmodus i trinn 1, kan du enten ta et nytt bilde med kameraet eller importere et eksisterende bilde fra enheten.
Gjør et av følgende:
-
Hvis du vil ta et bilde med iPhone eller iPad, peker du kameraet mot elementet du vil ta, og kontrollerer at den oransje rammen i kameraet omrisser elementet du vil ta. Kameraets blits er satt til å gå av automatisk (om nødvendig), men du kan endre denne innstillingen ved å trykke på Flash-ikonet øverst til høyre i opptaksvinduet. Når du er klar til å ta bildet, trykker du den runde kameraknappen nederst i midten av skjermen.
Tips!: Folk som er blinde eller svaksynte, kan bruke VoiceOver-funksjonen i iOS til å få taleveiledning i sanntid i Microsoft Lens – for eksempel «flytt til høyre», «flytt opp» og mer. Hvis du vil ha mer informasjon, kan du se Tilgjengelighet i Microsoft Lens for iOS.
-
Hvis du foretrekker det, kan du importere et eksisterende bilde fra et hvilket som helst fotoalbum på enheten. Trykk bildeknappen nær nedre venstre hjørne av opptaksvinduet i skjermbildet Microsoft Lens ta bilde. Gå til fotoalbumet som inneholder bildet du vil bruke, og trykk det for å importere det til Microsoft Lens.
Trinn 3: Se gjennom og rediger
Microsoft Lens lar deg redigere bilder du har tatt før du lagrer dem, slik at de ser nøyaktig ut slik du ønsker. Du har muligheten til å justere kantlinjene til et bilde etter at du har tatt det, eller for å ta flere bilder etter hverandre og redigere dem senere.
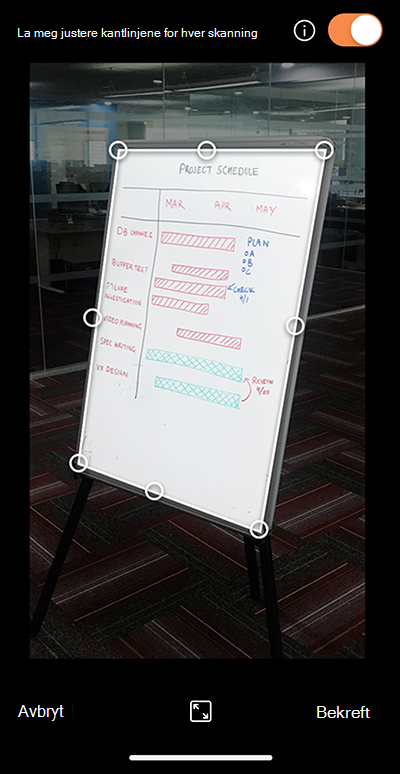
Trykk et av ikonene som vises i den nedre skuffen for å begynne å redigere eller justere et bilde som er tatt.
Du kan legge til et nytt bilde i skanningen, bruke et filter på bildet, beskjære, rotere eller slette bildet, eller kommentere det med pennen eller med tekst.
Filtre brukes til raskt å bruke visuelle forbedringer på det valgte bildet (for eksempel for å fjerne alle farger fra et dokument).
Ved å bruke den valgfrie beskjæringsfunksjonen kan du trimme bort uønskede deler av bildet ved å utelate dem fra det merkede området. Når du er ferdig med å beskjære bildet, trykker du Bekreft nederst til høyre. Hvis du vil, kan du fortsette å redigere det gjeldende bildet med noen av de andre redigeringsverktøyene.
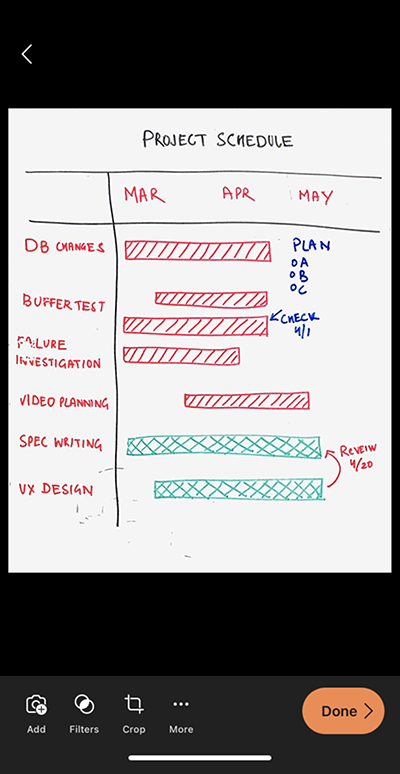
Når du er ferdig med å redigere bildene, trykker du Ferdig nederst til høyre.
Trinn 4: Lagre og dele
Hvis bildet ble tatt i tavle-, dokument- eller bildemodus , kan du lagre det i fotobiblioteket på iPhone eller iPad.
Du kan også lagre bildet som en PDF-fil (Portable Document Format), eller lagre det i Microsoft OneNote, OneDrive, Word eller PowerPoint. I tillegg kan du også sende bildet via Microsoft Outlook eller E-post-appen i iOS og iPadOS.
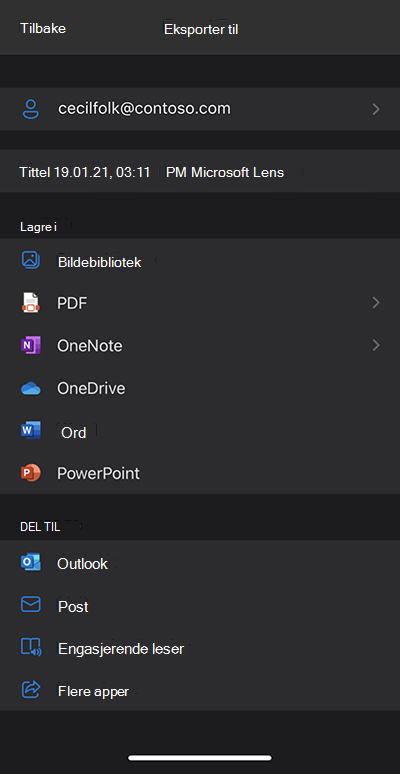
Obs!: Hvis du velger å lagre bildet i OneNote, OneDrive, Word eller PowerPoint, kan du bli bedt om å logge på med Microsoft-kontoen eller jobb- eller skolekontoen.
Hvis du vil at Microsoft Lens skal lese høyt tekst som finnes i bildet, trykker du Engasjerende leser. Hvis du vil ha mer informasjon, kan du se Tilgjengelighet i Microsoft Lens for iOS.
Hvis du vil at OCR (Optical Character Recognition) skal brukes på bildet du har tatt, velger du alternativet Word. Microsoft Lens oppretter en Word-fil i OneDrive-kontoen, som automatisk trekker ut all lesbar tekst som finnes i bildet du har tatt.
Hvis bildet ble tatt i visittkortmodus , trykker du OneNote for å lagre det som et vCard (VCF-fil). Hvis du vil lagre bildet i bildebiblioteket på iPhone eller iPad, trykker du eventuelt Bildebibliotek og deretter Lukk.
Mer informasjon
Bilder som lagres som Word, PowerPoint eller PDF-filer, finnes i Dokumenter-mappen på OneDrive, slik at du kan få tilgang til dem fra alle enhetene dine. PDF-filer kan også lagres lokalt på iPhone eller iPad, og du kan redigere lagringsplasseringen for PDF-filen ved å trykke Lagre-knappen .
Microsoft Lens importerer ikke bare et bilde til en Word- eller PowerPoint-fil. De siste Word- og PowerPoint-dokumentene er ekte Microsoft Office-dokumenter.
Microsoft Word kan gjenkjenne håndskrevet eller skrevet inn og trykt tekst, i tillegg til det generelle oppsettet for det du registrerer. Derfor er teksten, formateringen og oppsettet i Word dokumentet som Microsoft Lens oppretter, fullt redigerbare – akkurat som om du har skrevet dokumentet selv.
Microsoft PowerPoint kan gjenkjenne håndskrevne linjer og strøk som er transformert til tegnede objekter som kan farges på nytt, endre størrelse, flyttes rundt og redigeres. Du kan også fjerne bakgrunnen til tegninger, noe som gjør det enklere å bruke dem på nytt i andre presentasjoner.
PDF-filer (Portable Document Format) trekker ut tekstinformasjonen fra et bilde som er tatt. Du kan søke i tekstinnholdet i en PDF-fil og utheve eller kopiere deler av siden med din foretrukne PDF Reader-app.
Optisk tegngjenkjenning (OCR) støttes på følgende språk:
|
Lagre-mål |
Måltekst/inndata |
Språk |
|
Word, PDF, OneDrive, OneNote Engasjerende leser |
Trykt tekst |
Dansk, engelsk, finsk, fransk, gresk, italiensk, japansk, kinesisk (forenklet), kinesisk (tradisjonell), koreansk, nederlandsk, norsk, polsk, portugisisk, russisk, spansk, svensk, tsjekkisk, tyrkisk, tysk, ungarsk |
|
OneNote |
Håndskrevet tekst |
Engelsk |
|
Visittkort-modus (OneNote) |
Visittkort |
Engelsk, forenklet kinesisk, tysk, spansk |
Tilgjengelighet
Hvis du vil gjøre det enklere å arbeide med Microsoft Lens, kan du koble et tastatur til enheten med enten Bluetooth eller USB.
I tillegg kan tilgjengelighetsinnstillingene i iOS og iPadOS hjelpe deg med å bruke Microsoft Lens på en måte som fungerer best for deg. Gå til Innstillinger > Tilgjengelighet på iPhone eller iPad for å aktivere funksjoner som VoiceOver.
Hvis du vil ha mer informasjon, kan du se tilgjengelighetsstøtte for Apple iPhone og iPad.
Støtte
Hvis du trenger hjelp med Microsoft Lens for iOS, kan du sende e-post til produktteamet vårt på olenssup@microsoft.com.










