Microsoft Word 2010 gjør det enklere å samarbeide og navigere gjennom lange dokumenter. Nye funksjoner fokuserer på den polske av det ferdige dokumentet for mer virkning. Med denne nye versjonen kan du få tilgang til omfattende og kjente ord i nett leseren og på mobil telefonen.
I denne artikkelen
Arbeide i Word hvor som helst
I Word 2010 har du kraften og kjennskap til Word hvor du trenger det. Du kan vise, navigere i og redigere Word-dokumenter fra nett leseren og fra mobil telefonen uten å gå ut av riktheten til dokumentet.
Word Mobile 2010 for Windows Phone 7
Hvis du har en Windows Phone 7-enhet, kan du bruke Microsoft Office Mobile 2010 til å arbeide med filene hvor som helst, enten du er på arbeid, hjemme eller på farten. Word Mobile 2010 er en del av Office Mobile og allerede på Windows Phone 7 i Office-huben, slik at du ikke trenger å laste ned eller installere noe annet for å komme i gang.
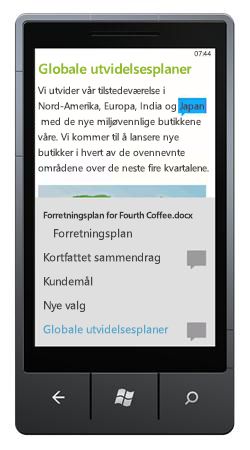
Du kan bruke Word Mobile til å vise og redigere dokumenter som er lagret på telefonen, sendt til deg som e-postvedlegg eller som er plassert på et SharePoint 2010-nettsted via SharePoint Workspace Mobile 2010. Når du redigerer et dokument via SharePoint Workspace Mobile, kan du lagre endringene på SharePoint-nettstedet når du er pålogget.
Med Word Mobile kan du opprette eller oppdatere dokumenter ved hjelp av mange av de samme formaterings verktøyene som du allerede kjenner og bruker, i skrive bords versjonen av Word, legge til kommentarer og bruke den nye disposisjons ruten til å hoppe raskt til en overskrift eller kommentar.
Les mer om Office Mobile 2010 for Windows Phone 7.
Word Web Application
Selv når du er borte fra Word, kan du lagre dokumentene på en webserver og bruke Word Web App til å åpne dokumentet i nett leseren. Du kan vise det og til og med gjøre endringer.
Gi liv til dine beste ideer
Word 2010 parer funksjons funksjoner, for eksempel tabeller, topp tekster og bunn tekster, og stil sett – med iøynefallende effekter, nye tekst funksjoner og enklere navigasjon.
Formatere tekst og bilder sammen for et sømløst utseende
Word 2010 inneholder kunstneriske effekter for både bilder og tekst. Og når du bruker effektene på tekst, kan du fortsatt kjøre stavekontroll.
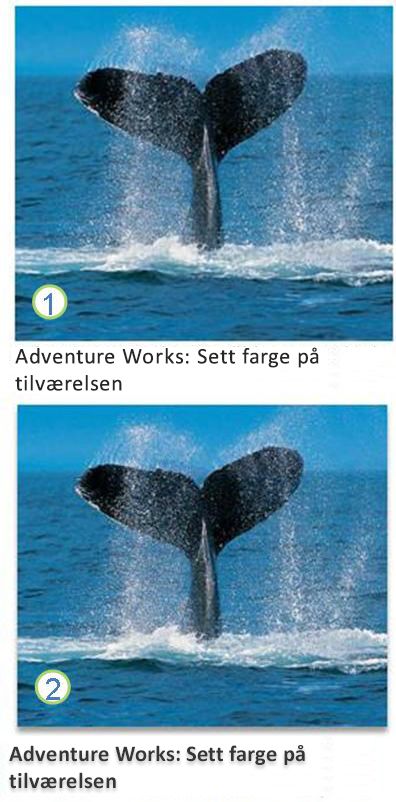
1. ren bilde og tekst formatering
2. bilde og tekst med skygge formatering
Fin justere teksten med OpenType-funksjoner
Word 2010 gir støtte for avanserte tekst formaterings funksjoner som inkluderer en rekke liga turer og valg av stilistiske sett og tall former. Du kan bruke disse nye funksjonene med mange OpenType-skrifter for å oppnå det ekstra nivået av typografiske, polske.
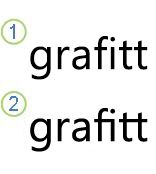
1. ren tekst
2. tekst med liga turer brukt
Hvis du vil ha mer informasjon, kan du se Alternativer for OpenType i dialog boksen skrift.
Andre nye innholds funksjoner
Word 2010 tilbyr flere andre forbedringer for å hjelpe deg med dokument redigering.
Nye nummereringsformater
Word 2010 inneholder nye tall for faste sifre, for eksempel 001, 002, 003... og 0001, 0002, 0003....
Innholdskontroll for avmerkingsboks
Nå kan du raskt legge til en avmerkings boks i skjemaer eller lister.
Alternativ tekst i tabeller
I Word 2010 kan du legge til en tittel i en tabell og et sammendrag, slik at leserne har tilgang til mer informasjon.
Finn frem til lange dokumenter med det nye dokument navigasjons ruten og søk
I Word 2010 kan du raskt finne frem lange dokumenter. Du kan enkelt omorganisere dokumentene ved å dra og slippe overskrifter i stedet for å kopiere og lime inn. Og du kan finne innhold ved hjelp av trinnvis søk, slik at du ikke trenger å vite nøyaktig hva du søker etter for å finne det.
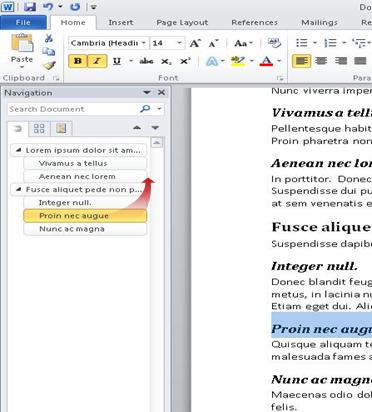
I Word 2010 kan du gjøre følgende:
-
Flytt mellom overskrifter i dokumentet ved å klikke på delene av dokument kartet.
-
Skjul nivåene i disposisjonen for å skjule kjedede overskrifter, slik at du enkelt kan arbeide med kartet, selv i dypt strukturerte og kompliserte lange dokumenter.
-
Skriv inn tekst i søke boksen for å finne plasseringen din umiddelbart.
-
Dra og slipp overskriftene i dokumentet for å omorganisere strukturen. Du kan også slette, klippe ut eller kopiere overskrifter og innhold.
-
Du kan enkelt heve eller senke en gitt overskrift, eller en overskrift og alle de nestede overskriftene, opp eller ned i hierarkiet.
-
Legg til nye overskrifter i dokumentet for å bygge en grunnleggende disposisjon, eller sett inn nye overskrifter uten å måtte bla rundt i dokumentet.
-
Hold deg klar over innholdet som redigeres av andre ved å bla gjennom overskriftene som inneholder en indikator for samtidig redigering.
-
Se miniatyr bilder av alle sidene i dokumentet, og klikk dem for å bla gjennom dokumentet.
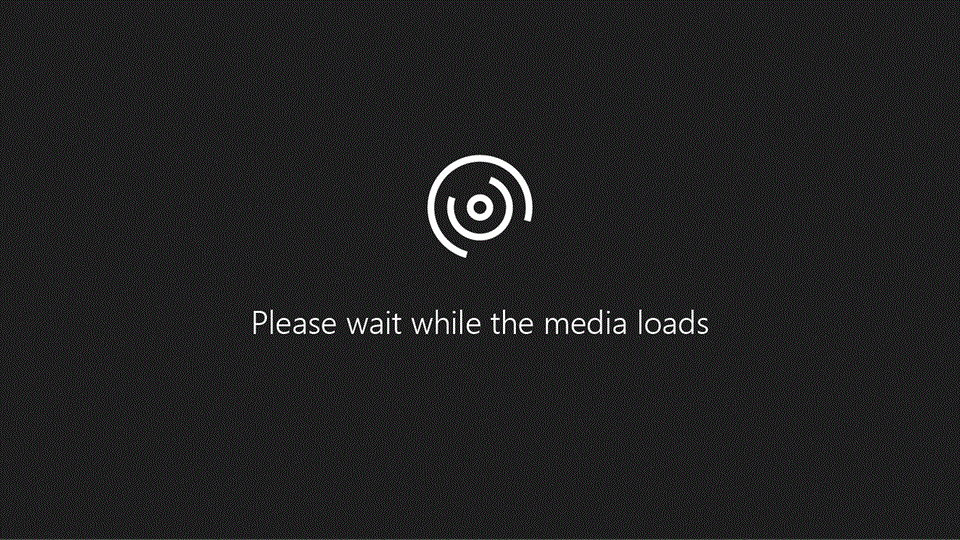
Illustrer ideene dine
Word 2010 gir deg mange grafiske forbedringer for arbeidet ditt, slik at du enkelt kan gjøre effekten du ønsker.
Nye bildeoppsett med SmartArt-grafikk
I Word 2010 kan du bruke de nye bilde oppsettene i SmartArt-grafikk til å fortelle historien din med fotografier eller andre bilder. Bare sett inn bildene dine i SmartArt-figurene i diagrammet for bilde oppsett. Hver figur har også en tekst der du kan legge til beskrivende tekst.
Hvis du allerede har bilder i dokumentet, kan du raskt konvertere dem til SmartArt-grafikk, akkurat som du kan med tekst.
Det er enkelt å opprette SmartArt-grafikk ved hjelp av dette oppsettet:
-
Sett inn bildeoppsettet for SmartArt-grafikk.
-
Legg til bildene dine.
-
Skriv inn en beskrivende tekst.
Word inneholder flere forskjellige bilde oppsett du kan velge blant.
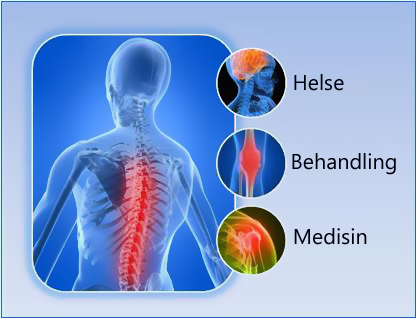
Nye kunstneriske effekter
Med Word 2010 kan du nå bruke avanserte "kunstneriske" effekter på bildet for å få bildet til å se mer ut som en skisse, en tegning eller et maleri. Det er en enkel måte å forbedre bildene på uten å bruke flere bilde redigerings programmer.
Noen av de 20 nye kunstneriske effektene omfatter blyant skisse, linje tegning, vann rette Sponge, mosaikk bobler, glass, pasteller jevnt, plast bryte, fotokopi og male strøk.
Bildekorrigeringer
Du kan nå transformere bilder til overbevisende, livaktige visuelle effekter ved å fin justere fargeintensiteten (metningen) og farge tonen (temperatur) i et bilde. Du kan også justere lys styrke, kontrast, skarphet og uskarpheten, eller du kan endre fargene på bildet slik at det blir bedre samsvar med innholdet i dokumentet, og for å gjøre jobben.
Automatisk fjerning av bakgrunn for bilder
Et annet avansert bilde redigerings alternativ i Word 2010 er muligheten til automatisk å fjerne uønskede deler av et bilde, for eksempel bakgrunnen, for å utheve emnet for bildet eller for å fjerne forstyrrende detaljer.
Bedre bilde komprimering og beskjæring
Bruk de nye og forbedrede bilde redigerings verktøyene til å beskjære bilder og få bare det utseendet du ønsker. Nå har du bedre kontroll over bilde kvaliteten og komprimerings-avbrudd, slik at du kan gjøre det riktige valget for mediet (Skriv ut, skjerm eller e-post) som dokumentet brukes til.
Sette inn skjerm bilder
Du kan raskt legge til skjerm bilder for å ta og legge til visuelle illustrasjoner i arbeidet ditt i Word 2010. Etter at du har lagt til skjermbildet, kan du bruke verktøyene på Bildeverktøy-fanen til å redigere og forbedre det. Når du bruker skjerm bildene på nytt på tvers av dokumenter, kan du dra nytte av funksjonen lim inn forhånds visning for å se hvordan tilleggene dine vil se ut før du slipper dem.
Alternativer for utklipp med Clip Organizer
Du kan nå bruke, sende inn og finne tusenvis av nye deler av fellesskaps utklipp, i tillegg til bilder, videoer og andre medier du kan legge til i dokumentet. Du kan se hvem som sendte deler av fellesskaps sendte utklipp og rapporter Hvis bildene er upassende eller usikret.
Håndskrift
Med den forbedrede hånd skrifts funksjonen i Word 2010 kan du lage hånd skrift merknader i dokumentet på tavle-PCen og lagre disse hånd skrift merknadene sammen med dokumentet.
Arbeide enklere
I Word 2010 kan du tilpasse arbeidsom rådet slik at kommandoene du bruker ofte, er alle sammen. Du kan også få tilgang til tidligere versjoner av dokumentet, og du kan enkelt arbeide med tekst som er på andre språk.
Tilpasse båndet
Du kan bruke tilpasninger til å tilpasse båndet, som er en del av bruker grensesnittet i Microsoft Office, for å være slik du vil ha det. Du kan opprette egen definerte faner og egen definerte grupper som inneholder kommandoene du bruker oftest.
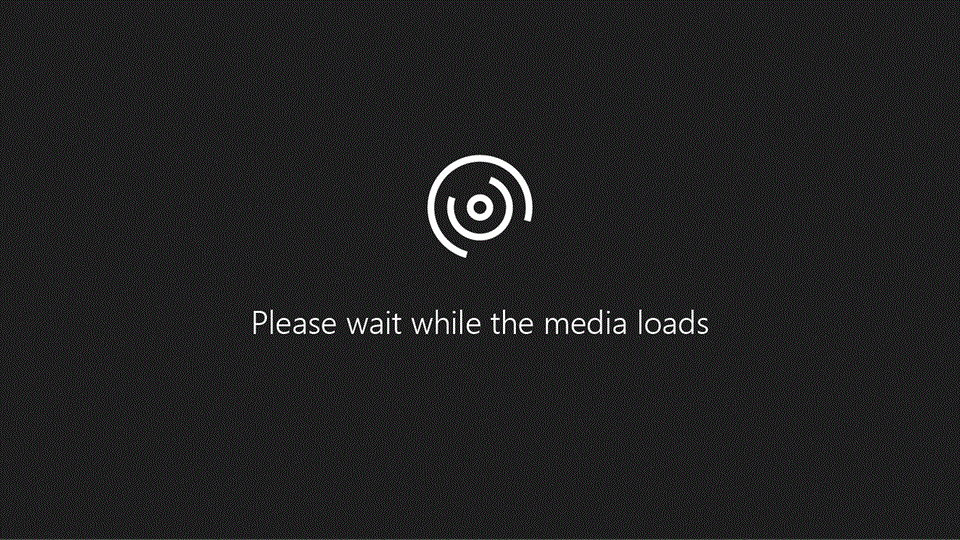
Backstage-visningen i Microsoft Office
I Microsoft Office Backstage-visningen gjør du alt til en fil som du ikke gjør i filen. Den nyeste innovasjonen i Microsoft Office-hjelperen hjelper bruker grensesnittet og en Companion-funksjon på båndet er Backstage-visningen der du administrerer filene dine – oppretting, lagring, inspeksjon av skjulte metadata eller personlige opplysninger og innstillings alternativer.
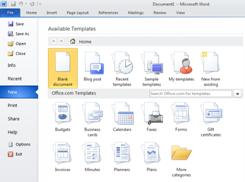
Søke kommandoer i Office Labs
Gjenopprette ulagret arbeid
Det er nå enklere å gjenopprette et Word-dokument hvis du lukker filen uten å lagre, eller hvis du vil se gjennom eller gå tilbake til en tidligere versjon av filen du allerede arbeider i. På samme måte som i tidligere versjoner av Word, vil aktivering av automatisk gjenoppretting lagre versjoner mens du arbeider i filen på intervallet du velger.
Nå kan du beholde den siste versjonen av en fil som ikke er lagret automatisk, i tilfelle du ved et uhell lukker filen uten å lagre den, slik at du enkelt kan gjenopprette den neste gang du åpner filen. Du kan også få tilgang til en liste over de automatisk lagret filene fra Microsoft Office Backstage-visningen mens du arbeider i filen.
Pek på tekst for å se en oversettelse
Når du slår på mini oversette ren, kan du peke på et ord eller merket uttrykk med musen og se en oversettelse i et lite vindu. Mini oversette ren inneholder også en avspillings knapp, slik at du kan høre en lyd uttale av ordet eller uttrykket og en Kopier -knapp, slik at du kan lime inn oversettelsen i et annet dokument.
Du trenger ikke engang en språk pakke, en Language Interface Pack eller korrektur verktøy som er installert på data maskinen, for å se en oversettelse på dette språket.
Hvis du vil ha mer informasjon, ser du Oversettelser med minioversetteren.
Innstilling for forenklet språk
Flerspråklige brukere har enkel tilgang til en enkelt dialog boks der du kan legge til språk og angi skjerm, skjerm tips og språk for hjelp. Hvis du ikke har installert program varen eller tastatur oppsettet som du trenger, blir du varslet, og det gis koblinger for å gjøre det enklere å løse problemet.
Hvis du vil ha mer informasjon, se Legge til et annet språk eller angi språkinnstillinger i Office.
Samarbeid bedre sammen
Word 2010 hjelper deg med å arbeide med kollegene dine mer effektivt. Word 2010 inneholder også funksjoner for å holde informasjonen sikrere når du deler arbeidet ditt, og for å holde data maskinen sikrere fra filer som kanskje ikke er sikre.
Arbeide med samme dokument samtidig
I Word 2010 kan du arbeide sammen til høyre i Word. Du trenger ikke sende e-postvedlegg eller lagre kladde dokumenter med navn som TSP_final_2_FINAL. docx. I stedet åpner du bare dokumentet og begynner å arbeide. Du kan se hvem andre som arbeider med deg, og hvor de er i ferd med å redigere.
Når du åpner et delt dokument, hurtigbufres det automatisk i Word, slik at du kan gjøre endringer i frakoblet modus, og deretter synkroniseres endringene automatisk når du kommer tilbake til Internet t. Når du må arbeide borte fra kontoret, trenger du ikke lenger å bekymre deg om lagring av lokale kopier eller manuell fletting av endringene dine i serverdokument når du går tilbake til kontoret.
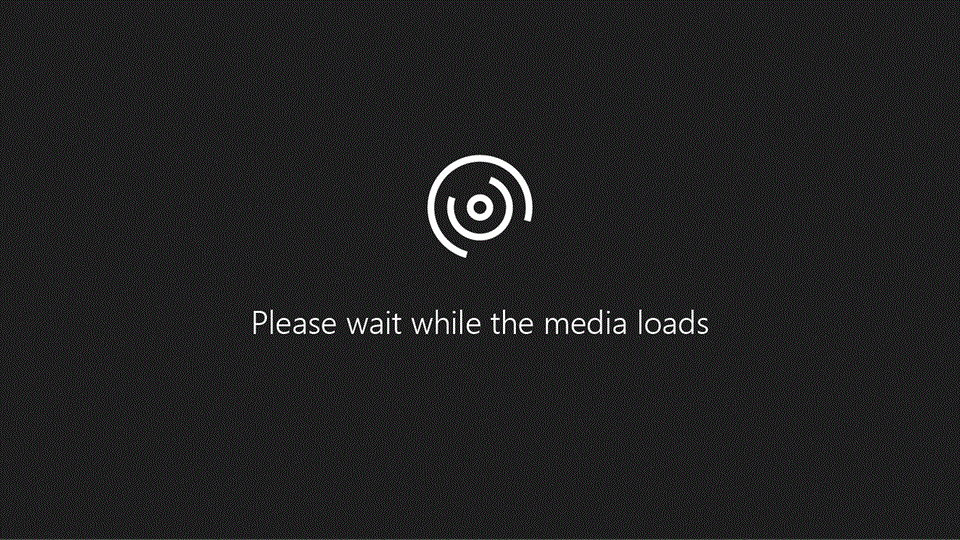
Flere forfattere kan redigere ett enkelt dokument samtidig og forbli synkronisert med hverandres endringer. Forfattere kan blokkere tilgang til dokument områder mens de arbeider med dem.
Forbli sikrere med beskyttet visning
I beskyttet visning åpnes filer med redigerings funksjoner deaktivert. Filer fra en potensielt usikker plassering, for eksempel Internet t eller et e-postvedlegg, eller som inneholder aktivt innhold, for eksempel makroer, data tilkoblinger eller ActiveX-kontroller, Valide res og kan åpnes i beskyttet visning. Filer fra klarerte kilder kan aktiveres ved å klikke Aktiver redigering, eller data om filen kan være Explored i Microsoft Office Backstage-visningen.
Søke etter og fjerne skjulte metadata og personlige opplysninger i filer
Før du deler dokumentet med andre personer, kan du bruke dokument inspeksjon til å kontrollere dokumentet for skjulte metadata, personlige opplysninger eller innhold som kan være lagret i dokumentet.
Dokument inspeksjon kan finne og fjerne informasjon, for eksempel følgende:
-
Kommentarer
-
Versjoner
-
Sporede endringer
-
Håndskriftmerknader
-
Skjult tekst
-
Dokumentegenskaper
-
Egendefinerte XML-data
-
Informasjon i topp tekst og bunn tekst
Dokument inspeksjon kan hjelpe deg med å sikre at dokumentene du deler med andre, ikke inneholder noen skjulte personlige opplysninger eller skjult innhold som organisasjonen kanskje ikke vil distribuere. I tillegg kan organisasjonen tilpasse dokument inspeksjonen til å legge til kontroller for ytterligere typer skjult innhold.
Hindre endringer i en endelig versjon av et dokument
Før du deler en endelig versjon av et dokument, kan du bruke kommandoen Merk som endelig for å gjøre dokumentet skrivebeskyttet og informere andre om at du deler en endelig versjon av dokumentet. Når et dokument er merket som endelig, skriver du inn redigerings kommandoer og korrektur merker deaktiveres, og personer som viser dokumentet, kan ikke endre dokumentet utilsiktet.
Kommandoen Merk som endelig er ikke en sikkerhets funksjon. Alle kan redigere et dokument som er merket som endelig, ved å deaktivere Merk som endelig -funksjonen.
Tilgjengelighetskontroll
Tilgjengelighets kontroll hjelper deg med å identifisere og løse tilgjengelighets problemer i dokumentene dine, slik at du kan løse eventuelle problemer som kan føre til at noen med funksjons hemninger får tilgang til innholdet.
Hvis dokumentet har noen tilgjengelighets problemer, viser Microsoft Office Backstage-visningen et varsel som gjør det mulig å se gjennom og reparere eventuelle problemer i dokumentet, om nødvendig. Du kan se varselet ved å klikke Fil-fanen. Klikk Kontroller for problemer under Klargjør for deling, og klikk deretter Kontroller tilgjengelighet.










