I Microsoft Access 2010 kan du bygge nettdatabaser og publisere dem på et SharePoint-nettsted. SharePoint-besøkende kan bruke databaseprogrammet ditt i en nettleser og bruke SharePoint-tillatelser til å bestemme hvem som kan se hva. Og du kan begynne med en mal, slik at du kan begynne å samarbeide umiddelbart.
Access-brukergrensesnittet er også endret. Backstage-visningen er nytt i Access 2010, og gir deg tilgang til alle kommandoene som gjelder for en hel database, for eksempel komprimering og reparasjon, eller kommandoer som kom fra Fil-menyen.
Denne artikkelen beskriver funksjoner som ble innført i Access 2010. Hvis du trenger en generell innføring i Access, kan du se artikkelen Komme i gang med Access 2010.
I denne artikkelen
Oversikt
Hvis du har tilgang til et SharePoint-område med Access Services konfigurert, kan du opprette en nettdatabase ved hjelp av Access 2010. Personer som har kontoer på SharePoint-området, kan bruke databasen i en nettleser, men du må bruke Access 2010 til å gjøre endringer i utformingen. Selv om enkelte funksjoner for skrivebordsdatabaser ikke oversettes til Nettet, kan du gjøre mange av det samme ved å bruke nye funksjoner, for eksempel beregnede felt og datamakroer.
Dele en database på nettet
-
Bruke en mal Fem maler leveres med Access 2010: Kontakter, aktiva, prosjekter, arrangementer og veldedige bidrag. Du kan også endre en mal, før eller etter at du har publisert.
-
Starte fra bunnen av Når du oppretter en tom ny database, kan du velge mellom en vanlig database og en nettdatabase. Dette valget påvirker utformingsfunksjonene og kommandoene du ser, slik at det er enkelt å være sikker på at programmet er webkompatibelt.
-
Konvertere en eksisterende database til en nettdatabase Du kan publisere et eksisterende program på nettet. Ikke alle funksjoner for skrivebordsdatabaser støttes på nettet, så det kan hende du må justere noen av funksjonene i programmet.
Du kan kjøre den nye webkompatibilitetskontrollen for å hjelpe deg med å identifisere og løse eventuelle kompatibilitetsproblemer.
-
Intranett eller Internett Du kan publisere på din egen SharePoint-server, eller du kan bruke en verts-SharePoint-løsning.
Obs!: Du må ha en brukerkonto for å kunne bruke en nettdatabase. Det er ikke støtte for anonym tilgang.
Hvis du vil ha mer informasjon om nettdatabaser, kan du se artikkelen Bygge en database som skal deles på nettet.
Nytt makroverktøy
Access 2010 et nytt makroverktøy som har IntelliSense og et rent, enkelt grensesnitt.
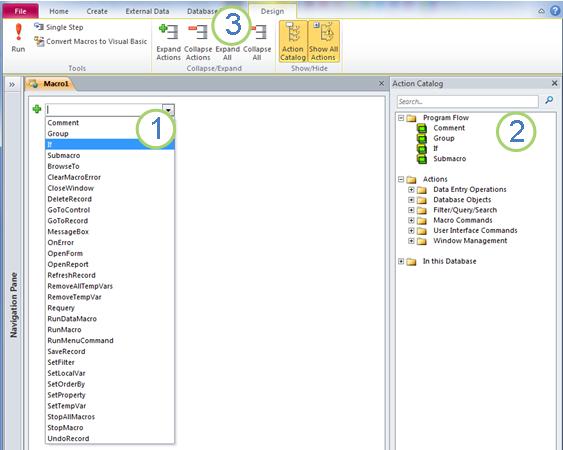
1. Velg en handling fra listen ...
2. ... eller dobbeltklikk en handling i handlingskatalogen for å legge den til i makroen.
3. Utforming-fanen vises når du arbeider med en makro.
Når du legger til en handling, vises flere alternativer i makroverktøyet. Når du for eksempel legger til en Hvis-handling, ser du:
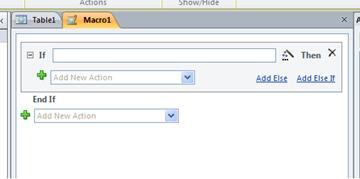
Se følgende video for å se hvordan det nye makroverktøyet fungerer.

I tillegg til tradisjonelle makroer bruker du det nye makroverktøyet til å opprette datamakroer, en ny funksjon.
Datamakroer: Endre data basert på hendelser
Datamakroer bidrar til å støtte aggregater i nettdatabaser, og gir deg også en måte å implementere «utløsere» på i Access 2010 database.
Anta for eksempel at du har et prosentfullføringsfelt og et Status-felt. Du kan bruke en datamakro til å angi Prosentfullfør til 100 når du angir Status som Fullført,og 0 når du angir Status som Ikke startet.
Du kan se datamakroer i aksjon i følgende video.

Forbedret uttrykksverktøy
Uttrykksverktøyet har nå IntelliSense, slik at du kan se alternativene mens du skriver. Den viser også hjelp for den valgte uttrykksverdien i uttrykksverktøyvinduet. Hvis du for eksempel velger Trim-funksjonen, vises uttrykksverktøyet:
Trim(streng) Returnerer en variant av typestreng som inneholder en kopi av en angitt streng uten innledende og etterfølgende mellomrom.
Hvis du vil ha mer informasjon, kan du se artikkelen Bruke uttrykksverktøyet.
Beregnede felt
Du kan opprette et felt som viser resultatene av en beregning. Beregningen må referere til andre felt i samme tabell. Du kan bruke uttrykksverktøyet til å opprette beregningen.
Nye databasemaler
Access 2010 inneholder en pakke med profesjonelt utformede databasemaler for sporing av kontakter, oppgaver, hendelser, elever og aktiva, blant andre typer data. Du kan bruke dem umiddelbart eller forbedre dem og finjustere dem for å spore informasjon nøyaktig slik du ønsker.
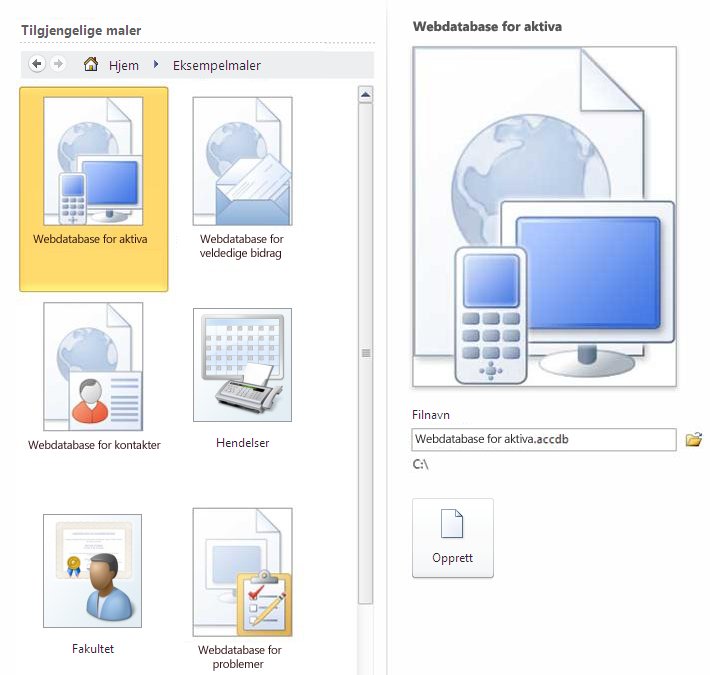
Hver mal er et fullstendig sporingsprogram som inneholder forhåndsdefinerte tabeller, skjemaer, rapporter, spørringer, makroer og relasjoner. Malene er utformet for å være umiddelbart nyttige, slik at du kan komme raskt i gang. Hvis malutformingen oppfyller dine behov, er du klar til å sette i gang. Ellers kan du bruke malen til å komme i gang med å opprette databasen som oppfyller dine spesifikke behov.
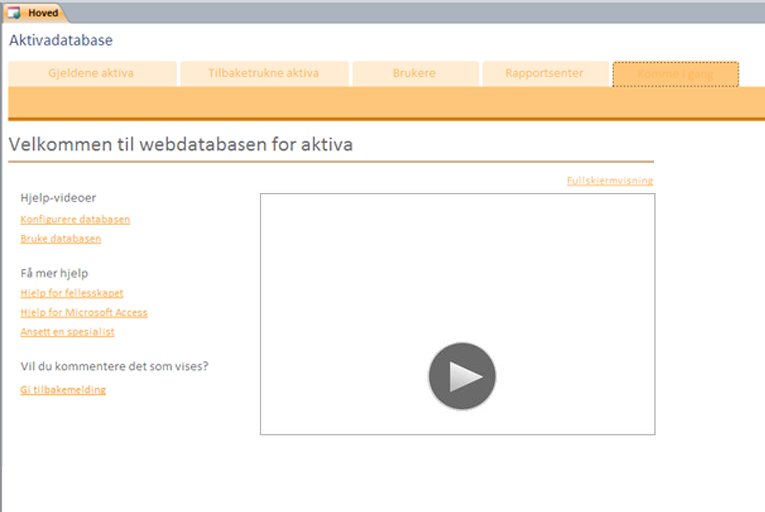
I tillegg til malene som følger med Access 2010, kan du koble til Office.com og laste ned flere maler.
Programdeler for å legge til funksjonalitet i en eksisterende database
Du kan enkelt legge til funksjonalitet i en eksisterende database ved å bruke en programdel. En programdel er en mal som består av en del av en database – for eksempel en forhåndsformatert tabell eller en tabell med et tilknyttet skjema og rapport, er nytt i Access 2010. Du kan for eksempel legge til en programdel for Oppgaver i databasen, og du får en Oppgave-tabell, et Oppgave-skjema og alternativet for å knytte Oppgaver-tabellen til en annen tabell i databasen.
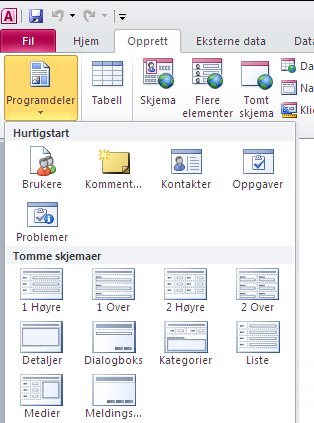
Hvis du vil ha mer informasjon, kan du se artikkelen Lagre og bruke utformingselementer for databaser på nytt.
Forbedret dataarkvisning
Du kan opprette en tabell og begynne å bruke den uten å definere felt på forhånd – bare klikk Tabell på Opprett-fanen, og begynn å skrive inn data i det nye dataarket som vises. Access 2010 avgjør automatisk den beste datatypen for hvert felt, slik at du er i gang på kort tid. Kolonnen Klikk for å legge til viser deg hvor du vil legge til et nytt felt, og hvis du må endre datatypen eller visningsformatet for et nytt eller eksisterende felt, kan du bruke kommandoene på båndet på Felt-fanen. Du kan også lime inn data fra Microsoft Excel-tabeller i et nytt dataark. Access 2010 oppretter alle feltene og gjenkjenner datatypene automatisk.
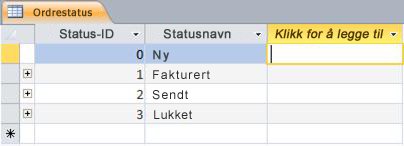
Feltlisterute
I Feltliste-ruten kan du legge til felt fra andre tabeller. Du kan dra felt fra tabellen i postkilden, fra relaterte tabeller eller fra ikke-relaterte tabeller i databasen. Hvis det er nødvendig med en relasjon mellom tabeller, opprettes den automatisk, eller du blir bedt om det gjennom prosessen.
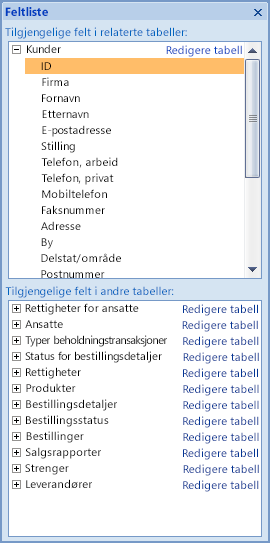
Oppsettvisning gjør det raskere å utforme skjemaer og rapporter
Bruk oppsettvisning til å gjøre endringer i utformingen mens du viser data i et skjema eller en rapport.
Oppsettvisning har flere forbedringer og er nødvendig hvis du utformer et skjema eller en rapport for nettet.
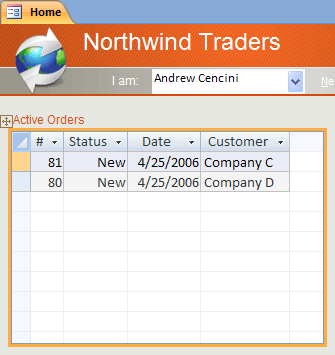
Bruke kontrolloppsett til å holde ting ryddig
Oppsett er grupper med kontroller som du kan flytte og endre størrelsen på som en enhet. I Access 2010 er oppsett forbedret for å gi mer fleksibel plassering av kontroller i skjemaer og rapporter. Du kan dele eller slå sammen celler vannrett eller loddrett, slik at du enkelt kan omorganisere felt, kolonner eller rad.
Du må bruke oppsettvisning når du utformer nettdatabaser, men utformingsvisning er fortsatt tilgjengelig for arbeid med databaseutforming på skrivebordet.
Nytt brukergrensesnitt
Det nye brukergrensesnittet – forbedret i Access 2010 – ble utformet for å gjøre det enkelt for deg å finne kommandoer og funksjoner som før ofte var skjult i komplekse menyer og verktøylinjer.
Båndet
Båndet er en samling med faner som inneholder grupper med kommandoer som er organisert etter funksjon og funksjonalitet. Båndet erstatter lagene med menyer og verktøylinjer som finnes i tidligere versjoner av Access. Følgende bilde viser båndet med Hjem-fanen valgt.

Viktige funksjoner på båndet omfatter:
-
Kommandofaner – faner som viser kommandoer som ofte brukes sammen, slik at du kan finne kommandoene du trenger når du trenger dem.
-
Kontekstavhengige kommandofaner – en kommandofane som vises avhengig av konteksten – det vil si objektet du arbeider på, eller oppgaven du utfører. En kontekstavhengig kommandofane inneholder kommandoene som mest sannsynlig vil gjelde for det du gjør.
-
Gallerier – nye kontroller som viser en forhåndsvisning av en stil eller et alternativ, slik at du kan se resultatene før du bestemmer deg.
Backstage-visning
Backstage-visningen er nytt i Access 2010, og inneholder kommandoer som du bruker på en hel database, for eksempel komprimere og reparere, eller åpne en ny database. Kommandoer er ordnet på faner på venstre side av skjermen, og hver fane inneholder en gruppe relaterte kommandoer eller koblinger. Hvis du for eksempel klikker Ny,ser du et sett med knapper som lar deg opprette en ny database fra grunnen av, eller ved å velge fra et bibliotek med profesjonelt utformede databasemaler.
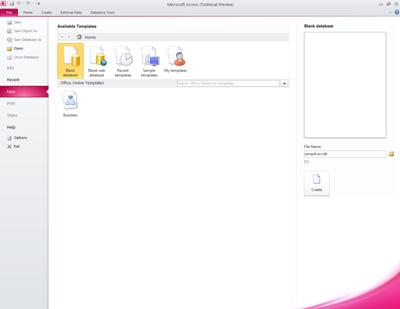
Mange av kommandoene du finner i Backstage-visningen, var tilgjengelige på Fil-menyen i tidligere versjoner av Access, i tillegg til databaser som du nylig har åpnet og (hvis du er koblet til Internett) koblinger til office.com artikler.
Klikk Fil-fanen for å gå til Backstage-visningen.
Navigasjonsrute
Navigasjonsruten lister opp og gir enkel tilgang til alle objektene i den åpne databasen.
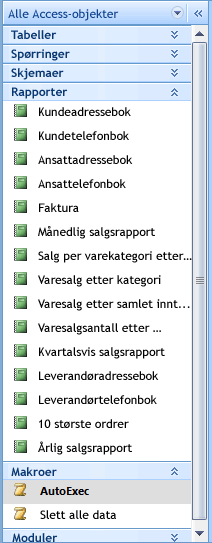
Bruk navigasjonsruten til å organisere objektene etter objekttype, opprette dato, endret dato, relatert tabell (basert på objektavhengigheter) eller i egendefinerte grupper som du oppretter. Trenger du mer plass til å arbeide med skjemautformingen? Du kan enkelt skjule navigasjonsruten slik at den tar opp lite plass, men fortsatt er tilgjengelig.
Objekter med faner
Tabeller, spørringer, skjemaer, rapporter og makroer vises som standard som fanebasert objekter i Access-vinduet.
Du kan endre denne innstillingen per database og bruke objektvinduer i stedet for faner.
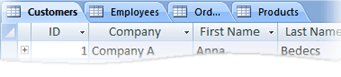
Hjelpevinduet
Access 2010 tilbyr både Hjelp for Access og Referanse for Access-utviklerinnhold i samme Hjelp-vindu. De to systemene inneholder ulike typer hjelpeinnhold. Med Visningsprogram for Hjelp kan du velge hvilket innhold som skal vises. Du kan for eksempel endre omfanget av søket til bare Access Developer Reference-innhold. Uavhengig av innstillingene du gjør i Hjelp-vinduet, er alt innhold i Hjelp og Access Utviklerreferanse alltid tilgjengelig på Internett, på Office.com eller PÅ MSDN.
Kraftigere verktøy for oppretting av objekter
Access 2010 har et intuitivt miljø for å opprette databaseobjekter.
Opprett-kategori
Bruk kategorien Opprett til raskt å opprette nye skjemaer, rapporter, tabeller, spørringer og andre databaseobjekter. Hvis du velger en tabell eller spørring i navigasjonsruten, kan du opprette et nytt skjema eller rapport basert på dette objektet med ett klikk ved hjelp av kommandoen Skjema eller Rapport.

De nye skjemaene og rapportene som er opprettet i denne ettklikksprosessen, bruker en oppdatert utforming for å gjøre dem mer visuelt tiltalende og umiddelbart nyttig. Automatisk genererte skjemaer og rapporter får en profesjonell utforming med topptekster som inneholder en logo og en tittel. I tillegg inneholder en automatisk generert rapport også dato og klokkeslett i tillegg til informative bunntekster og totalsummer.
Rapportvisning og oppsettvisning
Disse visningene, forbedret Access 2010, gjør at du kan arbeide med skjemaer og rapporter interaktivt. Ved å bruke rapportvisning kan du bla gjennom en nøyaktig gjengivelse av rapporten uten å måtte skrive den ut eller vise den i forhåndsvisning. Hvis du vil fokusere på bestemte poster, kan du bruke filterfunksjonen eller bruke en Finn-operasjon til å søke etter samsvarende tekst. Du kan bruke Kopier-kommandoen til å kopiere tekst til utklippstavlen, eller klikke de aktive hyperkoblingene som vises i rapporten, for å følge en kobling i nettleseren.
Oppsettvisning lar deg gjøre endringer i utformingen mens du blar gjennom dataene. Du kan bruke oppsettvisning til å gjøre mange vanlige endringer i utformingen mens du viser data i et skjema eller en rapport. Du kan for eksempel legge til et felt ved å dra et feltnavn fra den nye Feltliste-ruten, eller endre egenskaper ved hjelp av egenskapsarket.
Oppsettvisning har nå forbedrede utformingsoppsett – grupper med kontroller som du kan justere som en, slik at du enkelt kan omorganisere felt, kolonner, rader eller hele oppsett. Du kan også fjerne et felt eller legge til formatering enkelt i oppsettvisning.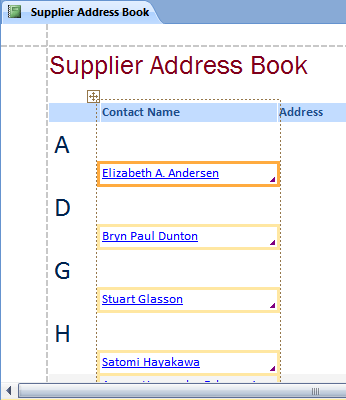
Effektiv oppretting av gruppering og sortering i rapporter
Access har en ny måte å gruppere og sortere data i rapporter på, og for å legge til totalsummer. Grensesnittet er enkelt å navigere og forstå, og når det brukes med den nye oppsettvisningen, ser du effekten av endringene umiddelbart.
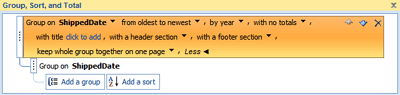
La oss si at du vil se totalt salg etter område i en rapport. Bruk oppsettvisning og ruten Grupper, sorter og totaler til å legge til et gruppenivå og be om totalt – og se endringene direkte i rapporten. Totalraden gjør det enkelt å legge til en sum, et gjennomsnitt, et antall, maksimum eller minimum i topp- eller bunntekster i rapporten. Enkle totalsummer krever ikke lenger at du oppretter et beregnet felt manuelt. Nå kan du bare peke og klikke.
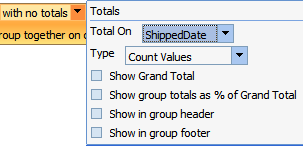
Forbedrede kontrolloppsett for å hjelpe deg med å opprette polerte skjemaer og rapporter
Skjemaer og rapporter inneholder ofte tabellinformasjon, for eksempel en kolonne som inneholder kundenavn, eller en rad som inneholder alle feltene for en kunde. Du kan gruppere disse kontrollene i et oppsett som enkelt kan manipuleres som én enhet, inkludert etiketten.
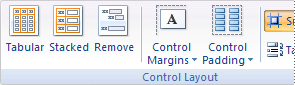
Fordi du kan velge kontroller fra forskjellige inndelinger, for eksempel etiketten i toppteksten eller bunnteksten for inndelingen, er det betydelig fleksibilitet. Du kan enkelt:
-
Flytte eller endre størrelsen på et oppsett. Flytt for eksempel en kolonne mot venstre eller høyre.
-
Formatere et oppsett. Angi for eksempel en kundenavnkolonne i fet skrift slik at den skiller seg ut.
-
Legge til en kolonne (felt) i et oppsett.
-
Slette en kolonne (felt) fra et oppsett.
-
Slå sammen eller dele celler
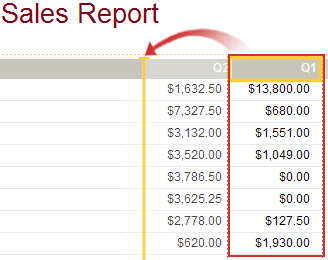
Oppsett lagres med utformingen, slik at de fortsatt er tilgjengelige. Følgende video viser deg hvordan oppsett fungerer i skjemaer og rapporter.

Delte skjemaer for rask nettlesing av data
Bruk et delt skjema til å opprette et skjema som kombinerer dataarkvisning og skjemavisning. Du kan angi en egenskap for å angi at Access skal plassere dataarket øverst, nederst, til venstre eller til høyre.
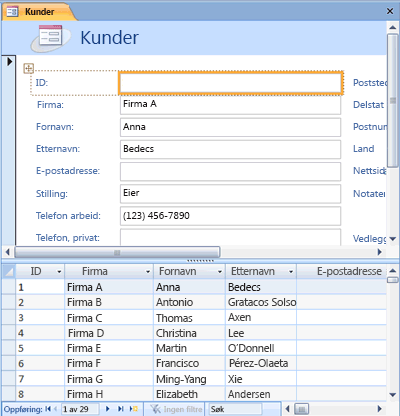
Obs!: Delte skjemaer er ikke tilgjengelige i nettdatabaser.
Innebygde makroer i skjemaer og rapporter
Bruk innebygde makroer for å unngå å måtte skrive kode. En innebygd makro lagres i en egenskap og er en del av objektet den tilhører. Du kan endre utformingen av en innebygd makro uten å bekymre deg om andre kontroller som kan bruke makroen – hver innebygde makro er uavhengig. Innebygde makroer klareres fordi de automatisk hindres i å utføre potensielt usikre operasjoner.

Nye datatyper og kontroller
Beregnede Access 2010 inneholder nye, beregnede felt som lar deg lagre resultatet av en beregning.
-
Flerverdifelt
-
Datatypen Vedlegg
-
Utvidede notatfelt
-
Innebygd kalenderkontroll for dato-/klokkeslettfelt
Beregnede felt
Du kan opprette et felt som viser en verdi som er beregnet ut fra andre data i samme tabell. Du kan bruke uttrykksverktøyet til å opprette beregningen, slik at du drar nytte av IntelliSense og enkel tilgang til Hjelp for uttrykksverdier.
Data fra andre tabeller kan ikke brukes som kilde for de beregnede dataene. Enkelte uttrykk støttes ikke av beregnede felt.
Flerverdifelt
Et felt med flere verdier kan lagre mer enn én verdi per post. La oss si at du må tilordne en oppgave til en av dine ansatte eller leverandører, men du vil tildele den til mer enn én person. I de fleste databasebehandlingssystemer og i versjoner tidligere enn Office Access 2007 Access, måtte du opprette en mange-til-mange-relasjon for å gjøre dette på riktig måte.
Obs!: Access oppretter en skjult tabell for å opprettholde den nødvendige mange-til-mange-relasjonen for hvert felt med flere verdier.
Felt med flere verdier er spesielt aktuelle når du arbeider med en SharePoint-liste som inneholder en av felttypene med flere verdier som brukes i Windows SharePoint Services. Access 2010 er kompatibel med disse datatypene.

Vedleggsfelt for filer
Med datatypen Vedlegg kan du enkelt lagre alle typer dokumenter og binære filer i databasen uten unødvendig vekst i databasestørrelsen. Access komprimerer vedlegg automatisk når det er mulig, for å minimere plassbruken. Vil du knytte et Word-dokument til en post eller lagre en serie med digitale bilder i databasen? Bruk av vedlegg gjør disse oppgavene mye enklere. Du kan også legge til flere vedlegg i én enkelt post.
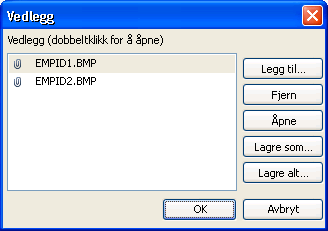
Obs!: Du kan bruke vedleggsfelt i nettdatabaser, men hver webtabell kan ha minst ett vedleggsfelt.
Notatfelt lagrer nå rik tekst og støtter revisjonslogg
Notatfelt med rik tekst betyr at du ikke lenger er begrenset til ren tekst i postene. Du kan formatere tekst med alternativer (for eksempel fet, kursiv, i tillegg til forskjellige skrifter og farger og andre vanlige formateringsalternativer) og lagre teksten i databasen. Rik formatert tekst lagres i et notatfelt i et HTML-basert format som er kompatibelt med datatypen rik tekst i Windows SharePoint Services. Du angir den nye TextFormat-egenskapen til RichText eller PlainText,og informasjonen formateres deretter riktig i tekstbokskontroller og i dataarkvisning.
Notatfelt er nyttige når du vil lagre store mengder informasjon. Du kan konfigurere egenskapen Bare tilføy for å beholde en logg over alle endringer i et notatfelt. Du kan deretter vise loggen for disse endringene. Denne funksjonen støtter også sporingsfunksjonen i Windows SharePoint Services, slik at du også kan bruke Access til å vise innholdsloggen for SharePoint-lister.
Kalender for å velge datoer
Felt og kontroller som bruker datatypen Dato/klokkeslett, får automatisk støtte for en innebygd interaktiv kalender. Kalenderknappen vises automatisk til høyre for datoen. Vil du vite datoen for kommende fredag? Klikk knappen, så vises kalenderen automatisk slik at du kan finne og velge datoen. Du kan velge å deaktivere kalenderen for et felt eller en kontroll ved hjelp av en egenskap.
Forbedret datapresentasjon
Nye datapresentasjonsfunksjoner hjelper deg med å opprette databaseobjekter raskere og deretter analysere dataene enklere.
Forbedrede sorterings- og filtreringsverktøy
La oss si at du raskt må finne en samsvarende verdi eller sortere en kolonne med data. Autofilter-funksjonen gir allerede kraftige filtreringsmuligheter, slik at du raskt kan fokusere på dataene du trenger. Du kan enkelt velge blant de unike verdiene i en kolonne, noe som er nyttig for situasjoner der du ikke kan kalle tilbake navnet du trenger, eller du kan sortere verdiene ved hjelp av alternativer på hurtigmenyen på vanlig språk, for eksempel Sorter fra eldste til nyeste eller Sorter fra minste til største.
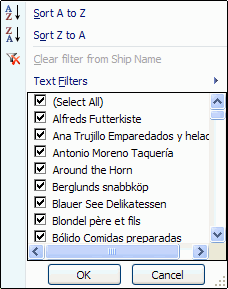
De vanligste filteralternativene er lett synlige i menykommandoer, eller du kan bruke hurtigfiltre til å begrense informasjon basert på dataene du skriver inn. Hurtigfilteralternativer endres automatisk basert på datatypen, slik at du ser fornuftige valg for tekst, dato og numerisk informasjon.
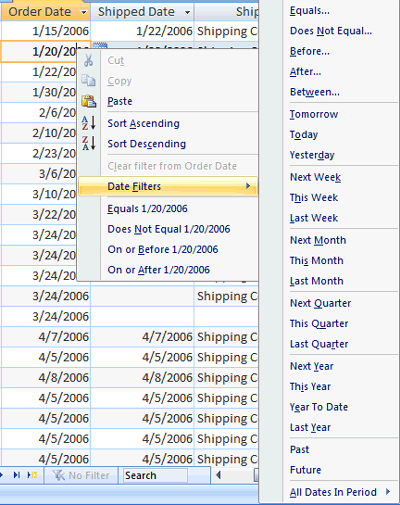
Totalsummer og skiftende bakgrunnsfarger i dataark
Dataarkvisning tilbyr en totalrad der du kan vise en sum, antall, gjennomsnitt, maksimum, minimum, standardavvik eller varians. Når du har lagt til totalraden, peker du på pilen i cellen for kolonnen og velger beregningen du vil bruke.
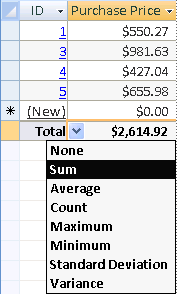
Dataark, rapporter og kontinuerlige skjemaer støtter en skiftende bakgrunnsfarge for rader, som du kan konfigurere uavhengig av standard bakgrunnsfarge. Det er enkelt å skyggelegge annenhver rad, og du kan velge en hvilken som helst farge.
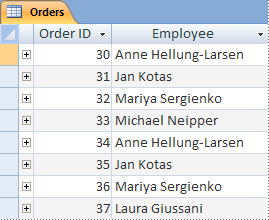
Betinget formatering
Access 2010 legger til nye funksjoner for betinget formatering, slik at du kan oppnå noen av de samme formateringsstilene som er tilgjengelige i Excel. Nå kan du for eksempel legge til datastolper for å gjøre en kolonne med tall lettere å lese, som vist i illustrasjonen nedenfor:
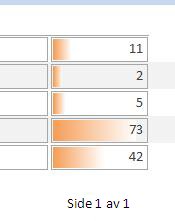
Obs!: Betinget formatering er ikke tilgjengelig i nettdatabaser.
Økt sikkerhet
Forbedrede sikkerhetsfunksjoner og sterk integrering med Windows SharePoint Services hjelper deg med å administrere og gjøre programmer for sporing av informasjon sikrere enn før. Ved å lagre sporing av programdata i lister Windows SharePoint Services, kan du overvåke revisjonsloggen, gjenopprette slettet informasjon og konfigurere tilgangstillatelser for data.
Office Access 2007 innførte en ny sikkerhetsmodell som er overført og forbedret i Access 2010. Enhetlige klareringsavgjørelser integreres med klareringssenteret for Microsoft Office. Klarerte plasseringer gjør det enkelt å klarere alle databaser i sikre mapper. Du kan laste inn et Office Access 2007-program som har kode eller makroer som er deaktivert, for å gi en sikrere og sikrere sandkasseopplevelse (det vil si at usikre kommandoer ikke kan kjøres). Klarerte makroer kjøres i sandkassemodus.
Samle inn data ved hjelp av InfoPath-skjemaer og Outlook
Funksjonen Datainnsamling hjelper deg med å samle inn tilbakemeldinger ved å bruke Outlook og InfoPath(valgfritt). Du kan automatisk generere et InfoPath-skjema eller et HTML-skjema og bygge det inn i brødteksten i en e-postmelding. Du kan deretter sende skjemaet til mottakere som er valgt fra Outlook-kontaktene dine, eller til navnene på mottakere som er lagret i et felt i Access-databasen.
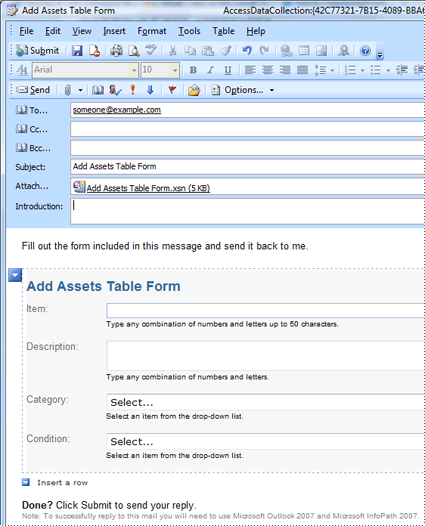
Du velger om du vil samle inn ny informasjon eller oppdatere eksisterende informasjon. Mottakerne fyller deretter ut skjemaet og returnerer det. Outlook gjenkjenner de innkommende skjemaene og lagrer automatisk dataene i Access-databasen – du trenger ikke skrive inn på nytt.
Eksportere til PDF og XPS
I Access 2010 kan du eksportere data til filformatene PDF (Portable Document Format) eller XPS (XML Paper Specification) for utskrift, publisering og e-postdistribusjon, forutsatt at du først installerer publiseringen som PDF- eller XPS-tillegget. Når du eksporterer et skjema, en rapport eller et dataark til en PDF- eller XPS-fil, kan du hente informasjon i et skjema som er lett å distribuere, og som beholder alle formateringsegenskapene dine, men som ikke krever at andre installerer Access på datamaskinene sine for å skrive ut eller se gjennom utdataene.
-
Portable Document Format En PDF-fil er et elektronisk filformat med fast oppsett som bevarer dokumentformatering og hjelper med fildeling. PDF-formatet sikrer at når filen vises elektronisk eller skrives ut, beholder den nøyaktig det formatet du har planlagt, og dataene i filen kan ikke enkelt kopieres eller endres. PDF-formatet er også nyttig for dokumenter som skal gjengis ved hjelp av trykkerimetoder.
-
XML Paper Specification En XPS er et elektronisk filformat som bevarer dokumentformatering og hjelper med fildeling. XPS-formatet sikrer at når filen vises elektronisk eller skrives ut, beholder den nøyaktig det formatet du har planlagt, og dataene i filen kan ikke enkelt kopieres eller endres.
Arbeid med eksterne data gjort enklere
Nå kan du koble deg til en nettjeneste som en ekstern datakilde. Du må ha en webtjenestedefinisjonsfil som du får av systemansvarlig for nettjenesten. Når du har installert definisjonsfilen, kan du koble til nettjenestedata som en koblet tabell.
Nye funksjoner gjør det enklere å importere og eksportere data. Du kan lagre en import- eller eksportoperasjon og deretter bruke den lagrede operasjonen på nytt neste gang du vil utføre samme oppgave. Med veiviseren for regnearkimport kan du overstyre datatypen som velges i Access, og du kan importere, eksportere og koble til filer som Office Excel 2007 minst filformater.
En bedre måte å feilsøke problemer på
Microsoft Office Diagnostics er en rekke diagnostiske tester som kan hjelpe deg med å oppdage hvorfor datamaskinen krasjer. Diagnosetestene kan løse noen problemer direkte og identifisere måter du kan løse andre problemer på. Microsoft Office Diagnostics erstatter følgende Microsoft Office 2003-funksjoner: Oppdage og reparere og Microsoft Office Programgjenoppretting.
Forbedret stavekontroll
Her er noen nye funksjoner for stavekontrollen.
-
Stavekontrollen oppfører seg mer konsekvent på tvers av Office-programmene. Eksempler på denne endringen omfatter følgende:
-
Flere alternativer for stavekontroll er nå globale. Hvis du endrer ett av disse alternativene i ett Office-program, endres dette alternativet også for alle de andre Office-programmene.
-
I tillegg til å dele de samme egendefinerte ordlistene, kan alle programmer behandle dem ved hjelp av den samme dialogboksen. Hvis du vil ha mer informasjon, kan du se artikkelen Bruke egendefinerte ordlister til å legge til ord i stavekontrollen.
-
-
Stavekontrollen inneholder den nye reformen av den franske ordlisten. I Microsoft Office 2003 var dette et tillegg som måtte installeres separat.
-
En ordliste for utelatelse opprettes automatisk for et språk første gang dette språket brukes. Du kan bruke ordlister med utelatelse til å tvinge stavekontrollen til å flagge ord du vil unngå å bruke. Ordlister for utelukkelse er nyttige for å unngå ord som er støtende eller som ikke samsvarer med stilveiledningen.










