Obs!: Denne artikkelen er ikke relevant lenger og vil snart bli fjernet. Vi fjerner koblinger vi vet om for å forhindre problemer med feilmeldingen «Siden ble ikke funnet». Hvis du har opprettet koblinger til denne siden, bør du fjerne dem, slik at vi sammen bidrar til å holde orden på nettet.
Notisblokk-verktøyet er et redigerings program for rik tekst som gjør det mulig for medlemmer å opprette dokumenter som er lagret som sider.
Hva vil du gjøre?
Gå til en bestemt side
Klikk 
Hvis du vil gå til en bestemt notat side, klikker du knappene forrige eller neste for å flytte sekvensielt mellom notats IDer, eller klikker et notat i side listen.
Legge til en ny notat side
-
Klikk nytt notatpå hjem -fanen.
En ny, tom side uten tittel åpnes i notis blokk.
-
Gi notatet navnet i Tittel -boksen.
-
Skriv inn innhold for notatet i redigerings området. Høyre klikk for å se formaterings alternativer eller bruke formaterings ikoner på hjem -fanen.
-
Lagre notatet.
Redigere en notat side
Slik redigerer du en notat side i et notis blokk-verktøy:
-
Gå til notats IDen du ønsker å redigere, og klikk Rediger.
Obs!: Hvis et annet arbeidsom råde medlem allerede redigerer den valgte notats IDen, ber SharePoint Workspace deg om å bestemme om du vil redigere notatet likevel eller vente til det andre medlemmet er ferdig med å redigere. Se om redigerings konflikter nedenfor for mer informasjon.
-
Gjør endringer i teksten etter behov.
-
Lagre notatet.
Om redigerings konflikter
Rediger -knappen i notis blokk viser antall brukere som redigerer hvis andre medlemmer redigerer den valgte notats IDen. Du kan peke på Rediger -knappen for å vise et tekst vindu som forteller deg hvem som redigerer notats IDen for øyeblikket.
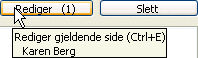
Hvis du klikker Rediger -knappen mens et annet medlem allerede redigerer siden, ber SharePoint Workspace deg om å bestemme om du vil redigere notatet likevel eller vente til det andre medlemmet er ferdig med å redigere. Hvis du bestemmer deg for å fortsette og redigere siden, lagrer SharePoint Workspace endringene i en ny "konflikt"-kopi av notats IDen. En konflikt side inneholder også en kobling tilbake til den opprinnelige Notepad-siden. Bildet nedenfor viser tittel området på en konflikt side:
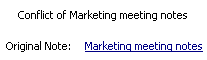
Hvis du redigerer en side og et annet medlem begynner å redigere den samme siden, viser SharePoint Workspace kort en melding for å informere deg om at et annet medlem har begynt å redigere siden. Eksempel:
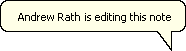
Hvis dette skjer, lagres endringene tilbake til det opprinnelige dokumentet, og de andre medlemmets endringer lagres i en ny konflikt kopi.
Bruke funksjoner for rik tekst
Hvis du vil bruke funksjoner for rik tekst mens du redigerer en notat side, klikker du hjem -fanen, og deretter klikker du alternativene i Formater tekst-området.
Gi nytt navn til en notat side
Gi nytt navn til en notat side i et notis blokk-verktøy:
-
Høyre klikk notatet i side listen, og klikk deretter gi nytt navn.
-
Skriv inn det nye navnet, og trykk på ENTER.
Alternativt kan du klikke Rediger for å endre et merket notat og skrive inn et nytt navn i Tittel-boksen.
Slette en notat side
Slik sletter du en notat side i et notis blokk-verktøy:
-
Gå til notats IDen du ønsker å slette, og klikk Slett.
Du kan også velge notats IDen i side listen og trykke DEL-tasten.
-
Klikk OK for å bekrefte at du vil slette siden.
Eksportere en notat side
Du kan eksportere en merket notat side i et Notisblokk-verktøy som en rikt tekst fil (RTF). Du kan deretter åpne den eksporterte filen for rik tekst i andre programmer som støtter dette formatet, for eksempel Microsoft Word.
-
Gå til notats IDen du vil eksportere.
-
Klikk Eksporterpå fanen arbeidsom råde .
-
Angi en disk plassering og et fil navn for den eksporterte filen i dialog boksen Eksporter til fil , og klikk Lagre.
Som standard bruker notis blokk tittelen på notatet for fil navnet.
Søke etter tekst på en notat side
Du kan søke etter tekst i en valgt notat side. Du kan søke mens et notat er åpent for lesing eller redigering. Hvis et notat er åpen for redigering, må du imidlertid klikke i tekst redigerings området før du starter et søk.
-
Gå til notats IDen der du vil søke etter tekst.
-
Klikk Søkpå hjem -fanen.
-
Gjør følgende i dialog boksen Søk , og klikk Søk etter neste:
-
Skriv inn teksten du vil søke etter, på notats IDen.
-
Hvis du vil, kan du velge alternativer for å begrense søket etter små og store bokstaver og/eller hele ord avstemming.
-
Velg søke retning.
Obs!: Søket vil fortsette i den valgte retningen til toppen eller bunnen av notats IDen, og stopp.
-
Opprette koblinger til notats IDer
I tillegg til andre arbeidsom råde verktøy kan du opprette en kobling som velger verktøyet. I tillegg kan du opprette koblinger som går til notats IDer.
-
Gå til notats IDen du ønsker å koble til.
-
Klikk Kopier som koblingpå hjem -fanen.
-
Gå til plasseringen for rik tekst der du ønsker å lime inn koblingen.
-
Klikk Lim innpå hjem -fanen.
Hvis du for eksempel vil lime inn koblingen i en diskusjon, går du til verktøyet, oppretter et emne, klikker på brød tekst området og klikker deretter på Lim inn.
Skrive ut notats IDer
-
Klikk notatet du vil skrive ut, i notat listen.
-
Klikk Office -knappen, klikk Skriv ut -fanen, og klikk deretter Skriv ut.
Vise tillatelser for å endre notis blokk verktøy
Obs!: Du kan ikke endre tillatelsene som er tilordnet til medlems roller i arbeidsom rådene for SharePoint Workspace 2010. Avhengig av hvilken rolle du har, kan du endre tillatelsene i 2007 (eller tidligere) arbeidsom råder.
Hvis du vil vise tillatelsene som for øyeblikket er tilordnet til medlems roller, klikker du fanen arbeidsom råde , klikker Egenskaperog deretter tillatelser.
Alle medlemmer bortsett fra gjester har som standard tillatelse til å opprette, redigere og slette notats IDer.
Se vise eller endre tillatelser for arbeidsom råde verktøy for informasjon om hvordan du endrer standard tillatelsene for et verktøy.










