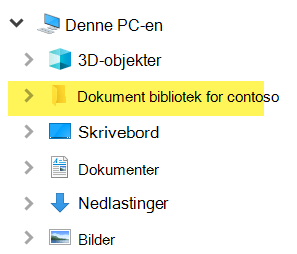Knytt en nettverksstasjon til et SharePoint-bibliotek
Det er fornuftig å tilordne en nettverksstasjon til et dokumentbibliotek fraSharePoint i Microsoft 365, slik at du kan se bibliotekets filer i Filutforsker.
Det er imidlertid en enklere måte å oppnå målet ditt på:SharePoint kan plassere filer i Filutforsker uten at du trenger å tilordne en stasjon, og filene tar ikke opp lagringsplass på enheten.
Vi anbefaler at du bruker Legg til snarvei til Mine filer eller Synkroniseri stedet for å tilordne en nettverksstasjon til SharePoint
Når noen deler en mappe i Microsoft OneDrive, SharePoint eller Teams, kan du legge til en snarvei til den delte mappen i OneDrive for enkelt å finne og arbeide med filene. Disse snarveiene vises i OneDrive på nettet, Windows Filutforsker, Mac Finder, Teams og i OneDrive-mobilappene.
Vi anbefaler at du bruker OneDrive-snarveier som det mer allsidige alternativet når det er tilgjengelig.
Synkronisering er en rask og pålitelig metode for å plassereSharePoint filer i mapper på enheten som du deretter kan administrere med Filutforsker. Når du åpner en SharePoint-basert fil fra Filutforsker og deretter lagrer den, synkroniseres endringene automatisk til det nettbaserte SharePoint-dokumentbiblioteket.
Når du ser på et dokumentbibliotek, er synkronisering tilgjengelig nær toppen av siden:
Moderne opplevelse:

Klassisk opplevelse:
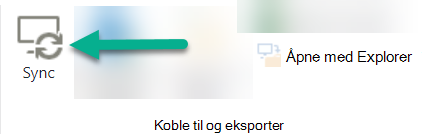
Slik synkroniserer du SharePoint-filer og -mapper
Konfigurering av synkronisering er en engangsprosess som permanent plasserer filer i Filutforsker, uten å ta opp lagringsplass på enheten.
Se en videodemonstrasjon på 90 sekunder om hvordan du bruker Synkroniser på SharePoint-filer og -mapper.
Hvis du vil ha mer detaljerte instruksjoner, kan du se Legge til snarveier i delte mapper eller Synkronisere SharePoint- og Teams-filer med datamaskinen.
Hvis du vil tilordne en nettverksstasjon til SharePoint i stedet
Før du begynner, er det viktig å være oppmerksom på at dette er eldre teknologi, og det kan bli påvirket av nedgraderingen av Internet Explorer i august 2021 (se Microsoft 365-apper og -tjenester for å avslutte støtte for IE 11).
Når du tilordner en nettverksstasjon til et SharePoint-dokumentbibliotek:
-
Trinnene som krever en nettleser, må utføres i Internet Explorer (versjon 10 eller 11).
-
En tilordnet stasjon er bare tilgjengelig når du er tilkoblet.
-
Ytelsen avhenger av tilkoblingshastigheten.
-
Hvis du vil beholde den tilordnede nettverksstasjonen etter at den er opprettet, bør du med jevne mellomrom (for eksempel annenhver uke) gå til SharePoint-biblioteket i Internet Explorer. Denne handlingen oppdaterer et underliggende sikkerhetstoken som gir deg tillatelse til å få nettverksstasjonen tilordnet til nettbiblioteket.
Tretrinnsprosess for tilordning av en stasjon
Hovedtrinnene er beskrevet i følgende deler:
Få adressedetaljene for SharePoint-området eller -biblioteket
-
Åpne Internet Explorer, og gå til påloggingssiden for Microsoft 365 på https://portal.office.com.
-
Logg på med brukernavnet og passordet for jobb- eller skolekontoen.
-
Velg

-
Velg dokumentbiblioteket du vil tilordne til.
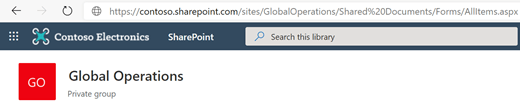
I eksempelbildet ovenfor har vi navigert til et Contoso.com gruppeområde og valgt biblioteket Dokumenter.
-
Hvis du bruker moderne SharePoint, bytter du til klassisk SharePoint: Velg Gå tilbake til klassisk SharePoint nederst i navigasjonsruten til venstre. Hvis du bruker klassisk SharePoint, går du til trinn 6.
-
Velg Bibliotek på båndet øverst.
-
Velg Åpne med Explorer.
Windows Filutforsker åpnes.
-
Velg adresseboksen, og kopier https://... adresse som vises der.
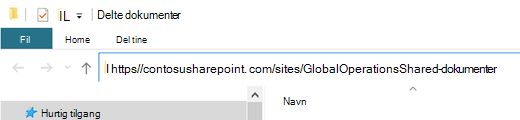
Legg til SharePoint-dokumentbiblioteket i Klarerte områder i Internet Explorer
-
Velg Innstillinger

-
Velg Sikkerhet-fanen, og velg deretter Klarerte områder.
-
Velg Områder.
-
Under Legg til dette webområdet i sonen skriver du inn roten for området du vil tilordne til, som vist i forrige fremgangsmåte. Roten er https:// pluss den første delen av adressen (før den første forekomsten av et enkelt "/"-tegn.) Hvis du for eksempel bruker dokumentbiblioteket illustrert i den forrige prosedyren, er roten til nettstedet:
https://contoso.sharepoint.com
-
Velg Legg til.
Tilordne en stasjon til dokumentbiblioteket
-
Bytt tilbake til Filutforsker.
-
Høyreklikk nettverksmappen i ruten til venstre, og velg Tilordne nettverksstasjon.
-
Klikk koblingen Koble til et nettsted som du kan bruke til å lagre dokumenter og bilder.
-
Klikk Neste to ganger for å gå gjennom de informasjonsmessige trinnene i veiviseren Legg til nettverksplassering.
-
Lim inn adressen du kopierte fra Filutforsker tidligere, under angi plasseringen til områdeoverskriften, i boksen Internett- eller nettverksadresse, og velg deretter Neste.
-
Skriv inn et beskrivende navn for nettverksplasseringen. (Dette navnet vises som en oppføring i den venstre ruten i Filutforsker, under Denne PC-en eller Min datamaskin, ved siden av et mappeikon.)
-
Velg Neste, og velg deretter Fullfør.
I Filutforsker vises det tilordnede biblioteket som et mappeelement under Denne PC-en: