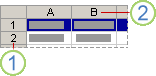Merke celleinnhold i Excel
I Excel kan du merke celleinnholdet fra én eller flere celler, rader og kolonner.

Obs!: Hvis et regneark er beskyttet, kan det hende at du ikke kan merke celler eller innholdet i dem i et regneark.
Merke én eller flere celler
-
Klikk på en celle for å merke den. Du kan også bruke tastaturet til å navigere til cellen og deretter merke den.
-
Hvis du vil merke et område, merker du en celle, og deretter drar du over de andre cellene med venstre museknapp nede.
Du kan også bruke Skift+Piltastene til å merke området.
-
Hvis du vil merke sammenhengende celler og celleområder, holder du nede Ctrl mens du merker cellene.
Merke én eller flere rader og kolonner
-
Merk bokstaven øverst for å merke kolonnen. Du kan også klikke på hvilken som helst celle i kolonnen og deretter trykke på CTRL+MELLOMROM.
-
Merk radnummeret for å velge hele raden. Du kan også klikke på hvilken som helst celle i raden og deretter trykke på SKIFT+MELLOMROM.
-
Hvis du vil merke sammenhengende rader eller kolonner, holder du nede CTRL mens du merker rad- eller kolonnenumrene.
Merke en tabell, liste eller regneark
-
Hvis du vil merke en liste eller tabell, merker du en celle i listen eller tabellen, og trykker deretter på CTRL+A.
-
Hvis du vil merke hele regnearket, trykker du på Merk alt-knappen øverst i venstre hjørne.

Obs!: Hvis du merker en celle, kan det i enkelte tilfeller føre til at du også merker flere tilstøtende celler. Hvis du vil ha tips om hvordan du løser dette problemet, kan du lese innlegget Hvordan stanser jeg Excel fra å utheve to celler samtidig? i fellesskapet.
|
Hvis du vil merke |
Gjør du dette |
|---|---|
|
En enkeltcelle |
Klikk cellen, eller trykk piltastene for å flytte til cellen. |
|
Et celleområde |
Klikk den første cellen i området, og dra deretter til den siste cellen, eller hold nede SKIFT mens du trykker piltastene for å utvide det merkede området. Du kan også merke den første cellen i området og deretter trykke F8 for å utvide det merkede området ved hjelp av piltastene. Du stopper utvidelsen av det merkede området ved å trykke F8 på nytt. |
|
Et stort celleområde |
Klikk den første cellen i området, og hold nede SKIFT mens du klikker den siste cellen i området. Du kan bla for å gjøre den siste cellen synlig. |
|
Alle cellene i et regneark |
Klikk Merk alt-knappen.
Hvis du vil merke hele regnearket, kan du også trykke CTRL+A. Obs!: Hvis regnearket inneholder data, merker CTRL+A gjeldende område. Trykk CTRL+A én gang til hvis du vil merke hele regnearket. |
|
Celler eller celleområder som ikke ligger ved siden av hverandre |
Merk den første cellen eller det første celleområdet, og hold nede CTRL mens du merker de andre cellene eller områdene. Du kan også merke den første cellen eller det første celleområdet, og deretter trykker du SKIFT+F8 for å legge til en celle eller et område som ikke ligger ved siden av det merkede området. Du slutter å legge til celler eller områder i det merkede området ved å trykke SKIFT+F8 på nytt. Obs!: Du kan ikke oppheve merkingen av en celle eller et celleområde i et merket område som ikke ligger ved siden av hverandre, uten å oppheve hele merkingen. |
|
En hel rad eller kolonne |
Klikk rad- eller kolonneoverskriften.
1. Radoverskrift 2. Kolonneoverskrift Du kan også merke celler i en rad eller kolonne ved å merke den første cellen og deretter trykke CTRL+SKIFT+piltast (PIL HØYRE eller PIL VENSTRE for rader og PIL OPP eller PIL NED for kolonner). Obs!: Hvis raden eller kolonnen inneholder data, merker CTRL+SKIFT+PIL-tast raden eller kolonnen til den sist brukte cellen. Hvis du trykker CTRL+SKIFT+PIL-tast på nytt, merkes hele raden eller kolonnen. |
|
Rader og kolonner som ligger ved siden av hverandre |
Dra over rad- eller kolonneoverskriftene. Eller merk den første raden eller kolonnen; hold nede SKIFT mens du merker den siste raden eller kolonnen. |
|
Rader eller kolonner som ikke ligger ved siden av hverandre |
Klikk kolonne- eller radoverskriften for den første raden eller kolonnen i det merkede området. Hold deretter nede CTRL mens du klikker kolonne- eller radoverskriftene for andre rader eller kolonner du vil legge til i det merkede området. |
|
Den første eller siste cellen i en rad eller kolonne |
Merk en celle i raden eller kolonnen, og trykk deretter CTRL+PIL-tast (PIL HØYRE eller PIL VENSTRE for rader, PIL OPP eller PIL NED for kolonner). |
|
Den første eller siste cellen i et regneark i en tabell i Microsoft Office Excel |
Trykk CTRL+HOME for å merke den første cellen i regnearket eller i en Excel-liste. Trykk CTRL+END for å merke den siste cellen i et regneark eller i en Excel-liste som inneholder data eller formatering. |
|
Celler til den siste cellen som er brukt i regnearket (nederst i høyre hjørne) |
Merk den første cellen, og trykk deretter CTRL+SKIFT+END for å utvide det merkede området med celler til sist brukte celle i regnearket (nederste høyre hjørne). |
|
Celler til begynnelsen av regnearket |
Merk den første cellen, og trykk deretter CTRL+SKIFT+HOME for å utvide det merkede utvalget med celler til begynnelsen av regnearket. |
|
Flere eller færre celler enn det aktive merkede området |
Hold nede SKIFT mens du klikker den siste cellen du vil ta med i det nye merkede området. Det rektangulære området mellom den aktiv celle og cellen du klikker, blir det nye merkede området. |
Trenger du mer hjelp?
Du kan alltid spørre en ekspert i det tekniske fellesskapet for Excel eller få støtte i Fellesskap.
Se også
Merke bestemte celler eller områder
Legge til eller fjerne tabellrader og -kolonner i en Excel-tabell
Flytte eller kopiere rader og kolonner
Transponere (rotere) data fra rader til kolonner eller omvendt
Fryse ruter for å låse rader og kolonner
Låse eller låse opp bestemte områder i et beskyttet regneark