Bruke Engasjerende leser i Word
Støtt lesing og skriving ved å bruke Engasjerende leser til å tilpasse hvordan Word-dokumenter vises mens du leser og redigerer. Engasjerende leser gir deg alternativer for en komfortabel og enkel prosessopplevelse ved å la deg lytte til teksten lest høyt eller justere hvordan teksten vises ved å endre avstand, farge og mer.
Leter du etter flere alternativer for å lytte til Word-dokumenter? Se Lytte til Word-dokumenter for mer informasjon.
Velg versjonen av Word du bruker nedenfor:

Tips: Finnes ikke videoen på språket ditt? Prøv å velge Teksting for hørselshemmede 
I dette emnet
Bruke Engasjerende leser i skrivebordsversjonen av Word
-
Åpne Word-dokumentet.
-
Velg Vis-fanen, og velg deretter Engasjerende leser

-
Velg de Engasjerende leser alternativene som fungerer for deg fra båndet.
-
Når du klikker i Word-dokumentet for å lese eller redigere, minimeres Engasjerende leser båndet. Hvis du vil gjøre båndet synlig slik at du kan endre Engasjerende leser innstillinger eller lukke Engasjerende leser, velger du ... øverst på skjermen.
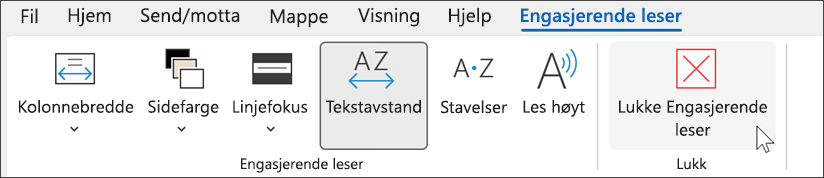
Kolonnebredde endrer linjelengden for å forbedre fokus og forståelse.
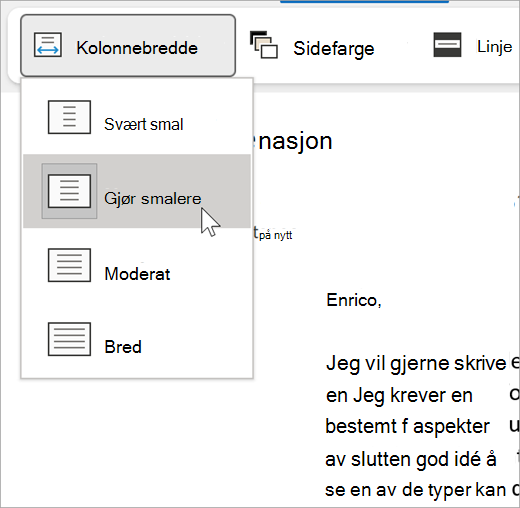
Sidefarge kan gjøre det enkelt å skanne tekst med mindre belastning på øynene.
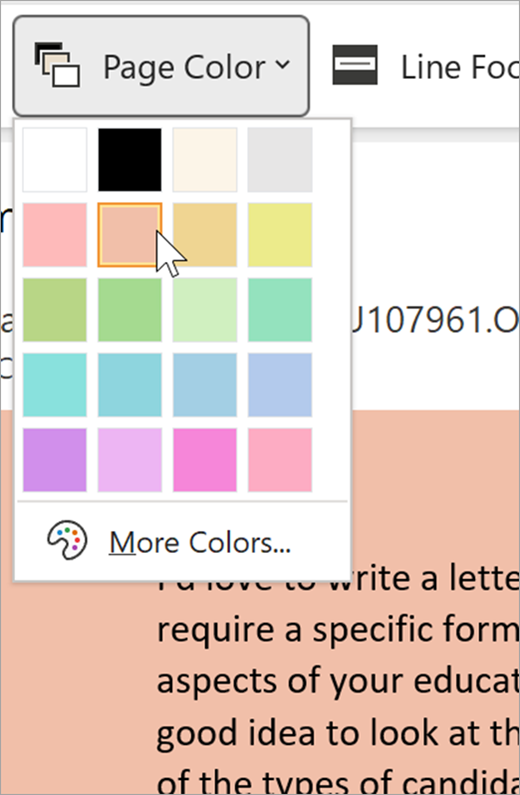
Linjefokus fjerner forstyrrelser, slik at du kan gå gjennom et dokument linje for linje. Juster fokus så du kan vise én, tre eller fem linjer om gangen.
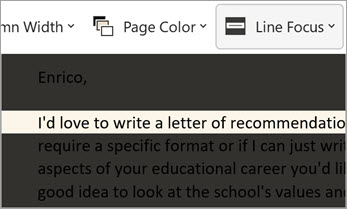
Tekstavstand øker avstanden mellom ord, tegn og linjer.
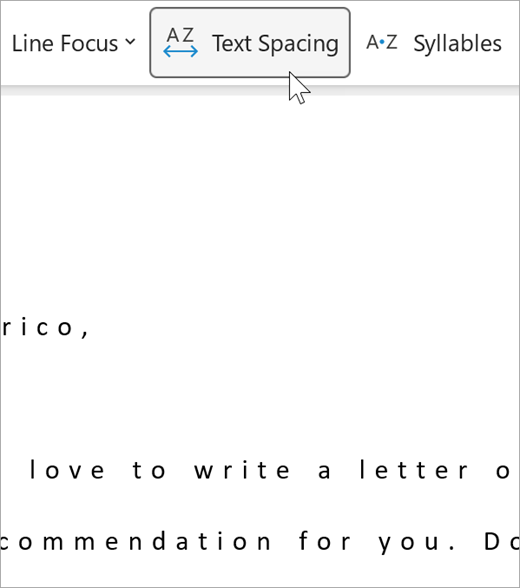
Stavelser viser pauser mellom stavelser for å forbedre gjenkjenning av ord og uttale.
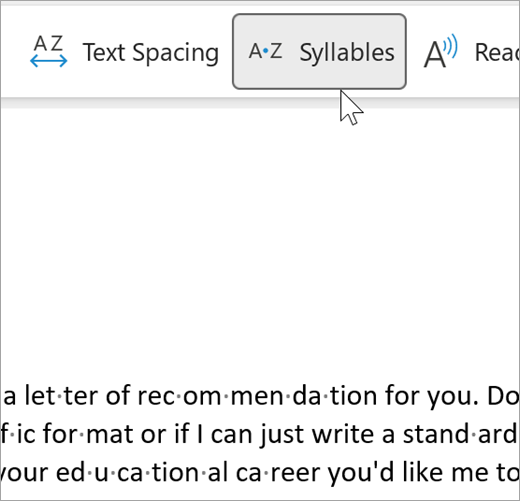
Les høyt uthever hvert ord når det leser dokumentet til deg.
-
Velg Innstillinger-ikonet, og deretter:
-
Dra kontrollen for Lesehastighet for å justere lesehastigheten. Flytt til høyre for å øke hastigheten og til venstre for å redusere den. Trykk på Spill av for å høre de ulike hastighetene.
-
Bruk rullegardinmenyen Stemmevalg for å velge ulike stemmer for leseren Velg en stemme, og trykk deretter på Spill av for å høre den.
-
-
Velg X for å lukke Les høyt
Tips!: Gå direkte til Les høyt ved å høyreklikke hvor som helst i dokumentet og velge Les høyt.
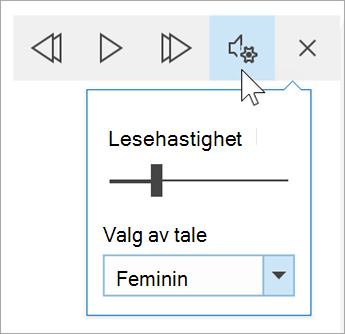
Språkinnstillinger
Hvis du vil endre språk for engasjerende leser, velger du Se gjennom, Språk og deretter Språk, og velger Angi korrekturspråk. Du kan velge et språk derfra.
Flere ressurser:
Lukke Engasjerende leser eller Les høyt.
Velg Vis-fanen, og velg deretter Engasjerende leser, og velg deretter Lukk Engasjerende leser.
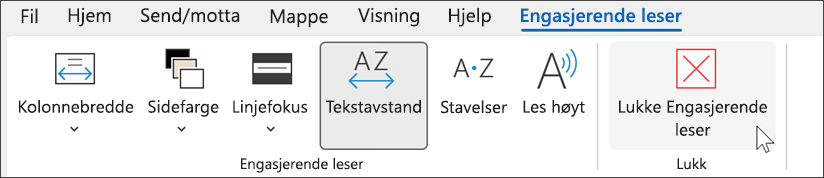
Hurtigtaster for Les høyt
Start eller avslutt Les høyt: Ctrl+Alt+Mellomrom
Stans midlertidig eller spill av Les alout: Ctrl+Mellomrom
Raskere lesehastighet: Alt+Høyre
Reduser lesehastigheten: Alt+Venstre
Les forrige avsnitt: Ctrl+Høyre
Les neste avsnitt: Ctrl+Venstre
Bruke Engasjerende leser i Word for macOS
Gå til Vis > Læreverktøy, og velg alternativer:
-
Kolonnebredde endrer linjelengden for å forbedre fokus og forståelse.
-
Sidefarge kan gjøre det enkelt å skanne tekst med mindre belastning på øynene.
-
Tekstavstand øker avstanden mellom ord, tegn og linjer.
-
Stavelser viser pauser mellom stavelser for å forbedre gjenkjenning av ord og uttale.
-
Les høyt gjør at du kan høre dokumentet etter hvert som ordene utheves.
Obs!: Bruk avspillingskontrollene til å starte og stoppe høytlesingen, endre hastigheten på lesingen og bytte mellom lesestemmer.
I dette emnet
Bruke Engasjerende leser i Word på nettet
-
Velg Vis, og deretter Engasjerende leser. Dokumentet åpnes i fullskjermformat.
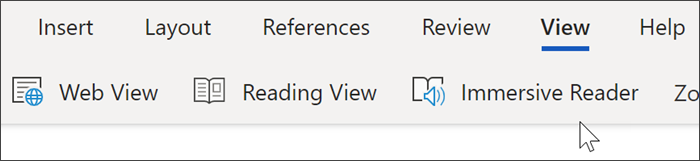
Bruke Engasjerende leser
Når dokumentet ditt åpnes med Engasjerende leser, kan du gjøre ett eller flere av følgende, avhengig av hvordan du vil fokusere på innholdet i dokumentet:
-
Velg Spille av -knappen for å få avsnittene opplest.
-
Velg et spesifikt ord hvis du vil lytte fra et bestemt punkt på siden.
Alternativer for talemelding
Velg tannhjulikonet for å åpne Talealternativer.
Stemmehastighet-bryteren styrer avspillingshastigheten på leseren.
-
Velg Talehastighet, og dra deretter kontrollen til høyre eller venstre. Flytt til høyre for å øke hastigheten og til venstre for å redusere den.
-
Velg hva du foretrekker for mannlig eller kvinnelig stemme.
-
Trykk på Spill av for å høre de ulike hastighetene og stemmene.
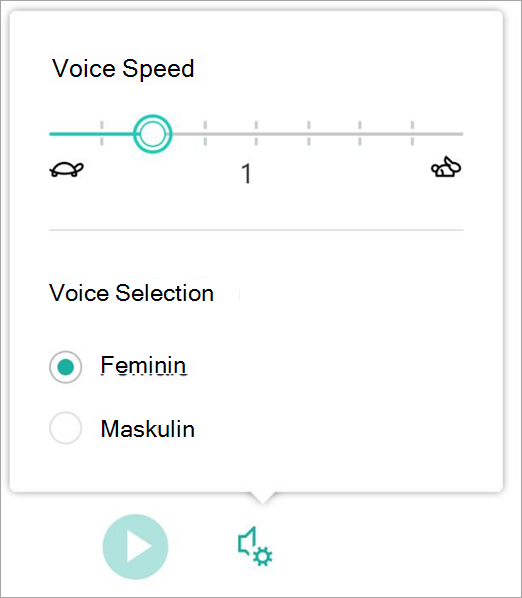
Alternativer for tekst
Du kan endre utseendet på dokumentet ved hjelp av Tekst-alternativer. Valgene du gjør i tekstalternativer kan bidra til bedre lesbarhet og til å fjerne visuelle forstyrrelser.
Menyen for Tekstalternativer lar deg:
-
Endre tekststørrelse
-
Redusere trengsel mellom bokstaver
-
Endre skriften
-
Endre bakgrunnsfarge
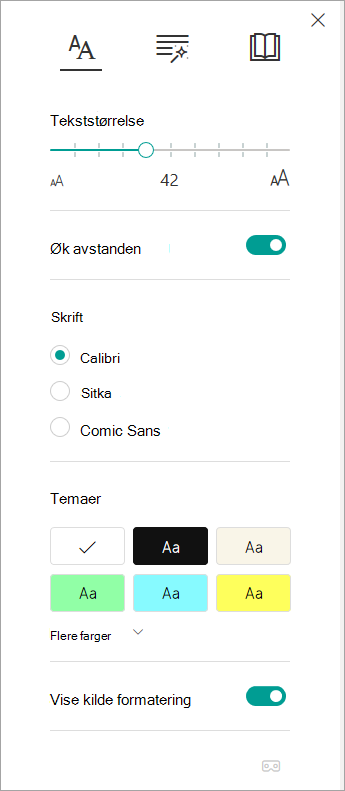
Ordklasser
Ordklasser fremhever grammatikk og hjelper leserne til bedre forståelse av kompliserte setninger.
-
For å ta i bruk, velg Ordklasser (ser ut som tre bøker).
-
Velg det som skal utheves:
-
Sta·vel·ser deler ord ved å sette inn små prikker mellom stavelser.
-
Under Ordklasser aktiverer du substantiver, verb eller adjektiver for å utheve hvert substantiv, verb eller adjektiv i en farge på siden som tilsvarer fargen på etiketten.
-
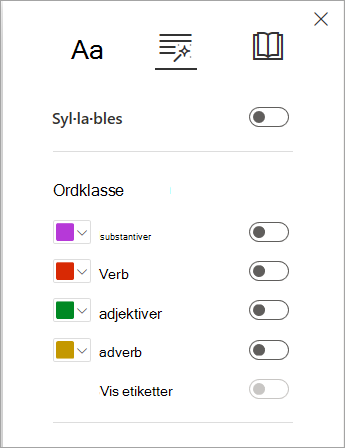
Leseinnstillinger
-
Linjefokus gjør det mulig for leserne å begrense fokuset til leseopplevelsen ved å utheve sett med én, tre eller fem linjer i det valgte materialet i Engasjerende leser.
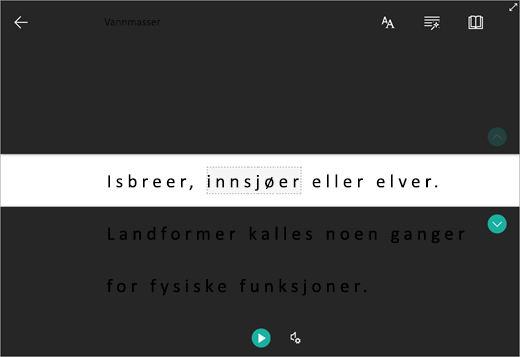
-
Bildeordliste gir deg muligheten til å klikke på ett enkelt ord og vise støtte for visualobjekter. Du kan også høre ordet bli lest høyt.
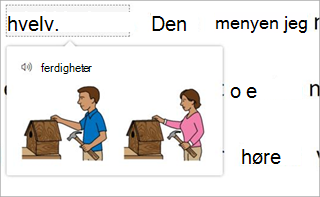
-
Oversett lar deg vise et merket ord eller hele dokumentet på ditt foretrukne språk.
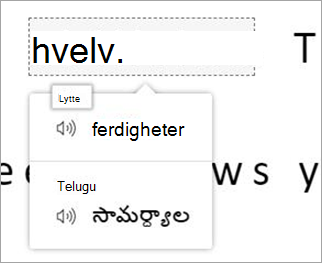
-
Reading Coach lar deg øve på høytlesning, gir en rapport om lesehastighet og nøyaktighet, identifiserer de fem ordene du hadde mest problemer med og gir en støttet mulighet til å øve på ordene igjen.
Bruk vekslebryterne til å justere leseinnstillingene.
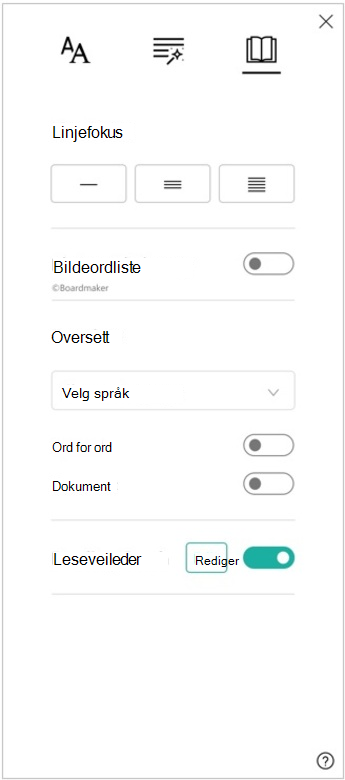
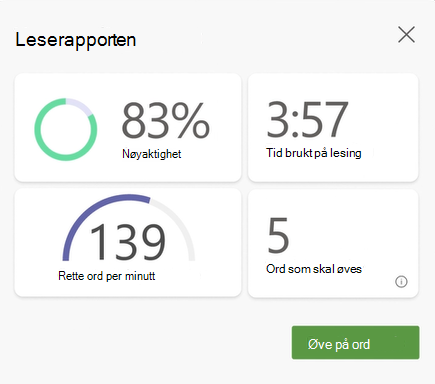
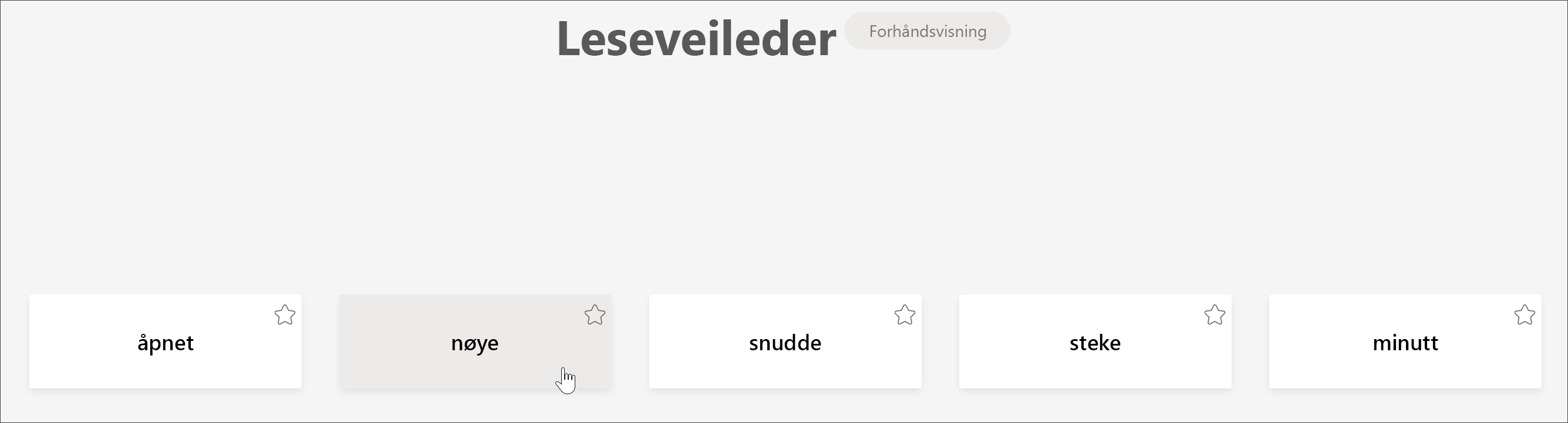
Hurtigtaster for Engasjerende leser
Bruk hurtigtaster til å navigere.
-
Pil opp/ned ruller linje for linje
-
Side opp / side ned ruller fra skjermbilde til skjermbilde
-
Pil venstre/høyre går til forrige/neste side i OneNote-notatblokk
-
Esc-tasten lukker leseren eller menyen
-
Tab går videre til neste kontroll i Engasjerende leser-innstillinger
-
Mellomrom velger gjeldende verktøy
Lukke Engasjerende leser eller Les høyt.
Velg tilbakepilen , eller trykk Esc på tastaturet for å avslutte Engasjerende leser.

Bruke Engasjerende leser i Word for iPad
Noen Engasjerende leser verktøy er tilgjengelige i Word for iPad. Slik aktiverer du Engasjerende leser mens du leser eller redigerer et Word-dokument:
-
Velg vis

2. Velg Engasjerende leser

3. Velg blant følgende verktøy for å gjøre dokumentet mer behagelig å lese og redigere.
-
Velg kolonnebredde for å endre linjelengden. Dette kan forbedre fokus og forståelse.
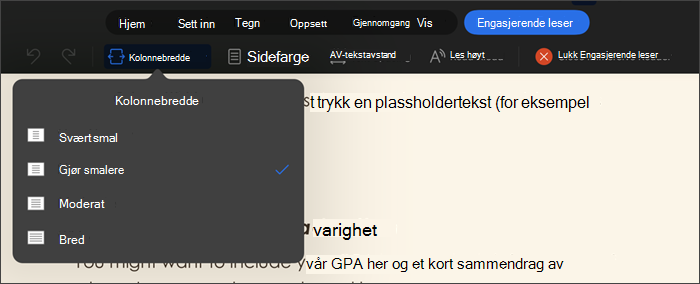
-
Velg sidefarge du vil velge mellom
-
Ingen (standard hvitside)
-
Sepia (lys gul side med utskrift)
-
Omvendt (svart bakgrunn med hvit tekst)
-
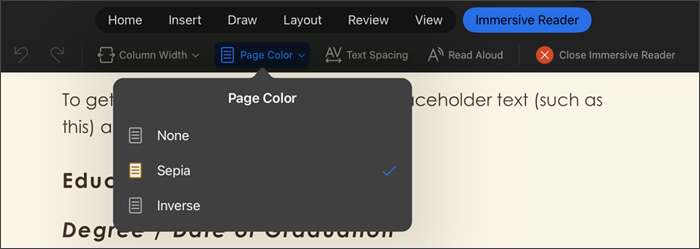
-
Velg tekstavstand for å øke avstanden mellom tegn.
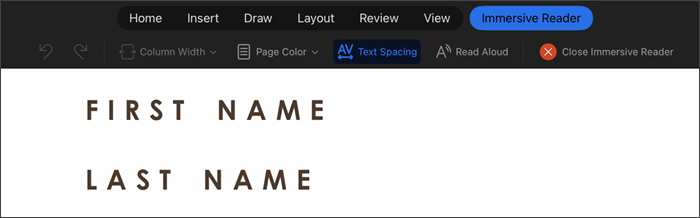
-
Velg Les høyt for at deler av teksten skal utheves mens dokumentet leses høyt for deg. Slik endrer du les høyt-innstillingene:
-
Velg Innstillinger-ikonet, og deretter:
-
Dra kontrollen for Lesehastighet for å justere lesehastigheten. Flytt til høyre for å øke hastigheten og til venstre for å redusere den. Trykk på Spill av for å høre de ulike hastighetene.
-
Bruk rullegardinmenyen Stemmevalg for å velge ulike stemmer for leseren Velg en stemme, og trykk deretter på Spill av for å høre den.
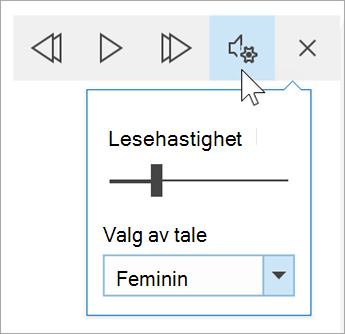
-
-
-
Velg X for å lukke Les høyt
Obs!: Les høyt leser tekst på det talespråket som er angitt som standard på operativsystemet ditt. Hvis du vil ha informasjon om hvordan du legger til flere tekst-til-tale-stemmer, kan du se Hvordan laste ned tekst-til-tale-språk for Windows
-
Velg Lukk Engasjerende leser for å lukke hjelpeopplevelsen og gå tilbake til Word-dokumentet slik det er formatert.











