Låse eller låse opp bestemte områder i et beskyttet regneark
Når du beskytter et regneark, låses alle cellene som standard, slik at ingen av dem kan redigeres. Hvis du vil aktivere celleredigering, er det mulig å låse opp alle cellene mens du lar andre celler være låst. Du kan låse bare bestemte celler og områder før du beskytter regnearket, og eventuelt kan du la bestemte brukere redigere bare i bestemte områder i et beskyttet ark.
Låse bare bestemte celler og områder i et beskyttet regneark
Gjør følgende:
-
Gjør følgende hvis regnearket er beskyttet:
-
Velg Opphev arkbeskyttelse (i Beskytt-gruppen) på Se gjennom-fanen.
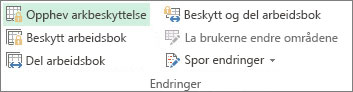
Velg Beskytt ark for å endre til Opphev arkbeskyttelse når et regneark er beskyttet.
-
Hvis du blir bedt om det, skriver du inn passordet for å oppheve beskyttelsen av regnearket.
-
-
Merk hele regnearket ved å velge Merk alt.
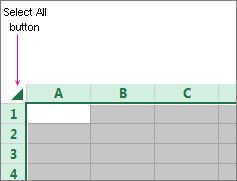
-
Velg hurtigvelgeren Skriftinnstillinger på Hjem-fanen. Du kan også trykke CTRL+SKIFT+F eller CTRL+1.
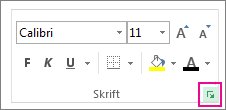
-
Velg Beskyttelse-fanen i dialogboksen Formater celler, fjern merket for Låst, og velg deretter OK.
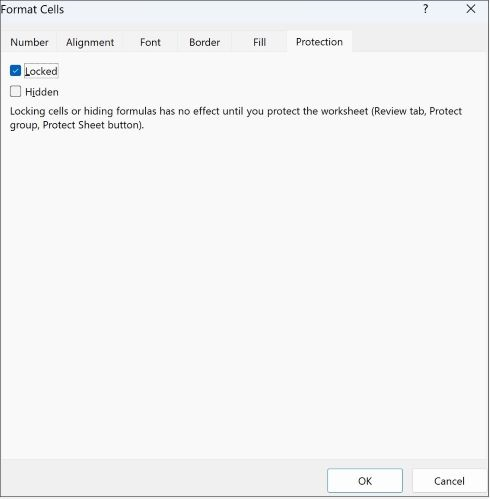
Dette låser opp alle cellene i regnearket når du beskytter regnearket. Du kan nå velge de bestemte cellene de vil låse.
-
Merk bare cellene du vil låse, i regnearket.
-
Åpne popup-vinduet Formater celler på nytt (CTRL+SKIFT+F).
-
Denne gangen merker du av for Låst på Beskyttelse-fanen, og deretter velger du OK.
-
Velg Beskytt ark på Se gjennom-fanen.
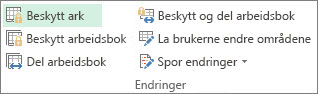
-
Velg elementene du vil at brukerne skal kunne endre, i listen Tillat at alle brukere av dette regnearket kan endre.
Mer informasjon om regnearkelementer
Fjern merket for dette alternativet
Hvis du vil hindre brukere i å
Velge låste celler
Flytte pekeren til celler som avmerkingsboksen Låst er merket av for i kategorien Beskyttelse i dialogboksen Formater celler. Som standard tillates brukere å velge låste celler.
Velge ulåste celler
Flytte pekeren til celler som avmerkingsboksen Låst ikke er merket av for under fanen Beskyttelse i dialogboksen Formater celler. Som standard kan brukere velge ulåste celler og trykke Tab for å flytte mellom ulåste celler i et beskyttet regneark.
Formatere celler
Endre noen av alternativene i dialogboksene Formater celler og Betinget format. Hvis du brukte betinget format før du beskyttet regnearket, fortsetter formateringen å bli endret når en bruker angir en verdi som tilfredsstiller en annen betingelse.
Formatere kolonner
Bruke en av kommandoene for kolonneformatering, inkludert endring av kolonnebredde eller skjuling av kolonner (Home > Format).
Formater rader
Bruke noen av kommandoene for radformatering, inkludert endring av radhøyde eller skjuling av rader (Home > Format).
Sette inn kolonner
Sette inn kolonner.
Sette inn rader
Sette inn rader.
Sette inn hyperkoblinger
Sette inn nye hyperkoblinger, også i ulåste celler.
Slette kolonner
Slette kolonner.
Hvis Slett kolonner er beskyttet og Sett inn kolonner ikke også er beskyttet, kan en bruker sette inn kolonner de ikke kan slette.
Slette rader
Slette rader.
Hvis Slett rader er beskyttet og Sett inn rader ikke også er beskyttet, kan en bruker sette inn rader som de ikke kan slette.
Sortere
Bruke kommandoer til å sortere data (fane Data, gruppen Sorter og filtrer).
Brukere kan ikke sortere områder som inneholder låste celler i et beskyttet regneark, uavhengig av denne innstillingen.
Bruke Autofilter
Bruke nedtrekkspilen til å endre filteret på områder når autofiltre er brukt.
Brukere kan ikke bruke eller fjerne autofiltre i et beskyttet regneark, uavhengig av denne innstillingen.
Bruke pivottabellrapporter
Formatere, endre utformingen på, oppdatere eller på annen måte endre pivottabellrapporter eller opprette nye rapporter.
Redigere objekter
Gjøre noe av følgende:
-
Gjøre endringer i grafiske objekter, for eksempel datakart, innebygde diagrammer, figurer, tekstbokser og kontroller, som du ikke låste opp før du beskyttet regnearket. Hvis det for eksempel ligger en knapp som kjører en makro i regnearket, kan du klikke knappen som kjører makroen, men ikke slette den.
-
Foreta endringer, for eksempel formatering, i et innebygd diagram. Diagrammet oppdateres fortsatt når kildedataene endres.
-
Legg til eller rediger kommentarer.
Rediger scenarier
Vise skjulte scenarier, endre scenarier som du har hindret endringer i, samt slette disse scenariene. Brukere kan endre verdiene i de endrede cellene, hvis cellene ikke er beskyttet, og legge til nye scenarier.
Diagramarkelementer
Merk av for dette alternativet
Hvis du vil hindre brukere i å
Innhold
Endre elementer som er deler av diagrammet, for eksempel dataserier, akser og forklaringer. Diagrammet gjenspeiler fortsatt endringer som gjøres i kildedataene.
Objekter
Endre grafikkobjekter – inkludert figurer, tekstbokser og kontroller – med mindre du låser opp objektene før du beskytter diagramarket.
-
-
Skriv inn et passord for arket i boksen Passord for å oppheve arkbeskyttelse , velg OK, og skriv deretter inn passordet på nytt for å bekrefte det.
-
Passordet er valgfritt. Hvis du ikke angir et passord, kan enhver bruker fjerne beskyttelsen på regnearket og endre beskyttede elementer.
-
Pass på å lage et passord som er enkelt å huske, for hvis du mister passordet, vil du ikke ha tilgang til de beskyttede elementene i regnearket.
-
Låse opp områder i et beskyttet regneark for brukerredigering
Hvis du vil gi bestemte brukere tillatelse til å redigere til områder i et beskyttet regneark, må datamaskinen kjøre Windows XP eller senere, og datamaskinen må være i et domene. I stedet for å bruke tillatelser som krever et domene, kan du også angi et passord for et område.
-
Merk regnearket du vil beskytte.
-
Velg Se gjennom > Tillat redigeringsområder.
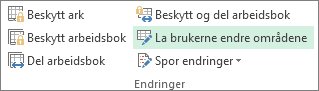
Denne kommandoen er bare tilgjengelig når regnearket ikke er beskyttet.
-
Gjør ett av følgende i dialogboksen Tillat brukere å redigere områder :
-
Hvis du vil legge til et nytt redigerbart område, velger du Ny.
-
Hvis du vil endre et eksisterende redigerbart område, merker du det i områdene som er ulåst av et passord når arket er beskyttet , og deretter velger du Endre.
-
Hvis du vil slette et redigerbart område, merker du det i områdene som er ulåst av et passord når arket er beskyttet , og deretter velger du Slett.
-
-
Skriv inn navnet på området du vil låse opp, i Tittel-boksen.
-
Skriv inn et likhetstegn (=) i boksen Refererer til celler, og skriv deretter inn referansen til området du vil låse opp.
Du kan også velge Skjul dialogboks-knappen , merke området i regnearket og deretter velge Skjul dialogboks-knappen på nytt for å gå tilbake til dialogboksen.
-
Hvis du vil bruke passordtilgang, skriver du inn et passord som gir deg tilgang til området, i Områdepassord-boksen.
Angivelse av passord er valgfritt når du planlegger å bruke tilgangstillatelser. Når du bruker passord, kan du vise legitimasjoner for eventuelle autoriserte personer som redigerer området.
-
Hvis du vil ha tilgangstillatelser, velger du Tillatelser og deretter Legg til.
-
Skriv inn navnene på brukerne du vil skal kunne redigere områdene, i boksen Skriv inn objektnavnene som skal velges (eksempler ).
Hvis du vil se hvordan brukernavn skal angis, velger du eksempler. Hvis du vil kontrollere at navnene er riktige, velger du Kontroller navn.
-
Velg OK.
-
Hvis du vil angi tillatelsestypen for brukeren du valgte, merker du av for eller fjerner merket for Tillat eller Avslå i Tillatelser-boksen, og deretter velger du Bruk.
-
Velg OK to ganger.
Hvis du blir bedt om å angi et passord, skriver du inn passordet du har angitt.
-
Velg Beskytt ark i dialogboksen Tillat brukere å redigere områder.
-
Velg elementer som du vil at brukeren skal kunne endre, fra listen Gi alle brukere av dette regnearket tilgang til å.
Mer informasjon om regnearkelementer
Fjern merket for dette alternativet
Hvis du vil hindre brukere i å
Velge låste celler
Flytte pekeren til celler som avmerkingsboksen Låst er merket av for i kategorien Beskyttelse i dialogboksen Formater celler. Som standard tillates brukere å velge låste celler.
Velge ulåste celler
Flytte pekeren til celler som avmerkingsboksen Låst ikke er merket av for under fanen Beskyttelse i dialogboksen Formater celler. Som standard kan brukere velge ulåste celler og trykke Tab for å flytte mellom ulåste celler i et beskyttet regneark.
Formatere celler
Endre noen av alternativene i dialogboksene Formater celler og Betinget format. Hvis du brukte betinget format før du beskyttet regnearket, fortsetter formateringen å bli endret når en bruker angir en verdi som tilfredsstiller en annen betingelse.
Formatere kolonner
Bruke en av kommandoene for kolonneformatering, inkludert å endre kolonnebredde eller skjule kolonner (Home > Format).
Formater rader
Bruke noen av kommandoene for radformatering, inkludert endring av radhøyde eller skjuling av rader (Home > Format).
Sette inn kolonner
Sette inn kolonner.
Sette inn rader
Sette inn rader.
Sette inn hyperkoblinger
Sette inn nye hyperkoblinger, også i ulåste celler.
Slette kolonner
Slette kolonner.
Hvis Slett kolonner er beskyttet og Sett inn kolonner ikke også er beskyttet, kan en bruker sette inn kolonner de ikke kan slette.
Slette rader
Slette rader.
Hvis Slett rader er beskyttet og Sett inn rader ikke også er beskyttet, kan en bruker sette inn rader som de ikke kan slette.
Sortere
Bruke kommandoer til å sortere data (fane Data, gruppen Sorter og filtrer).
Brukere kan ikke sortere områder som inneholder låste celler i et beskyttet regneark, uavhengig av denne innstillingen.
Bruke Autofilter
Bruke nedtrekkspilen til å endre filteret på områder når autofiltre er brukt.
Brukere kan ikke bruke eller fjerne autofiltre i et beskyttet regneark, uavhengig av denne innstillingen.
Bruke pivottabellrapporter
Formatere, endre utformingen på, oppdatere eller på annen måte endre pivottabellrapporter eller opprette nye rapporter.
Redigere objekter
Gjøre noe av følgende:
-
Gjøre endringer i grafiske objekter, for eksempel datakart, innebygde diagrammer, figurer, tekstbokser og kontroller, som du ikke låste opp før du beskyttet regnearket. Hvis det for eksempel ligger en knapp som kjører en makro i regnearket, kan du klikke knappen som kjører makroen, men ikke slette den.
-
Foreta endringer, for eksempel formatering, i et innebygd diagram. Diagrammet oppdateres fortsatt når kildedataene endres.
-
Legg til eller rediger kommentarer.
Rediger scenarier
Vise skjulte scenarier, endre scenarier som du har hindret endringer i, samt slette disse scenariene. Brukere kan endre verdiene i de endrede cellene, hvis cellene ikke er beskyttet, og legge til nye scenarier.
Diagramarkelementer
Merk av for dette alternativet
Hvis du vil hindre brukere i å
Innhold
Endre elementer som er deler av diagrammet, for eksempel dataserier, akser og forklaringer. Diagrammet gjenspeiler fortsatt endringer som gjøres i kildedataene.
Objekter
Endre grafikkobjekter – inkludert figurer, tekstbokser og kontroller – med mindre du låser opp objektene før du beskytter diagramarket.
-
-
Skriv inn et passord i boksen Passord for å oppheve arkbeskyttelsen , velg OK, og skriv deretter inn passordet på nytt for å bekrefte det.
-
Passordet er valgfritt. Hvis du ikke oppgir et passord, kan en hvilken som helst bruker redigere cellene.
-
Kontroller at du velger et passord du kan huske. Hvis du mister passordet, har du ikke tilgang til de beskyttede elementene i regnearket.
-
Hvis en celle tilhører flere områder, kan brukere som har tillatelse til å redigere disse områdene, også redigere cellen.
-
Hvis en bruker prøver å redigere flere celler samtidig og har tillatelse til å redigere noen, men ikke alle disse cellene, blir brukeren bedt om å redigere cellene én etter én.
Trenger du mer hjelp?
Du kan alltid spørre en ekspert i det tekniske fellesskapet for Excel eller få støtte i Fellesskap.










