Filer fra Internett og andre potensielt usikre plasseringer kan inneholde virus, ormer eller andre typer skadelig programvare som kan skade datamaskinen. For å beskytte datamaskinen åpnes filer fra disse potensielt usikre plasseringene skrivebeskyttet eller i beskyttet visning. Ved hjelp av beskyttet visning kan du lese en fil, se innholdet og aktivere redigering samtidig som risikoen reduseres.
Obs!: Hvis maskinen har Application Guard for Microsoft 365 aktivert, åpnes dokumenter som tidligere ble åpnet i beskyttet visning, i Application Guard for Microsoft 365.
I denne artikkelen
Hvorfor åpnes filen i beskyttet visning?
Hvordan avslutter jeg beskyttet visning, slik at jeg kan redigere, lagre eller skrive ut?
Hvorfor kan jeg ikke avslutte beskyttet visning?
Et problem med filen ble oppdaget
Jeg vil endre innstillinger for beskyttet visning
Forklaring av innstillinger for beskyttet visning i klareringssenteret
Hva skjer med tillegg i beskyttet visning?
Hvorfor åpnes filen i beskyttet visning?
Beskyttet visning er en skrivebeskyttet modus der de fleste redigeringsfunksjoner er deaktivert. Det er flere årsaker til at en fil kan åpnes i beskyttet visning:
-
Filen ble åpnet fra en Internett-plassering - Når du ser meldingen i beskyttet visning som sier "Vær forsiktig - filer fra Internett kan inneholde virus. Med mindre du trenger å redigere, er det tryggere å være i beskyttet visning.», åpnes filen fra Internett. Filer fra Internett kan ha virus og annet skadelig innhold innebygd i dem. Vi anbefaler at du bare redigerer dokumentet hvis du stoler på innholdet.

-
Filen ble mottatt som et Outlook vedlegg, og datamaskinpolicyen har definert avsenderen som usikker - Når du ser meldingen i beskyttet visning som sier "Vær forsiktig - e-postvedlegg kan inneholde virus. Med mindre du trenger å redigere, er det tryggere å være i beskyttet visning.», ble filen mottatt fra en potensielt usikker avsender. Vi anbefaler at du bare redigerer dokumentet hvis du stoler på innholdet.

-
Filen ble åpnet fra en usikker plassering . Når du ser meldingen i beskyttet visning som sier «Denne filen ble åpnet fra en potensielt usikker plassering. Klikk for flere detaljer.», ble filen åpnet fra en mappe som er usikker. Et eksempel på en usikker plassering er mappen midlertidige Internett-filer. Vi anbefaler at du bare redigerer dokumentet hvis du stoler på innholdet.

-
Filen blokkeres av Filblokk – Følgende bilder er eksempler. Mer informasjon om filblokkering

Redigering er ikke tillatt.

Redigering er tillatt, men anbefales ikke med mindre du stoler på innholdet.
-
Feil ved filvalidering . Når du ser en melding i beskyttet visning som sierMicrosoft 365 har oppdaget et problem med denne filen. Redigering kan skade datamaskinen. Klikk for flere detaljer.», bestod ikke filen filvalidering. Filvalidering skanner filen etter sikkerhetsproblemer som kan skyldes endringer i filstrukturen.

-
Filen ble åpnet i beskyttet visning ved hjelp av alternativet Åpne i beskyttet visning . Når du ser meldingen i beskyttet visning som sier «Denne filen ble åpnet i beskyttet visning. Klikk for mer informasjon.", valgte du å åpne filen i beskyttet visning. Dette kan gjøres ved hjelp av alternativet Åpne i beskyttet visning :
1. Klikk på Fil > Åpne.
2. Klikk på pilen ved siden av Åpne-knappen i dialogboksen Åpne.
3. Klikk på Åpne i beskyttet visning i listen.

-
Filen ble åpnet fra en annen persons OneDrive-lagringsplass. Når du ser meldingen i beskyttet visning som sier «Vær forsiktig – denne filen er fra en annens OneDrive. Med mindre du stoler på denne personen og vil fortsette å samarbeide med dem, er det tryggere å være i beskyttet visning.», åpnet du et dokument fra en annen OneDrive-mappe enn din egen, for eksempel når noen har delt en fil i OneDrive med deg. Slike filer kan være uklarerte og kan brukes til å skade datamaskinen. Vi anbefaler at du bare stoler på dokumenter hvis du stoler på personen som denne OneDrive-plasseringen tilhører.
Obs!:
-
Denne funksjonaliteten er for øyeblikket bare tilgjengelig i Microsoft 365 klienter.
-
Når du klikker på «Stol på dokumenter fra denne personen», åpnes ikke de etterfølgende dokumentene som ble delt fra OneDrive-plasseringen lenger i beskyttet visning.

-
Viktig!: Administratorer kan tilpasse listen over potensielt usikre steder til å omfatte andre mapper som også betraktes som usikre.
Hvordan avslutter jeg beskyttet visning, slik at jeg kan redigere, lagre eller skrive ut?
Hvis du må lese filen, men ikke trenger å redigere den, kan du bli værende i beskyttet visning. Hvis du vet at filen kommer fra en pålitelig kilde og du vil redigere, lagre eller skrive den ut, kan du avslutte beskyttet visning. Når du forlater beskyttet visning, fjerner du i praksis skrivebeskyttelsen og filen blir et klarert dokument.
Avslutte beskyttet visning for å redigere når det gule meldingsfeltet vises
-
Klikk Aktiver redigering i meldingsfeltet.
Avslutte beskyttet visning for å redigere når det røde meldingsfeltet vises
-
Klikk Fil > Rediger likevel.
Forsiktig!: Vi anbefaler at du bare gjør dette hvis du stoler på innholdet i filen og hvor den filen kommer fra.
Hvorfor kan jeg ikke avslutte beskyttet visning?
Hvis du ikke kan avslutte beskyttet visning, kan det hende at systemadministrator har angitt regler som forhindrer deg i å forlate beskyttet visning. Spør administrator om slike regler er laget.
Et problem med filen ble oppdaget
Microsoft 365 oppdaget et problem med filen, og den kan utgjøre en sikkerhetsrisiko. Å åpne filen i beskyttet visning hjelper deg med å beskytte datamaskinen, og vi anbefaler at du redigerer filen bare hvis du stoler på personen som sendte den til deg, og filen ikke ser mistenkelig ut.
Hvorfor vises denne meldingen?
Denne meldingen kan vises for en ondsinnet fil som har blitt opprettet av en hacker for å infisere datamaskinen med et virus eller stjele viktig informasjon. Meldingen betyr at redigering av filen kan være risikofylt. Enkelte ganger vises meldingen for filer som er skadet, for eksempel i følgende tilfeller:
-
Disken filen er lagret på, kan være utslitt eller skadet.
-
Filen ble opprettet eller redigert med et program som har et problem.
-
Det oppstod en uventet feil ved kopiering av filen til datamaskinen, som kan skyldes et problem med Internett-tilkoblingen.
-
Det kan være et problem med hvordan Microsoft 365 ser etter problemer i filer. Vi arbeider for å gjøre det bedre, men det er ikke perfekt.
Kan jeg redigere filen?
Hvis filen er fra noen du kjenner og stoler på, kan du velge å redigere den. Men vi anbefaler at du unngår å redigere en fil som virker mistenkelig. Eksempel:
-
Filen kom fra noen du ikke kjenner eller ikke stoler på.
-
Du forventet ikke å motta filen, eller det ser ikke ut som en type fil vedkommende ville ha sendt til deg.
-
Innholdet i filen ser uvanlig ut. Den ser for eksempel ut til å være en faktura for noe du aldri har kjøpt, eller den fører til at datamaskinen viser feil.
Hvis filen virker mistenkelig, lukker du filen og sletter den fra datamaskinen. Vi anbefaler deg å ikke redigere den. Du kan avkrefte/bekrefte mistanken ved å ringe eller sende e-post til personen som sendte filen for å bekrefte.
Følgende bilde er et eksempel på Rediger likevel-knappen i Microsoft 365 Backstage-visning.
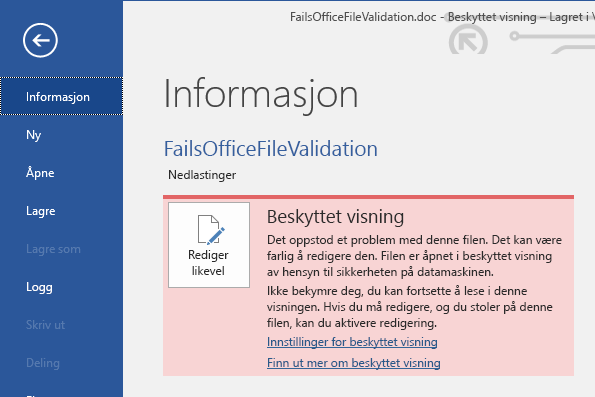
Hvilken type filer forårsaker filvalideringsfeil?
-
Word 97–2003-filer (.doc, .dot)
-
Excel 97–2003-filer (.xls, .xla, .xlt, .xlm, .xlb, .xlt)
-
PowerPoint 97–2003-filer (.ppt, .pot., pps, .ppa)
Jeg vil endre innstillinger for beskyttet visning
Vi anbefaler at du snakker med administrator før du endrer innstillinger for beskyttet visning.
-
Klikk Fil > Alternativer.
-
Klikk Klareringssenter > Innstillinger for klareringssenter > Beskyttet visning.
-
Foreta valgene du ønsker.
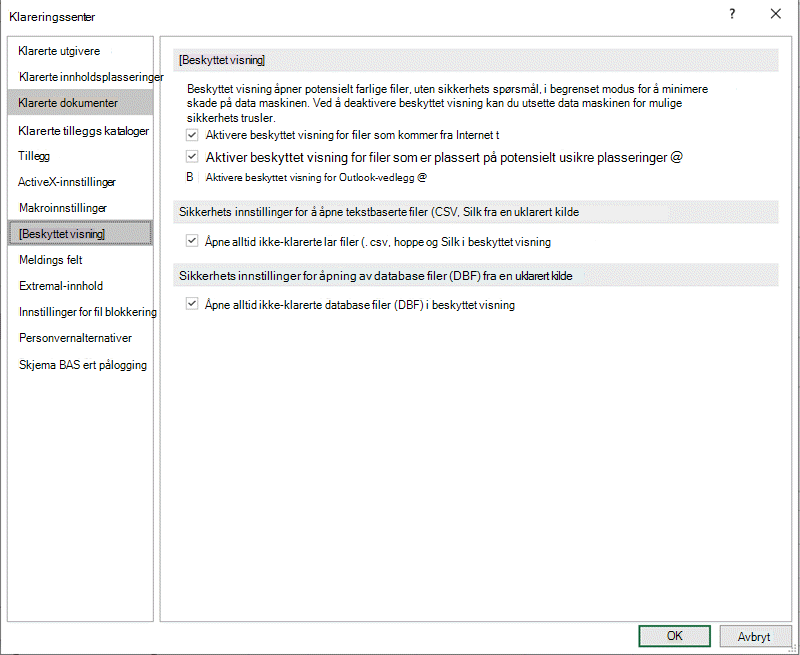
Forklaring av innstillinger for beskyttet visning i klareringssenteret
-
Aktiver beskyttet visning for filer som kommer fra Internett Internett regnes for å være en usikker plassering på grunn av de mange mulighetene for ondsinnede hensikter.
-
Aktiver beskyttet visning for filer som er plassert på potensielt usikre plasseringer Dette henviser til mapper på datamaskinen eller nettverket, som betraktes som usikre, for eksempel mappen for midlertidige Internett-filer eller andre mapper som er tilordnet til deg av administrator.
-
Aktiver beskyttet visning for Outlook-vedlegg Vedlegg i e-postmeldinger kan komme fra upålitelige eller ukjente kilder.
-
Åpne alltid ikke-klarerte Text-Based filer (.csv, DIF og SYLK) i beskyttet visning Hvis denne Excel-spesifikke innstillingen er aktivert, åpnes alltid tekstbaserte filer som er åpnet fra en plassering som ikke er klarert, i beskyttet visning. Hvis du deaktiverer eller ikke konfigurerer denne innstillingen, åpnes ikke tekstbaserte filer som åpnes fra en plassering som ikke er klarert, i beskyttet visning.
Denne innstillingen kan også konfigureres av en administrator som en policy via gruppepolicy eller Microsoft 365-skypolicytjenesten.
Obs!: Denne policyinnstillingen gjelder bare for Microsoft 365 produkter.
-
Åpne alltid ikke-klarerte databasefiler (DBF) i beskyttet visningHvis denne Excel-spesifikke innstillingen er aktivert, åpnes alltid databasefiler som åpnes fra en plassering som ikke er klarert, i beskyttet visning. Hvis du deaktiverer eller ikke konfigurerer denne innstillingen, åpnes ikke databasefiler som åpnes fra en plassering som ikke er klarert, i beskyttet visning.
Denne innstillingen kan også konfigureres av en administrator som en policy via gruppepolicy eller Microsoft 365-skypolicytjenesten.
Obs!: Denne policyinnstillingen gjelder bare for Microsoft 365 produkter.
Jeg ønsker å oppheve klarering fra et dokument/dokumenter som jeg har tidligere klarert, slik at de ikke åpnes i beskyttet visning
Hvis du tidligere klarerte et dokument eller dokumenter som skulle åpnes utenfor beskyttet visning ved å enten (1) å klikke på «Aktiver redigering» eller «Stol på dokumenter fra denne personen» i meldingsfeltet, eller (2) når du klikker på «Rediger likevel» når filen ikke kan valideres, kan du se veiledningen under Klarerte dokumenter for å fjerne denne beslutningen og sørge for at slike dokumenter åpnes i beskyttet visning.
Hva skjer med tillegg i beskyttet visning?
Det kan hende at tillegg kjøres når en fil åpnes i beskyttet visning, men at de ikke fungerer som forventet. Hvis tilleggene ikke kjører riktig, kontakter du den som har laget tillegget. Det kan hende at du trenger en oppdatert versjon som er kompatibel med beskyttet visning.
Hva skjer med skyskrifter i beskyttet visning?
Det er mulig at personen som sendte deg dokumentet, brukte en skyskrift, som er en skrift som ikke leveres med Windows eller Microsoft 365, men som må lastes ned fra Internett første gang den brukes. Hvis dette er tilfelle og det er en skrift du ikke allerede har installert, lastes ikke skriften ned mens du er i beskyttet visning. Word vil prøve å erstatte med en annen skrift som forhåpentligvis ser bra ut. Hvis du er trygg på at dokumentet er trygt og ønsker å se det slik avsenderen hadde tiltenkt, må du aktivere redigering, slik at Word kan laste ned og installere riktig skrift.
Obs!: Hvis Word ikke finner noen kompatible skrifter å erstatte, kan det hende du ser svarte bokser der teksten skal være. Hvis du aktiverer redigering slik at riktig skrift kan lastes ned, bør det løse problemet.
Hvordan bruke beskyttet visning med en skjermleser?
Når du er i beskyttet visning, er redigering låst, slik at du ikke kan markøren rundt dokumentet som forventet. Hvis du imidlertid trenger å navigere gjennom et dokument i beskyttet visning med en skjermleser, kan du trykke F7 for å aktivere synlig markør. Med denne handlingen kan du navigere gjennom teksten uten å være i redigeringsmodus.
Se også
Åpne et dokument etter en filkorrupsjonsfeil
Kontrollere filkompatibilitet med tidligere versjoner
Legge til eller fjerne beskyttelse i et dokument, en arbeidsbok eller en presentasjon










