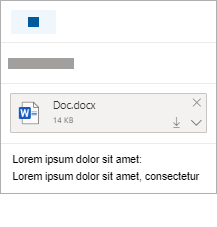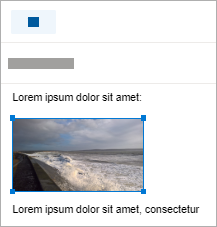Du kan legge ved bilder og dokumenter fra datamaskinen ellerOneDrive til e-postmeldinger og kalenderhendelser. Vedlegg vises alltid øverst i e-postmeldingen.
Du kan også sette inn bilder hvor som helst i meldingene, slik at mottakerne ser bildet der du vil, og så snart de åpner e-postmeldingen. De trenger ikke å åpnes for å bli vist.
|
Vedlegg ser slik ut: |
Innsatte bilder ser slik ut: |
|---|---|
|
|
|
Legge ved en fil eller et bilde fra datamaskinen
-
Svar, videresend eller opprett en ny e-postmelding eller kalenderhendelse.
-
Velg

-
Velg filen du vil legge ved, og velg Åpne. Hvis du vil legge ved mer enn én fil, holder du nede CTRL (eller Kommando i Mac) mens du merker flere filer.
Obs!:
-
Når du legger ved en fil fra datamaskinen, legger du ved en kopi av filen. Hver mottaker får sin egen kopi av filen.
-
Du kan også dra og slippe filer fra datamaskinen til meldingen. Når du drar dem over en ny melding, vises tipset Slipp filer her:

Legge ved en kobling til et bilde, en fil eller en mappe fra OneDrive
-
Svar, videresend eller opprett en ny e-postmelding eller kalenderhendelse.
-
Velg

-
Velg filen fra OneDrive eller annen skylagring du vil koble til, og velg Neste. Hvis du vil legge ved mer enn én fil, holder du nede CTRL (eller Kommando i Mac) mens du merker flere filer.
-
Du kan også bruke Kopier kobling til et OneDrive vedlegg og lime det inn et annet sted.
Obs!:
-
Når du legger ved enOneDrive kobling, kan alle mottakere vise eller redigere den samme filen.
-
Hvis du vil begrense redigering, velger du

-
Hvis du vil legge til en skyplassering, for eksempel Box, Dropbox eller Google Drive, åpner du innstillingene for Lagringskonto.
Legge til eller sette inn bilder i en e-postmelding
Vedlegg vises alltid over meldingsteksten, men du kan sette inn bilder linjebundet hvor som helst i meldingen. Innsatte bilder trenger ikke å lastes ned for å ses av mottakeren.
-
Svare, videresende eller opprette en ny e-postmelding eller kalenderhendelse og plassere markøren der du vil legge til bildene
-
Velg

-
Dra hjørnehåndtakene for å endre størrelsen på bildet, eller høyreklikk bildet for å se formateringsalternativer.
Legge ved en e-postmelding
-
Svar, videresend eller opprett en ny e-postmelding eller kalenderhendelse.
-
Flytt det til et nytt vindu ved å velge

-
Ordne vinduene slik at du kan se både meldingslisten og den nye meldingen side ved side.
Tips!: Bruk Windows-tasten

-
Velg e-postmeldingene du vil legge ved i den nye meldingen.
-
Dra de merkede meldingene fra meldingslisten til brødteksten i den nye meldingen. Når du drar dem over den nye meldingen, vises et Slipp meldinger her-tips:

Se også
Trenger du fortsatt hjelp?
|
|
Hvis du vil ha støtte i Outlook.com, klikker du her, eller velger Hjelp på menylinjen og skriver inn spørringen. Hvis selvhjelpen ikke løser problemet, blar du ned til Trenger du fortsatt hjelp? og velger Ja. Hvis du vil kontakte oss i Outlook.com, må du logge på. Hvis du ikke kan logge på, klikker du her. |
|
|
|
Hvis du vil ha annen hjelp med Microsoft-kontoen eller abonnementer, kan du gå til Konto- og faktureringshjelp. |
|
|
|
Hvis du vil ha hjelp og feilsøke andre Microsoft-produkter og -tjenester, kan du angi problemet her. |
|
|
|
Legg inn spørsmål, følg diskusjoner og del kunnskapen din i Outlook.com-fellesskapet. |