Du kan legge til medier (for eksempel video, lyd eller et bilde) på en klassisk SharePoint-side. Medie filen kan komme fra data maskinen, fra SharePoint eller fra en annen plassering, for eksempel en delt fil ressurs. Du kan bygge inn en video fra et nettsted for video deling, for eksempel YouTube, Vimeo eller Hulu.
Advarsel!: Hvis du laster opp en lydfil i WAV-format, kan det hende du ser en melding om at dette ikke er riktig for de fleste nettlesere. Meldingen sier at «Media Player-nettdelen kan ikke spille av filer i dette formatet». Dette er feil for alle nettlesere som støttes, med unntak av Chrome. Ignorer meldingen, og fortsett å laste opp filen.
Viktig!: Du må ha tillatelse til å redigere sider for å kunne følge denne fremgangsmåten.
Sette inn video i en klassisk SharePoint-, 2016-eller 2013-side
-
Gå til siden der du vil legge til mediet.
-
Velg fanen Side. Klikk deretter Rediger på båndet.
-
Klikk i et redigerbart område på siden.
-
Velg fanen Sett inn, og klikk Video og lyd i Medier-gruppen på båndet.
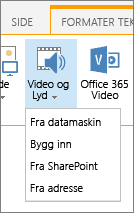
-
Du ser følgende alternativer:
-
Fra data maskin
-
Bygg inn
-
Fra SharePoint
-
Fra-adresse
Hvis du vil ha mer informasjon om hvordan du setter inn medier med ett av disse alternativene, klikker du én av koblingene nedenfor.
-
Følg fremgangsmåten nedenfor for å laste opp en fil fra datamaskinen.
-
Klikk Fra datamaskin.
-
Gå til plasseringen til filen du vil bruke, velg filen og klikk deretter Åpne.
-
Angi et målbibliotek der du vil lagre filen.
Vi anbefaler at du angir et Asset Library som mål. Et aktivabibliotek er utformet spesielt for medier, og inkluderer automatisk funksjoner som forhåndsvisning av bilde og miniatyrbilder for videoer. Disse funksjonene gjør det enklere å arbeide med mediefilene.
Hvis du vil lære hvordan du konfigurerer et Asset Library for medie filer, kan du se konfigurere et Asset Library til å lagre bilde-, lyd-eller video filer. -
Klikk OK.
Hvis du vil bygge inn en video fra et nettsted for video deling, for eksempel YouTube, Vimeo, Hulu eller lignende områder, følger du disse grunnleggende trinnene.
På video-området gjør du følgende:
-
Vise videoen du vil bruke.
-
Finn og klikk del for videoen.
-
Avhengig av området, kan det hende du må klikke på en Bygg inn kobling, eller det kan være rett. Klikk innebyggingskode-koden, og trykk CTRL+C Hvis du vil kopiere, eller høyre klikk og klikk Kopier fra hurtig menyen.
Sikkerhetsmerknad: Av sikkerhetsårsaker støtter SharePoint bare innebyggingskode med en <iframe>-kode.
På SharePoint-området gjør du følgende:
-
Klikk Bygg inn.
-
Lim deretter inn innebyggingskoden i dialogboksen.
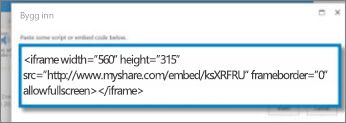
Tips!: Det er vanligvis enkelt å få innebyggingskoden for en video fra populære nettsteder for videodeling. Bare se etter et alternativ for å bygge inn eller dele, og følg deretter instruksjonene på skjermen for å vise innebyggingskoden. Når innebyggingskoden vises, kopierer og limer du den inn som vist i det etterfølgende bildet.
-
Klikk Sett inn.
Følg fremgangsmåten nedenfor for å legge til en video fra en plassering på et SharePoint-nettsted.
-
Klikk Fra SharePoint. Dette åpner aktivavelgeren som du kan bruke til å gå til ønsket mappe eller bibliotek.
-
Gå til en plassering på nettstedet, for eksempel et aktivabibliotek, der video- og lydfiler er lagret.
-
Velg filen du vil bruke, og klikk deretter Sett inn.
Hvis du vil legge til en video fra et annet sted på nettet, følger du denne Fremgangs måten.
-
Klikk Fra adresse.
-
Skriv inn nettadressen til filen du vil bruke, og klikk deretter OK. Nettadressen må peke direkte til en videofil. For eksempel: http://contoso.com/VideoFile.wmv.
Når du legger til video eller lyd på en side, setter SharePoint inn en medienettdel. Når du legger til mediene, kan du tilpasse nettdelen. Du vil for eksempel kanskje endre størrelsen eller plasseringen, redigere tittelen eller legge til en katalog logo.
Når du legger til en video på en side, bør du inkludere bildetekster og lydbeskrivelser av innholdet. Bildetekster gjør det mulig for hørselshemmede brukere å lære mer om innholdet, og gir også støtte til fremmedspråklige som ser på videoen.
Følg fremgangsmåten nedenfor hvis du vil endre medienettdelen på en side.
-
Gå til siden som inneholder videoen.
-
Velg fanen Side, og klikk deretter Rediger.
-
Når videoen vises på siden, klikker du hvor som helst på videobildet for å åpne fanen Medier og båndet.
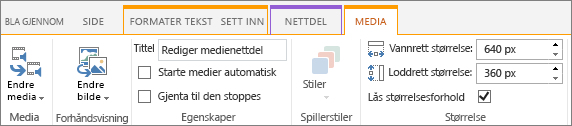
-
Pek på Endre bilde i Forhåndvisning-gruppen på båndet, og velg deretter bildefilen du vil vise som forhåndsvisningsbilde for lyd- eller videofilen. Hvis du ikke oppdaterer forhåndsvisningsbildet, vises standardbildet for filtypen.
-
I Egenskaper-gruppen kan du angi eller endre tittelen som vises. Du kan også angi om du vil at filen skal spilles av automatisk når siden lastes inn, eller om den skal gjentas til den stoppes.
-
Velg Stiler i Spillerstiler-gruppen på båndet, og velg deretter stilen du foretrekker for spilleren.
-
Du kan også angi eventuelle endringer av den vannrette og loddrette størrelsen på spilleren i Størrelse-gruppen på båndet.
-
Hvis du vil redigere medie nett delen, holder du musen over medie tittelen og klikker deretter pilen som vises, for å åpne menyen for medie-webdelen.
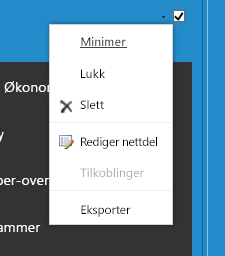
-
Velg Rediger nettdel for å åpne redigeringsvinduet på siden av skjermen.
-
I redigeringspanelet for nettdel velger du egenskapene du vil endre. Når du er ferdig, klikker du Bruk.
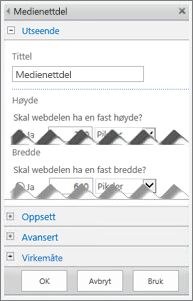
-
Klikk OK for å lukke redigeringsvinduet og gå tilbake til siden.
-
Når du er ferdig med å gjøre endringer på siden, velger du fanen Side, og deretter klikker du Lagre. Hvis siden er sjekket ut til deg, ser du en advarsel sammen med en kobling slik at du kan sjekke den inn.
Slik plasserer du en mye mindre, slankere kontroll linje på en nettside. Kontrollinjen fungerer best for lydfiler, for eksempel podcaster, hvor en full medienettdel blir for stor.
-
Last opp lyd- og lydavskriftfilen til Områdeobjekter-mappen.
-
Velg Innstillinger i øvre høyre hjørne for å åpne Innstillinger -menyen.
-
Velg koblingen Områdeinnhold.
-
Gå til mappen Områdeobjekter.
-
Dra lyd-og utskrift-filen til mappen.
-
Hent URL-adressene for filene. Hvis du vil åpne filhandlingsmenyen, velger du ellipsen ved siden av filnavnet. Kopier og lim inn koblingen fra handlingsmenyen til en annen fil. Du trenger denne koblingen senere i lydinnebyggingskoden.
-
-
Hvis du vil åpne Redigering-båndet og gå til Redigering-modus, velger du Rediger-koblingen på siden hvor du vil vise videoen.
-
Plasser fokus der du vil at videoen skal vises.
-
Åpne dialogboksen Bygg inn på fanen Sett inn, åpne Video og lyd-gruppen, og velg Bygg inn.
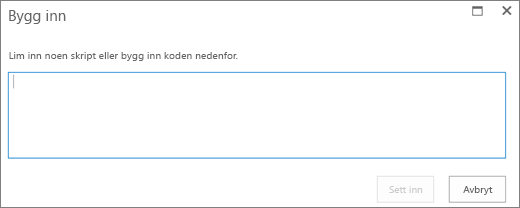
-
Lim inn innebyggingskoden i feltet. URL-adressen til lydfilen skal være etter «src=» og mellom anførselstegnene.
<audio src="your-audio-file-URL-here.mp3"controls="controls"></audio>
Denne koden plasserer mediekontrollinjen på siden. Linjen lar brukerne starte og stoppe avspillingen.
Tips!: Hvis innebyggingskoden ikke er formatert riktig, eller hvis den peker til en filplassering som ikke finnes, er Sett inn-knappen ikke aktiv.
-
Når du er ferdig, velger du Sett inn for å legge til lyd kontrollen på siden. Den innebygde lydkontrollen ser slik ut:
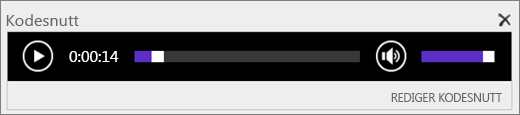
-
Plasser fokus på slutten av lydkontrollsnutten, og trykk Enter for å gå til neste linje.
-
Sette inn en kobling til lydavskriftfilen.
-
Åpne dialogboksen Velg et aktiva fra fanen Sett inn, og velg kobling og Fra SharePoint.
-
Velg lydavskriftfilen, og trykk Sett inn. Dette setter inn en hyperkobling med navnet på filen som koblingstekst.
-
Plasser fokus i koblingen, rett før det siste tegnet i filnavnet. Gå sakte tilbake for å fjerne alle tegnene i filnavnet, bortsett fra det første og siste.
Tips!: Dette lar koblingen forbli intakt og holder markøren nøyaktig der den må være, slik at du kan endre teksten i koblingen.
-
Skriv inn teksten du vil bruke for koblingen. For en lydavskrift kan du for eksempel skrive Vis lydavskrift.
-
Slett de gjenværende tegnene i filnavnet.
-
-
Når du er ferdig og skal lagre alle endringene, klikker du Lagre øverst på siden.
Hvis du bruker SharePoint-klassisk, kan du legge til Office 365 Video eller Microsoft Stream på siden. Se bygge inn en video fra Microsoft 365 video eller bruke data flyt nett delen.
Når du bruker fotoer, bilder, utklipp eller lydfiler, er du ansvarlig for å overholde opphavsretten.
-
Hvis du vil åpne Redigering-båndet og gå til Redigering-modus, velger du Rediger-koblingen på siden du vil redigere.
-
Plasser fokus der du vil at bildet skal vises.
-
Åpne dialogboksen Last opp bilde på fanen Sett inn, åpne Bilde-gruppen, og velg Fra datamaskin.
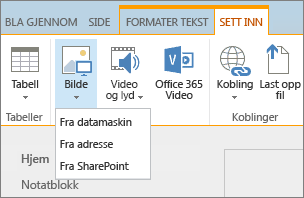
Tips!: Hvis du vil sette inn et bilde fra Internett ved å lime URL-adressen for bildet, velger du Fra adresse. Hvis du vil sette inn et bilde fra SharePoint området, velger du fra SharePoint.
-
Velg filen, Velg en målmappe i SharePoint-området (standard valget er mappen nettsteds ressurser ), og Inkluder eventuelle notater om den ulike bilde versjonen.
-
Hvis du vil sette inn bildet og aktivere bilde -fanen, velger du OK.

Tips!: Bilde-fanen er bare synlig når et bilde er valgt.
-
Gå til Alternativ tekst-boksen på Bilde-fanen, og legg til alternativ tekst for bildet.
-
Klikk Lagre når du er ferdig.
Tilgjengelighetstips
-
Alternativ tekst skal være kort, men beskrivende.
-
God alternativ tekst forklarer lytteren hvorfor bildet er viktig.
Hvis du vil ha mer informasjon om alternativ tekst, inkludert eksempler og koblinger til mer informasjon, kan du gå til siden WebAIM – alternativ tekst.
Legge til medie nett delen på en side
Du kan bruke medie nett delen til å spille av lyd-eller video klipp på en side. Hvis du vil ha informasjon om bestemte video-og lyd formater som støttes av medie nett delen, kan du se støttede medie formater og protokoller i Silverlight.
Du må ha tillatelse til å redigere sider for å kunne følge denne fremgangsmåten.
-
Gå til siden du vil oppdatere.
-
Klikk Redigerpå side -fanen på båndet.
-
Gjør følgende:
-
Hvis du redigerer en wiki-side eller en publiserings side, klikker du en redigerbar plassering på siden der du vil legge til medie nett delen, klikker Sett inn -fanen under redigerings verktøy på båndet, og deretter klikker du video og lyd.
-
Hvis du redigerer en nett del side, klikker du Legg til en nettdel i kolonnen eller sonen der du vil bygge inn medier. Klikk medier og innholdunder Kategorier. Klikk medie nett delunder webdeler, og klikk deretter Legg til.
-
-
Når medie nett delen vises på siden, klikker du teksten som sier, klikker du her for å konfigurere.
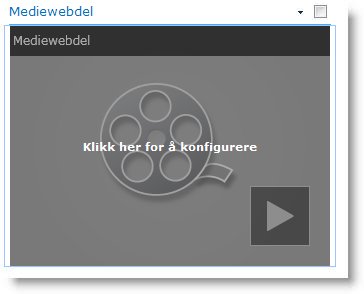
-
Klikk fanen medie alternativer på båndet.
-
Hvis du vil konfigurere medie nett delen til å vise en bestemt lyd-eller video fil, peker du på endre medier, og deretter velger du ett av følgende:
-
Hvis du vil laste opp en fil fra data maskinen, klikker du fra data maskin, blar til plasseringen til filen du vil bruke, og klikker deretter OK.
-
Hvis du vil bygge inn en video som allerede er lagret på et SharePoint-nettsted, klikker du fra SharePoint, og deretter blar du til en plassering på området, for eksempel et aktiva-bibliotek, der video-og lyd filer er lagret. Velg filen du vil bruke, og klikk deretter OK.
-
Hvis du vil bygge inn en video fra et nettsted for video deling, klikker du fra adresseog skriver deretter inn Netta dressen til filen du vil bruke, og deretter klikker du OK.
Medie nett delen støtter avspilling av filer fra URL-adresser som peker direkte til en video fil. For eksempel: http://contoso.com/VideoFile.wmv. Hvis du bruker Bygg inn kode eller Delings koblinger for sider som er vert for video, fungerer de ikke. Hvis du vil ha informasjon om hvordan du bygger inn videoer ved hjelp av innebyggingskode, kan du se bygge inn en video på en side ved hjelp av innebyggingskode
-
-
Når du har valgt filen du vil bruke, klikker du OK.
-
Pek på Endre bildei Forhåndsvisning -gruppen, og Velg bilde filen du vil vise som en forhånds visning av lyd-eller video filen. Hvis du ikke oppdaterer forhånds visnings bildet, vil standard bildet for filtypen vises.
-
Angi tittelen du vil vise for webdelen, i Egenskaper -gruppen. Du kan også angi om du vil at filen skal spilles av automatisk når siden lastes inn, eller om den skal gjentas til den stoppes.
-
Pek på stiler i gruppen for spiller stiler på båndet, og Velg stilen du foretrekker for spilleren.
-
I størrelse -gruppen på båndet kan du eventuelt angi eventuelle endringer du vil gjøre i den vann rette og lodd rette størrelsen på spilleren.
Du kan bruke nett delen for innholds spørring til å legge til en dynamisk visning av video-eller lyd filer på en side. Dette er nyttig hvis du vil legge til en inndeling på siden som har "mest rangerte" videoer eller alle videoer med en bestemt metadata-kode.
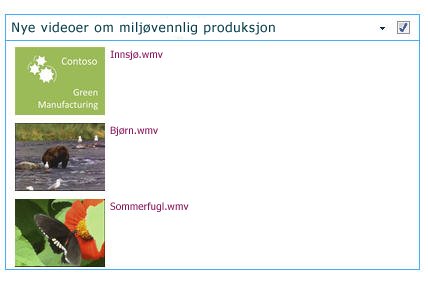
Når du legger til en webdel for innholds spørring på en side, kan du konfigurere den til å spørre etter alle innholds elementer på et nettsted som oppfyller bestemte vilkår. Deretter vises resultatene av spørringen på siden. Hvis nytt innhold legges til på nettstedet og det oppfyller vilkårene for spørringen, vises det også i nett delen. Webdelen for innholds spørring kan returnere innhold fra en enkelt liste eller et bibliotek, eller fra flere lister og biblioteker på tvers av en nettsteds samling.
Du må ha tillatelse til å redigere sider for å kunne følge denne fremgangsmåten.
Denne Fremgangs måten forutsetter at du vil vise videoer, men den vil også fungere for lyd-eller bilde filer.
-
Gå til siden du vil oppdatere.
-
Klikk Redigerpå side-fanen på båndet. Gjør følgende:
-
Hvis du redigerer en wiki-side eller en publiserings side, klikker du et redigerbart område på siden der du vil legge til nett delen for innholds spørring. Klikk Sett inn -fanen på båndet for redigerings verktøy , og klikk deretter nettdel. Klikk fremheving av innholdunder Kategorier. Klikk innholds spørringunder webdeler, og klikk deretter Legg til.
-
Hvis du redigerer en nett del side, klikker du Legg til en nettdel i kolonnen eller sonen der du vil legge til nett delen for innholds spørring. Klikk fremheving av innholdunder Kategorier. Klikk innholds spørringunder webdeler, og klikk deretter Legg til.
-
-
Klikk pilen i webdelen for innholds spørring, og klikk deretter Rediger nettdel.
-
Klikk koblingen Åpne verktøy ruten .
-
I ruten innholds spørrings verktøy klikker du for å utvide spørringen.
-
Under kildeangir du plasseringen for elementene du vil vise. Hvis det er nødvendig, kan du bla til plasseringen til det bestemte nettstedet, det sekundære området eller listen.
-
Hvis du har begrenset spørringen til nettstedet, angir du hvilken type liste du vil vise elementer fra, under liste type. Hvis du valgte en bestemt liste eller et bibliotek i trinn 6, blir dette feltet automatisk fylt ut for deg.
-
Velg innholds typer for digitale aktivaunder Vis elementer av denne innholds type gruppen under innholds type.
-
Velg videounder Vis elementer av denne innholds typen. Hvis organisasjonen har opprettet egen definerte versjoner av innholds typene for digitale aktiva, kan du også velge avmerkings boksen Inkluder underordnede innholds typer .
-
Under mål gruppe angivelsekan du også velge å bruke mål gruppe filtrering, som vil vise bestemte elementer for bestemte mål grupper, avhengig av hvordan mål gruppe angivelse er konfigurert for området.
-
Under flere filtrekan du bruke metadata for element til å filtrere hva som vises. Hvis du for eksempel vil vise videoer som er merket med et bestemt nøkkel ord, velger du organisasjons nøkkel ord med operatoren hvor som helst, og deretter skriver du inn verdiene du vil bruke.
-
Hvis du vil legge til flere filtre, klikker du og eller eller og angir flere filtre.
-
Utvid presentasjon, gjør eventuelle tilpasninger du vil, under gruppering og sortering, stilerog felt som skal vises. Under stilerer det nyttig å kontrollere at det er merket av for avmerkings boksen spill av medie koblinger i nett leseren hvis du vil at besøkende skal kunne spille av medie klipp direkte i nett leseren.
Da du opprinnelig konfigurerte webdelen for innholds spørring, kan det hende du ikke vet hvordan du vil konfigurere elementene under presentasjonen. Det kan være nyttig å først forhånds vise spørringen i nett delen og deretter redigere den på nytt for å gjøre tilpasninger til utseendet på informasjonen.
Hvis du for eksempel ikke tilpasser noen av innstillingene under presentasjon, kan videoer vises med et stort forhånds visnings bilde, som kanskje ikke fungerer med utformingen av siden. I slike tilfeller vil du kanskje velge fast bilde størrelse under stiler | Element stil hvis du vil gi besøkende til nettstedet med små forhånds visnings bilder, kan de klikke for å spille av videoer. Følgende eksempel viser en nettdel for innholds spørring som viser tre videoer. Den er konfigurert med en fast bilde størrelse.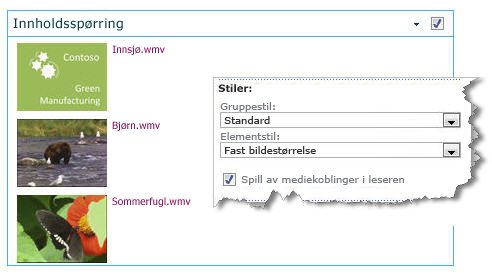
-
Klikk OK.
-
Lagre endringene på siden.
Hvis du vil ha mer informasjon om nett delen for innholds spørring, kan du se vise en dynamisk visning av innholdet på en side ved å legge til webdelen for innholds spørring.
Hvis du vil bruke innebyggingskoden fra et tredje parts Web område for video deling for å legge til en video på en side, kan du gjøre det ved å legge til innebyggingskoden i nett delen for innholds redigering.
Du må ha designer tillatelser for å følge denne Fremgangs måten.
-
Finn videoen du vil bygge inn på siden, og kopier innebyggingskoden.
-
Gå til siden du vil oppdatere.
-
Klikk Redigerpå side -fanen på båndet. Gjør følgende:
-
Hvis du redigerer en wiki-side, klikker du en plassering på siden der du vil legge til nett delen for innholds redigering, klikker Sett inn -fanen på båndet i redigerings verktøy , og klikker deretter nettdel. Klikk medier og innholdunder Kategorier. Klikk innholds redigeringunder webdeler, og klikk deretter Legg til.
-
Hvis du redigerer en nett del side, klikker du Legg til en nettdel i kolonnen eller sonen der du vil bygge inn medier. Klikk medier og innholdunder Kategorier. Klikk innholds redigeringunder webdeler, og klikk deretter Legg til.
-
-
Pek på pilen i webdelen for innholds redigering, og klikk deretter Rediger nettdel.
-
Skriv inn teksten du vil vise for å introdusere videoen, i nett delen for innholds redigering.
-
Klikk HTMLi markering -gruppen på Formater tekst -fanen på båndet for redigering-verktøy , og klikk deretter Rediger HTML-kilde.
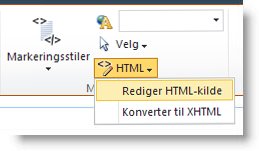
-
Lim inn innebyggingskoden i dialog boksen HTML-kilde , og klikk deretter OK.
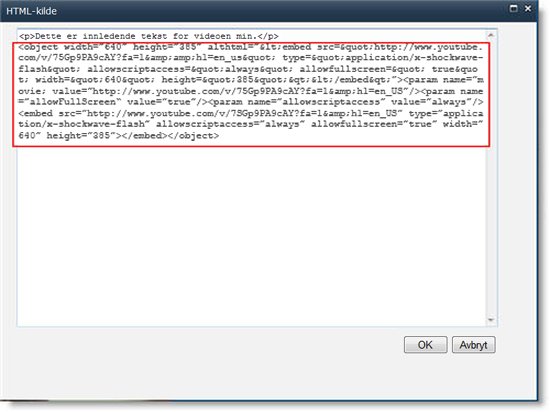
-
Lagre siden (eller lagre og sjekk inn, hvis utsjekking kreves for sider på området).
-
Klikk spill av-knappen på den innebygde video spilleren for å spille av videoen.
Legge til bilder med alternativ tekst
Følg disse retnings linjene for å gjøre innholdet tilgjengelig for alle brukere.
Når du bruker fotoer, bilder, utklipp eller lydfiler, er du ansvarlig for å overholde opphavsretten.
-
Hvis du vil åpne Redigering-båndet og gå til Redigering-modus, velger du Rediger-koblingen på siden du vil redigere.
-
Plasser fokus der du vil at bildet skal vises.
-
Hvis du vil legge til et bilde, åpner du bilde -gruppen på Sett inn -fanen og velger fra data maskin.
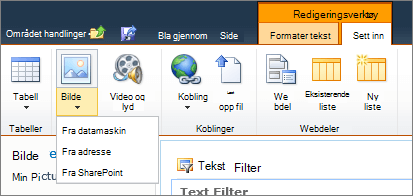
Tips!: Hvis du vil sette inn et bilde fra Internett ved å lime URL-adressen for bildet, velger du Fra adresse. Hvis du vil sette inn et bilde fra SharePoint området, velger du fra SharePoint.
-
Velg filen, Velg en målmappe i SharePoint-området (standard valget er mappen nettsteds ressurser ), og Inkluder eventuelle notater om den ulike bilde versjonen.
-
Hvis du vil sette inn bildet og aktivere kategorien bilde verktøy , velger du OK.

Tips!: Kategorien bilde verktøy vises bare når et bilde er valgt.
-
Gå til Alternativ tekst-boksen på Bilde-fanen, og legg til alternativ tekst for bildet.
-
Klikk Lagre når du er ferdig.
Tilgjengelighetstips
-
Alternativ tekst skal være kort, men beskrivende.
-
God alternativ tekst forklarer lytteren hvorfor bildet er viktig.
Hvis du vil ha mer informasjon om alternativ tekst, inkludert eksempler og koblinger til mer informasjon, kan du gå til siden WebAIM – alternativ tekst.
Støttede video formater
Medie nett delen bruker HTML5 video og støtte. ASF, *. AVI, *. mpg,. mp3, *. MP4,. ogg,. ogv,. WebM,. WMA og. WMV video format.
Den klassiske Silverlight Media-webdelen støtter. ASF,. mp3,. MP4,. WMA og. wmv.
Merknad: Selv om alle formatene ovenfor støttes, er ikke alle tilgjengelig i boksen (for eksempel *. WMV). Bruk MP4-formatet for den mest tilgjengelige løsningen.










