Med SharePoint i Microsoft 365 kan du enkelt legge til alternativ tekst for alt multimedieinnhold. Alternativ tekst er et av de første stegene mot fullstendig tilgjengelighet for dokumentet. Det hjelper brukere med synshemninger å lære om innholdet i bilder, skjermbilder, diagrammer, videoer og mer. Døve brukerne er avhengige av lydavskrifter for å få tilgang til innhold i video- og lydfiler.
I dette emnet
Legge til et bilde med alternativ tekst
Når du bruker fotoer, bilder, utklipp eller lydfiler, er du ansvarlig for å overholde opphavsretten. Hvis du bruker bilder, kan lisensfilteret i Bing være til hjelp.
-
Hvis du vil åpne Redigering-båndet og gå til Redigering-modus, velger du Rediger-koblingen på siden du vil redigere.
-
Plasser fokus der du vil at bildet skal vises.
-
Åpne dialogboksen Last opp bilde på fanen Sett inn, åpne Bilde-gruppen, og velg Fra datamaskin.
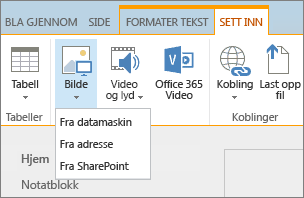
Tips!: Hvis du vil sette inn et bilde fra Internett ved å lime URL-adressen for bildet, velger du Fra adresse. Hvis du vil sette inn et bilde fra området ditt på SharePoint i Microsoft 365, velger du Fra SharePoint.
-
Velg filen, velg en målmappe i SharePoint i Microsoft 365-området ditt (standardvalget er mappen Områdeobjekter), og inkluder eventuelle notater om den andre bildeversjonen.
-
Hvis du vil sette inn bildet og aktivere Bilde-fanen, velger du OK.

Tips!: Bilde-fanen er bare synlig når et bilde er valgt.
-
Gå til Alternativ tekst-boksen på Bilde-fanen, og legg til alternativ tekst for bildet.
-
Klikk Lagre når du er ferdig.
Tilgjengelighetstips
-
Alternativ tekst skal være kort, men beskrivende.
-
God alternativ tekst forklarer lytteren hvorfor bildet er viktig.
Hvis du vil ha mer informasjon om alternativ tekst, inkludert eksempler og koblinger til mer informasjon, kan du gå til siden WebAIM – alternativ tekst.
Legge til video i en medienettdel
Når du legger til en video på en side, bør du inkludere bildetekster og lydbeskrivelser av innholdet. Bildetekster gjør det mulig for hørselshemmede brukere å lære mer om innholdet, og gir også støtte til fremmedspråklige som ser på videoen.
Hvis du vil gjøre lydopptak tilgjengelige for døve brukere, kan du opprette en lydavskrift og gjøre den tilgjengelig sammen med lydfilen.
-
Hvis du vil åpne Redigering-båndet og gå til Redigering-modus, velger du Rediger-koblingen på siden hvor du vil vise videoen.
-
Plasser fokus der du vil at videoen skal vises.
-
Åpne dialogboksen Last opp medier på fanen Sett inn, åpne Video og lyd-gruppen, og velg Fra datamaskin.
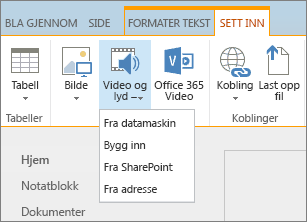
Tips!: Hvis du vil sette inn en fil fra Internett, velger du Fra adresse og limer inn en URL-adresse. Hvis du vil sette inn en lydfil eller video fra området ditt på SharePoint i Microsoft 365, velger du Fra SharePoint. Hvis du vil legge til innebyggingskode fra områder som YouTube og Vimeo, velger du Bygg inn.
-
Velg filen, velg en målmappe i SharePoint i Microsoft 365-området ditt (standardvalget er mappen Områdeobjekter), og inkluder passende notater om den andre filversjonen.
-
Hvis du vil sette inn videoen i en medienettdel-komponent og aktivere Medier- og Nettdel-fanene, velger du OK.
Tips!: Medier-fanen er bare synlig når en mediefil er valgt.
-
Åpne fanen Nettdel, og velg Egenskaper for nettdel. Egenskaper-ruten for Medienettdelen vises.
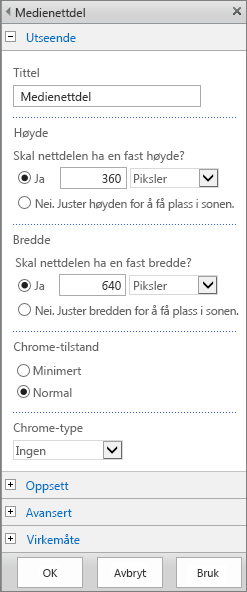
-
Skriv inn tittelen i Tittel-boksen.
-
Rull nedover, og åpne panelet Avansert.
-
Skriv inn en kort beskrivelse av lyd- eller videofilen i Beskrivelse-boksen.
-
Hvis du vil ta i bruk endringene på medienettdelen, ruller du ned til slutten og velger Bruk.
-
Når du er ferdig og skal lagre endringene på siden, velger du Lagre.
Bygge inn en lydfil på siden
Disse instruksjonene forklarer hvordan du plasserer en mye mindre, slankere kontrollinje på en nettside. Kontrollinjen fungerer best for lydfiler, for eksempel podcaster, hvor en full medienettdel blir for stor.
-
Last opp lyd- og lydavskriftfilen til Områdeobjekter-mappen.
-
Hvis du vil åpne Innstillinger-menyen, velger du Innstillinger-ikonet i øvre høyre hjørne.
-
Velg koblingen Områdeinnhold.
-
Gå til mappen Områdeobjekter.
-
Dra lyd- og lydavskriftfilen til mappen.
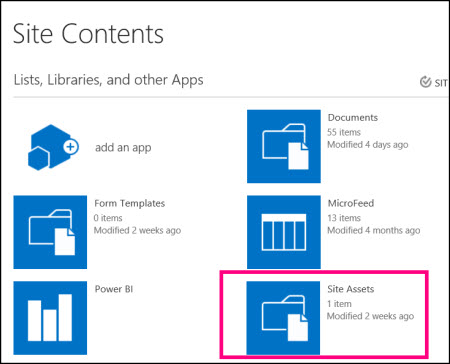
-
Hent URL-adressene for filene. Hvis du vil åpne filhandlingsmenyen, velger du ellipsen ved siden av filnavnet. Kopier og lim inn koblingen fra handlingsmenyen til en annen fil. Du trenger denne koblingen senere i lydinnebyggingskoden.
-
-
Hvis du vil åpne Redigering-båndet og gå til Redigering-modus, velger du Rediger-koblingen på siden hvor du vil vise videoen.
-
Plasser fokus der du vil at videoen skal vises.
-
Åpne dialogboksen Bygg inn på fanen Sett inn, åpne Video og lyd-gruppen, og velg Bygg inn.
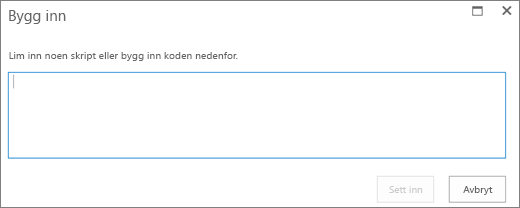
-
Lim inn innebyggingskoden i feltet. URL-adressen til lydfilen skal være etter «src=» og mellom anførselstegnene.
<audio src="your-audio-file-URL-here.mp3"controls="controls"></audio>
Denne koden plasserer mediekontrollinjen på siden. Linjen lar brukerne starte og stoppe avspillingen.
Tips!: Hvis innebyggingskoden ikke er formatert riktig, eller hvis den peker til en filplassering som ikke finnes, er Sett inn-knappen ikke aktiv.
-
Når du er ferdig, velger du Sett inn for å sette inn lydkontrollen på siden. Den innebygde lydkontrollen ser slik ut:
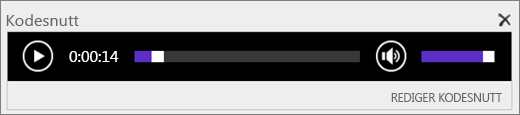
-
Plasser fokus på slutten av lydkontrollsnutten, og trykk Enter for å gå til neste linje.
-
Sette inn en kobling til lydavskriftfilen.
-
Åpne dialogboksen Velg et aktiva fra fanen Sett inn, og velg kobling og Fra SharePoint.
-
Velg lydavskriftfilen, og trykk Sett inn. Dette setter inn en hyperkobling med navnet på filen som koblingstekst.
-
Plasser fokus i koblingen, rett før det siste tegnet i filnavnet. Gå sakte tilbake for å fjerne alle tegnene i filnavnet, bortsett fra det første og siste.
Tips!: Dette lar koblingen forbli intakt og holder markøren nøyaktig der den må være, slik at du kan endre teksten i koblingen.
-
Skriv inn teksten du vil bruke for koblingen. For en lydavskrift kan du for eksempel skrive Vis lydavskrift.
-
Slett de gjenværende tegnene i filnavnet.
-
-
Når du er ferdig og skal lagre alle endringene, klikker du Lagre øverst på siden.
Relatert informasjon
Ressurser for å opprette tilgjengelige nettsteder i SharePoint Online
Med SharePoint kan du enkelt legge til alternativ tekst for alt multimedieinnhold. Alternativ tekst er et av de første stegene mot fullstendig tilgjengelighet for dokumentet. Det hjelper brukere med synshemninger å lære om innholdet i bilder, skjermbilder, diagrammer, videoer og mer. Døve brukerne er avhengige av lydavskrifter for å få tilgang til innhold i video- og lydfiler.
I dette emnet
Legge til et bilde med alternativ tekst
Når du bruker fotoer, bilder, utklipp eller lydfiler, er du ansvarlig for å overholde opphavsretten. Hvis du bruker bilder, kan lisensfilteret i Bing være til hjelp.
Du kan gjøre følgende for sider på SharePoint-område:
-
Velg koblingen Rediger for å tillate å legge til innhold på siden du vil redigere.
-
Velg knappen Legg til en ny nettdel.
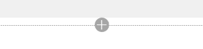
-
Velg nettdelen Bilde fra valgmenyen.
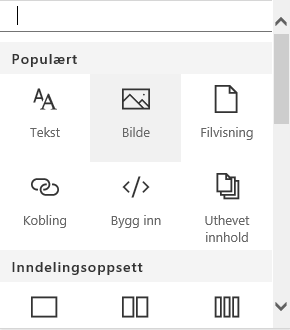
-
Velg plasseringen av filen fra listen over filplasseringer.
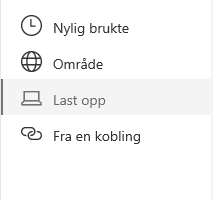
-
Velg filen og deretter Åpne.
-
Hvis du vil legge til alternativ tekst i bildet, kan du velge koblingen Rediger nettdel.
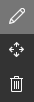
-
Skriv inn den alternative teksten i Alternativ tekst-boksen.
-
Velg X for å lagre den alternative teksten.
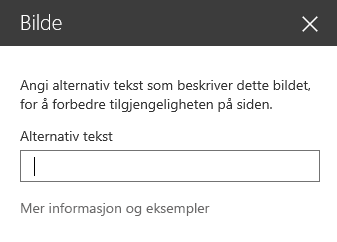
Tilgjengelighetstips
-
Alternativ tekst skal være kort, men beskrivende.
-
God alternativ tekst forklarer lytteren hvorfor bildet er viktig.
Hvis du vil ha mer informasjon om alternativ tekst, inkludert eksempler og koblinger til mer informasjon, kan du gå til siden WebAIM – alternativ tekst.
Legge til video på en SharePoint-side
Når du legger til en video på en side, bør du inkludere bildetekster og lydbeskrivelser av innholdet. Bildetekster gjør det mulig for hørselshemmede brukere å lære mer om innholdet, og gir også støtte til fremmedspråklige som ser på videoen.
-
Velg koblingen Rediger for å tillate å legge til innhold på siden du vil redigere.
-
Velg knappen Legg til en ny nettdel.
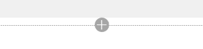
-
Velg Bygg inn.
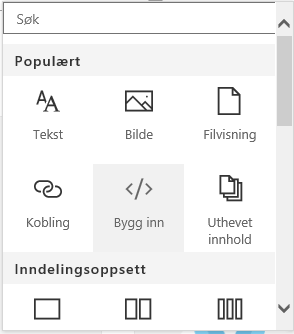
-
Skriv inn nettadressen eller innebyggingskoden for videoen du vil vise.
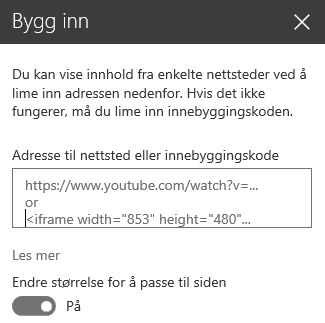
Obs!: For YouTube-videoer kan du inkludere denne linjen i innebyggingskoden rett etter adresseinformasjonen for videoen: & cc_load_policy = 1 (for eksempel < iframe bredde = "560" height = "315" src = "https:// www.YouTube.com/EMBED/7XocqGYt4J4&cc_load_policy=1 "frameborder ="0"allowfullscreen >< / iframe >).
-
Velg X for å lagre den innebygde videoen.
-
Hvis du vil legge til en video fra samlingen av områderessurser på SharePoint Modern Experience, kan du velge Office 365 Video fra menyen Nettdel.
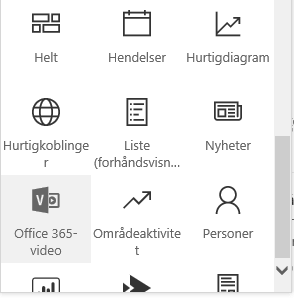
-
Velg Legg til video.
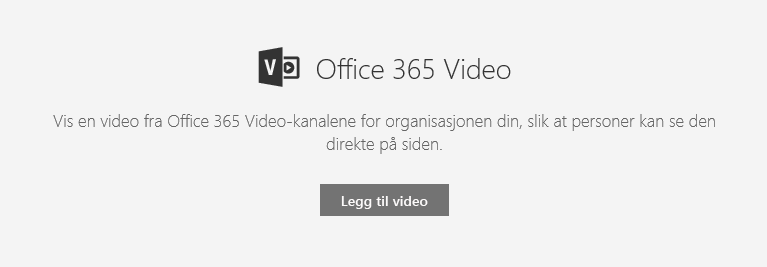
-
Skriv inn nettadressen til Office 365 Video for å vise den på siden.
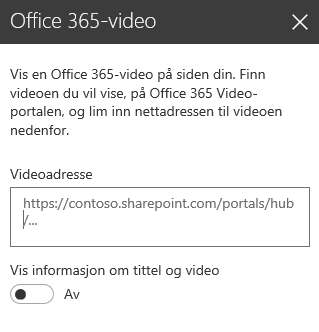
-
Når du har skrevet inn adressen, velger du X for å lagre videoen på siden.
Obs!: Bare videoer i SharePoint-områdesamlingen kan velges her. Eksterne elementer, for eksempel YouTube- og Vimeo-videoer, må bygges inn.
-
Når du er ferdig og skal lagre endringene på siden, velger du Lagre og lukk eller Publiser.
Se også
Ressurser for å opprette tilgjengelige nettsteder i SharePoint Online










