Når du har opprettet SharePoint i Microsoft 365-nettstedet ved hjelp av en tilgjengelig mal, må du bruke riktig formatering, stiler og alternative beskrivelser for å holde nettstedet tilgjengelig.
Obs!: Når du bruker SharePoint i Microsoft 365, anbefaler vi at du bruker Internet Explorer som nettleser.
I dette emnet
Legge til og formatere tekst
SharePoint i Microsoft 365-nettstedet ditt inneholder allerede noen grunnleggende elementer, for eksempel et Søkefelt og et Dokumenter-område. Det er svært enkelt å legge til ditt eget innhold i et SharePoint i Microsoft 365-nettsted.
-
Hvis du vil åpne Redigering-båndet og gå til Redigering-modus, velger du Rediger-koblingen på siden du vil redigere.
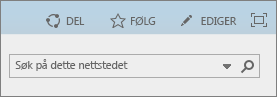
-
Hvis du vil legge til tekst i en eksisterende nettdel, setter du fokuset på den og klipper ut, kopierer, setter inn eller formaterer tekst fra Rediger-båndet, på samme måte som i Word for nettet.
-
Hvis du vil velge et format for teksten, kan du åpne Stiler-gruppen.
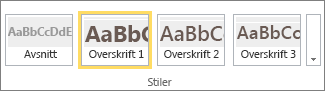
Velg stilen du vil bruke, plasser fokuset i redigeringsområdet, og begynn å skrive.
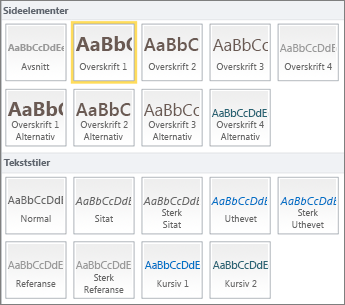
-
Velg Lagre når du er ferdig.

Noen notater om tilgjengelighet
-
Bruk enkle skrifter, og ikke bruk mer enn to eller tre forskjellige skrifttyper.
-
Ikke angi en fast skriftstørrelse. Hvis du angir en fast størrelse, kan det komme i konflikt med andre elementer på skjermen, spesielt hvis noen gjør skjermen større eller mindre. Det kan for eksempel være et problem med skjermoppsettet fordi tekstlinjer kan overlappe kolonner eller tekst kan forsvinne.
-
Unngå å bruke skriftvariasjoner som fet, kursiv og understreking hvis det er mulig. I stedet velger du et alternativ fra Stiler-gruppen. Alternativene fra Stiler tar med informasjon om hvordan skriften ser ut og hva det betyr. Utheving, for eksempel, vises i kursiv og skjermlesere leser ordet «utheving» høyt for personer som ikke kan se kursiv.
-
Bruk vanlig bruk av store og små bokstaver. Lange segmenter med store bokstaver er vanskeligere å lese. I tillegg skiller ikke skjermlesere mellom store og små bokstaver, så lytteren vil ikke vite hva du mener.
Legge til overskrifter for å gjøre det enkelt å søke gjennom innholdet
Overskrifter er viktige for tilgjengelighet i et dokument. Brukere har en tendens til å skanne gjennom nettinnhold og leser bare ting grundig når innholdet er spesielt interessant. I tillegg bruker skjermlesere overskrifter til å hjelpe folk med å se gjennom innholdet. Uten overskrifter er blinde brukere nødt til å lytte til en hel nettside, ord for ord.
-
Hvis du vil åpne Redigering-båndet og gå til Redigering-modus, velger du Rediger-koblingen på siden du vil redigere.
-
Merk teksten du vil bruke som en overskrift.
-
Åpne Stiler-gruppen, og velg overskriftsnivået du vil bruke.
Tips!: Overskrifter er hierarkiske. Stilen Overskrift 1 er den viktigste i dokumentet og er vanligvis øverste overskrift. Overskrift 2 er andre nivå. Overskrift 3 kan brukes for underoverskrifter, og vises alltid etter en overskrift som er formatert som Overskrift 2 i dokumenter som inneholder slike.
-
Velg Lagre når du er ferdig.
Obs!: Bruk overskrifter til å opprette en innholdsfortegnelse, slik at brukere av skjermlesere enkelt kan se gjennom siden.
Legge til tabeller og gjøre dem tilgjengelige
Tabeller er en flott måte å organisere informasjonen på en side på. Det er enkelt å sikre at tabellene er konfigurert til å gi nyttig kontekst for skjermlesere, for eksempel kolonneoverskrifter eller en tabellbildetekster.
-
Hvis du vil åpne Redigering-båndet og gå til Redigering-modus, velger du Rediger-koblingen.
-
Plasser fokus der du vil at tabellen skal vises.
-
Fra Sett inn-fanen åpner du Tabell-gruppen og velger antall rader og kolonner du vil ha i den nye tabellen. Etter du har klikket den siste boksen, vises en tabell med den angitte størrelsen på siden.
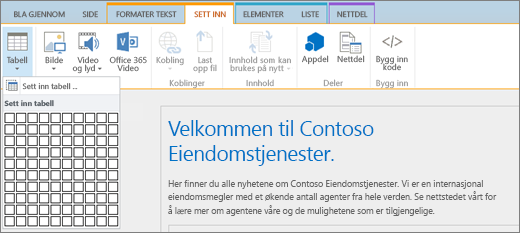
-
Plasser fokus i raden øverst til venstre for den nye tabellen, og velg Utforming-fanen.
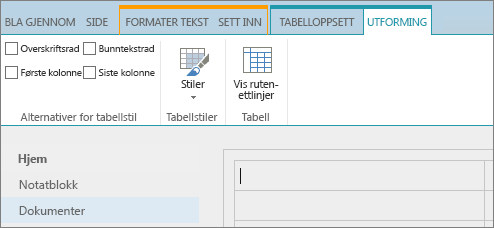
Obs!: Utforming-fanen er bare synlig når markøren er i et element som kan utformes, for eksempel en tabell.
-
Merk av for Overskriftsrad.
Obs!: Bruk en farget linjestil eller vis rutenettlinjer for å gjøre tabellen enklere å lese. Begge disse alternativene er tilgjengelige på Utforming-fanen.
-
Velg Lagre når du er ferdig.
Notater om tilgjengelighet for nettbrett
-
Angi alltid en overskriftsrad, og sett etiketter i hver kolonne. Hvis det er aktuelt, kan du også angi en Første kolonne.
-
Tabelloverskrifter må ikke være tomme.
-
Legg til en kort beskrivelse for tabellen som tittel.
-
Akkurat som med skrifter kan du bruke proporsjonale størrelser (prosentandeler) i stedet for de absolutte skaleringshåndtakene for kolonnebredde og radhøyde. Ikke bruk piksel- eller punktverdier. . Hvis brukere viser nettstedet via en mobil enhet, eller hvis de zoomer inn på nettstedet for å kunne se detaljer bedre, vil piksel- eller punktverdier holde et element frosset i den definerte størrelsen.
Legg til tilgjengelige hyperkoblinger
-
Hvis du vil åpne Redigering-båndet og gå til Redigering-modus, velger du Rediger-koblingen.
-
Plasser fokus der du vil at hyperkoblingen skal vises.
-
Åpne dialogboksen Sett inn hyperkobling fra Sett inn-fanen, velg Kobling og Fra adresse eller trykk CTRL+K.
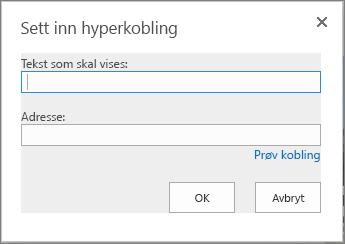
-
I feltet Tekst som skal vises skriver du inn målet for koblingen.
Tips!: Koblingsteksten er ofte nettstedets navn eller en sidetittel. Koblingstekster skal være meningsfulle i enhver kontekst og må aldri være noe som for eksempel «klikk her».
-
I Adresse-feltet skriver eller limer du inn URL-adressen.
Tips!: Hvis du vil sikre at koblingen fungerer som den skal, velger du Prøv kobling.
-
Når du er ferdig, velger du OK.
Relatert informasjon
Ressurser for å opprette tilgjengelige nettsteder i SharePoint Online
Når du har opprettet SharePoint-nettstedet ved hjelp av tilgjengelighetsfunksjoner, må du bruke riktig formatering, stiler og alternative beskrivelser for å holde nettstedet tilgjengelig.
Obs!: Når du bruker SharePoint, anbefaler vi at du bruker Microsoft Edge som nettleser.
I dette emnet
Legge til og formatere tekst
SharePoint-nettstedet ditt inneholder allerede noen grunnleggende elementer, for eksempel et søkefelt og et Dokumenter-område. Det er svært enkelt å legge til ditt eget innhold i et SharePoint-nettsted.
-
For å gå til Redigering-modus, velger du Rediger-koblingen på siden du vil redigere.
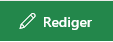
-
Hvis du vil legge til tekst i en eksisterende nettdel, plasserer du fokuset i den og klikker på Rediger nettdel-knappen.
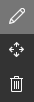
-
Hvis du vil velge et format for teksten, kan du åpne redigeringsprogrammet for rik tekst.

-
Velg stilen du vil bruke, plasser fokuset i redigeringsområdet, og begynn å skrive.
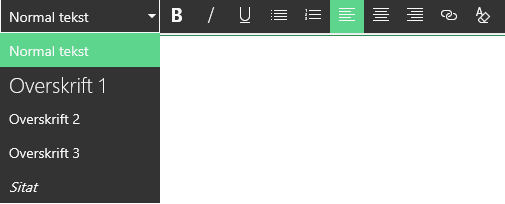
Noen notater om tilgjengelighet
-
Bruk enkle skrifter, og ikke bruk mer enn to eller tre forskjellige skrifttyper.
-
Ikke angi en fast skriftstørrelse. Hvis du angir en fast størrelse, kan det komme i konflikt med andre elementer på skjermen, spesielt hvis noen gjør skjermen større eller mindre. Det kan for eksempel være et problem med skjermoppsettet fordi tekstlinjer kan overlappe kolonner eller tekst kan forsvinne.
-
Unngå å bruke skriftvariasjoner som fet, kursiv og understreking hvis det er mulig. I stedet velger du et alternativ fra Stiler-gruppen. Alternativene fra Stiler tar med informasjon om hvordan skriften ser ut og hva det betyr.
-
Bruk vanlig bruk av store og små bokstaver. Lange segmenter med store bokstaver er vanskeligere å lese. I tillegg skiller ikke skjermlesere mellom store og små bokstaver, så lytteren vil ikke vite hva du mener.
Legge til overskrifter for å gjøre det enkelt å søke gjennom innholdet
Overskrifter er viktige for tilgjengelighet i et dokument. Brukere har en tendens til å skanne gjennom nettinnhold og leser bare ting grundig når innholdet er spesielt interessant. I tillegg bruker skjermlesere overskrifter til å hjelpe folk med å se gjennom innholdet. Uten overskrifter må brukere av skjermlesere lytte til en hel nettside, ord for ord.
-
Velg Rediger-koblingen på siden du vil redigere.
-
Merk teksten du vil bruke som en overskrift.
-
Åpne Stiler-menyen, og velg overskriftsnivået du vil bruke.
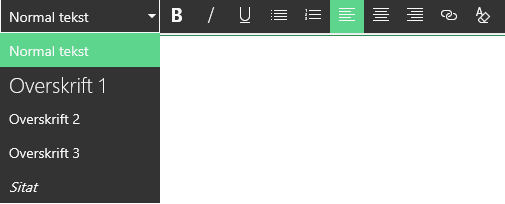
Tips!: Overskrifter er hierarkiske. Stilen Overskrift 1 er den viktigste i dokumentet og er vanligvis øverste overskrift. Overskrift 2 er andre nivå. Overskrift 3 kan brukes for underoverskrifter, og vises alltid etter en overskrift som er formatert som Overskrift 2 i dokumenter som inneholder slike.
Obs!: Bruk overskrifter til å opprette en innholdsfortegnelse, slik at brukere av skjermlesere enkelt kan se gjennom siden.
Legg til oppsettsdeler og gjør dem tilgjengelige
Oppsettsdeler er en flott måte å organisere informasjonen på en side. Inndelingene er lett tilgjengelige ved å tildele overskrifter til tekstdeler og bildetekster for bilder og andre medier.
-
Hvis du vil legge til en oppsettsdel, velger du Redigere-koblingen.
-
Plasser fokuset der du vil at tabellen skal vises.
-
Velg Legg til en ny inndeling eller nettdel-koblingen.

-
Velg oppsettet du vil bruke for inndelingen.
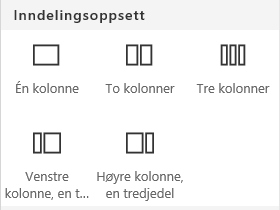
-
Legg til innhold i hver inndeling ved å velge Legge til en ny nettdel-koblingen.

Legg til tilgjengelige hyperkoblinger
-
Velg Rediger-koblingen i inndelingen hvor du vil legge til hyperkoblingen.
-
Velg Legg til en ny nettdel-koblingen.

-
Velg Kobling i Nettdel-menyen.
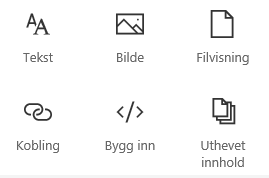
-
Skriv inn nettadressen til målnettstedet.
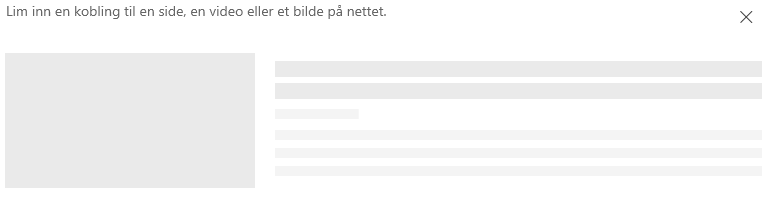
-
I Adresse-feltet skriver eller limer du inn URL-adressen.
Tips!: Sjekk forhåndsvisningen av koblingen for å sikre at personer som bruker skjermlesere kan bruke nettstedet ditt.
Relatert informasjon
Ressurser for å opprette tilgjengelige nettsteder i SharePoint










