Når en rad med data er svært bred og krever gjentatt vannrett rulling, bør du vurdere å bruke et dataskjema til å legge til, redigere, finne og slette rader.
Finn ut mer om dataskjemaer
Et dataskjema gir en praktisk måte å skrive inn eller vise én fullstendig rad med informasjon i et område eller en tabell uten å rulle vannrett. Du kan oppdage at bruk av et dataskjema kan gjøre det enklere å legge inn data enn å flytte fra kolonne til kolonne når du skal legge inn data i flere kolonner enn det som kan vises på skjermen. Bruk et dataskjema når et enkelt skjema med tekstbokser som viser kolonneoverskriftene som etiketter, er tilstrekkelig og du ikke trenger avanserte eller egendefinerte skjemafunksjoner som en listeboks eller verdisettingsknapp.
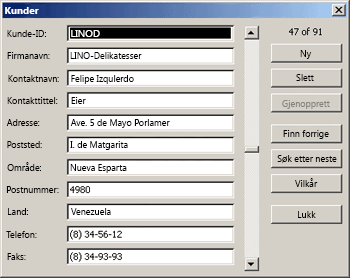
Microsoft Excel kan automatisk generere en innebygd dataskjema for område eller tabell. Dataskjemaet viser alle kolonneoverskrifter som etiketter i en enkelt dialogboks. Ved siden av hver etikett er det en tom tekstboks der du kan legge inn data for hver kolonne, opptil maksimalt 32 kolonner. I et dataskjema kan du sette inn nye rader, finne rader ved å navigere eller (basert på celleinnhold) oppdatere rader og slette rader. Hvis en celle inneholder en formel, vises resultatet av formelen i dataskjemaet, men du kan ikke endre formelen med dataskjemaet.
Obs!: Du kan ikke skrive ut et dataskjema. I tillegg, fordi et dataskjema er en sperrende dialogboks, kan du ikke bruke enten kommandoen Skriv ut i Excel eller Skriv ut før du lukker dataskjemaet. Du kan også bruke Windows Print Screen-tasten til å lage et bilde av skjemaet, og deretter kopiere det til Microsoft Paint eller et annet program.
Legg til Skjema-knappen på båndet
-
Hvis det er nødvendig, kan du legge til en kolonneoverskrift i hver kolonne i området eller tabellen. Excel bruker disse kolonneoverskriftene til å opprette etiketter for hvert felt i skjemaet.
Viktig!: Kontroller at det ikke er noen tomme linjer i dataområdet.
-
Klikk en celle i området eller tabellen du vil legge til skjemaet i.
-
Gjør følgende for å legge til skjemaknappen

-
Klikk pilen ved siden av verktøylinjen for hurtigtilgang, og klikk deretter Flere kommandoer.
-
Klikk Alle kommandoeri boksen Velg kommandoer fra, og velg deretter Skjema-knappen

-
Klikk Legg til, og klikk deretter OK.
-
-
Klikk Skjema

Viktig!: Hvis du ser en melding som sier «For mange felt i dataskjemaet», må du redusere antall kolonner, fordi et dataskjema bare kan inneholde opptil 32 kolonner. Én løsning (når du arbeider med et kolonneområde) er å sette inn en tom kolonne og effektivt bryte ett område inn i to områder. Deretter oppretter du om nødvendig et separat dataskjema for kolonnene til høyre for den tomme kolonnen.
Bruke et dataskjema
Du kan bruke et dataskjema til å legge til, finne, endre og slette rader i et område eller en tabell.
Legge til en ny rad med data
-
Klikk Ny i dataskjemaet.
-
Skriv inn dataene for den nye raden i de angitte feltene i dataskjemaet som vises.
Hvis du vil flytte til neste felt i raden, trykker du på TAB. Trykk SKIFT+TAB for å gå til forrige felt.
-
Når du er ferdig med å skrive inn data, trykker du enter for å lagre endringene og legge til raden nederst i området eller tabellen.
Viktig!: Hvis du ser en melding som sier «Kan ikke utvide liste eller database», kan dette bety at eksisterende data kan overskrives hvis du fortsetter. Hvis du legger til en rad i en tabell eller et område ved hjelp av et dataskjema, utvides den nedover. Hvis du utvider tabellen og overskriver eksisterende data, vises meldingen Kan ikke utvide listen eller databasen. Omorganisere dataene i regnearket slik at området eller tabellen kan utvides nedover fra den siste raden.
Obs!: Før du trykker ENTER, kan du angre eventuelle endringer ved å klikke Gjenopprett i dataskjemaet. Alle data du har skrevet inn i feltene, forkastes.
Finne en rad ved å navigere
Gjør ett eller flere av følgende:
-
Hvis du vil flytte gjennom én rad om gangen, bruker du rullefeltpilene i dataskjemaet.
-
Hvis du vil flytte gjennom 10 rader om gangen, klikker du rullefeltet i området mellom pilene.
-
Hvis du vil flytte til neste rad i området eller tabellen, klikker du Søk etter neste.
-
Hvis du vil flytte til forrige rad i området eller tabellen, klikker du Søk etter forrige.
Finne en rad ved å skrive inn søkekriterier
-
Klikk Vilkår, og skriv deretter inn sammenligningsvilkår i dataskjemaet.
Alle elementer som begynner med sammenligningsvilkårene, filtreres. Hvis du for eksempel skriver inn teksten Dav som vilkår, finner Excel «Davidovski» og «Davis». Hvis du vil finne tekstverdier som deler noen tegn, men ikke andre, kan du bruke et jokertegn som vilkår.
Følgende jokertegn kan brukes som sammenligningsvilkår for filtre, og når du søker etter og erstatter innhold.
Bruk
For å finne
? (spørsmålstegn)
Ett vilkårlig tegn
J?nsen vil for eksempel finne "jensen" og "jansen"* (stjernetegn)
Et hvilket som helst antall tegn
*øst vil for eksempel finne "Nordøst" og "Sørøst"~ (tilde) etterfulgt av ?, * eller ~
Et spørsmålstegn, en stjerne eller tilde.
For eksempel vil fy91~? finne «fy91?». Finner «fy91»? -
Hvis du vil finne rader som samsvarer med vilkårene, klikker du Søk etter neste eller Søk etter forrige.
-
Hvis du vil gå tilbake til dataskjemaet slik at du kan legge til, endre eller slette rader, klikker du Skjema.
Endre data i en rad
-
Finn raden du vil endre.
-
Endre dataene i raden.
Hvis du vil flytte til neste felt i raden, trykker du på TAB. Trykk SKIFT+TAB for å gå til forrige felt.
-
Når du er ferdig med å endre data, trykker du enter for å oppdatere raden.
Excel flyttes automatisk til neste rad.
Obs!: Før du trykker ENTER, kan du angre eventuelle endringer ved å klikke Gjenopprett.
Slette en rad
-
Finn raden du vil slette, i dataskjemaet.
-
Klikk på Slett.
Advarsel!: Excel ber deg om å bekrefte operasjonen. Du kan ikke angre en radsletting etter at du har bekreftet den.
Lukke et dataskjema
Hvis du vil lukke dataskjemaet og gå tilbake til regnearket, klikker du Lukk i dataskjemaet.
Trenger du mer hjelp?
Du kan alltid spørre en ekspert i det tekniske fellesskapet for Excel eller få støtte i Fellesskap.
Se også
Oversikt over skjemaer, skjemakontroller og ActiveX-kontroller i et regneark










