Du kan bruke punktlister eller nummererte lister til å organisere teksten eller vise en sekvensiell prosess i PowerPoint-presentasjonen.

-
Klikk på Normal i gruppen Presentasjonsvisninger på Vis-fanen.
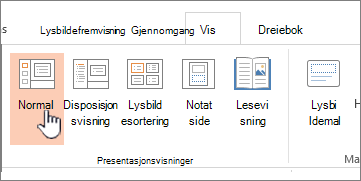
-
Klikk et miniatyrbilde av lysbildet du vil legge til punktmerket eller nummerert tekst i, på venstre side av PowerPoint-vinduet.
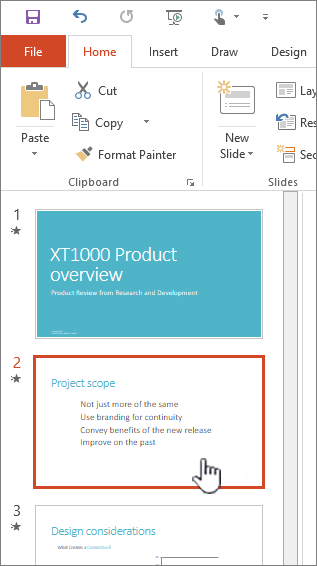
-
Merk linjene med tekst i en tekstplassholder eller tabell på lysbildet der du vil legge til punktmerking eller nummerering.
-
Klikk Punktmerking


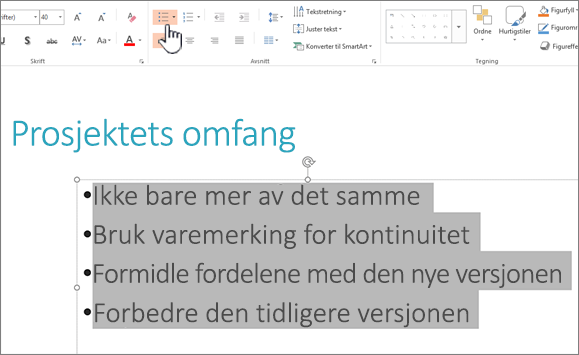
Obs!:
-
Hvis du vil endre alle linjer med tekst, merker du omrisset av tekstobjektet, og deretter bruker punktmerking eller nummerering.
-
Hvis du vil øke eller redusere innrykket og endre avstanden mellom et punkt eller tall og teksten, kan du se Hvordan øke eller redusere avstanden mellom et punkt eller tall og teksten på en linje? i denne artikkelen.
-
Endre fargen og stilen på punkter, og forstå begrensningene
Du kan endre fargen, stilen eller størrelsen på punktene eller tallene i PowerPoint presentasjonen, og du kan endre tallet du vil starte fra.
-
Hvis du vil endre ett punkt eller tall, plasserer du markøren på begynnelsen av linjen du vil endre. Hvis du vil endre flere punkt eller tall, merker du teksten i alle punktene eller tallene du vil endre.
-
Klikk Hjem, klikk pilen ved siden av Punktmerking- eller Nummerering-knappen, og klikk deretter Punktmerking og nummerering.
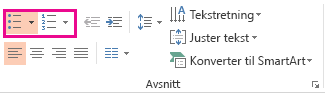
Tips!: Hvis du raskt vil endre stilen på en punktliste eller nummerert liste, klikker du bare stilen du vil bruke, i listen som vises når du klikker pilen ved siden av Punktmerking eller Nummerering.
-
Velg stilendringene du vil gjøre, i boksen Punktmerking og nummerering i kategorien Punktmerking eller fanen Nummerert (avhengig av hvilken type liste du arbeider med), og velg stilendringene du vil gjøre, for eksempel:
-
Punkt- eller tallstil
-
Farge
-
Størrelse (hvis du vil endre størrelsen på et punkt eller tall slik at det er en bestemt størrelse i forhold til teksten, klikker du Størrelse og angir en prosentdel)
-
Startnummer (skriv inn tallet du vil bruke, i Start på-boksen på fanen Nummerert)
-
Bilder (hvis du vil bruke et bilde som punkt, klikker du Bilde på Punktmerket-fanen og blar for å finne et bilde)
-
Symboler (hvis du vil legge til et tegn midlertidig fra symbollisten på Punktmerket-fanen, klikker du Tilpass på punktmerket-fanen, klikker et symbol og klikker deretter OK. Du kan bruke symbolet på lysbildene fra stillistene)
-
SmartArt-grafikk (hvis du vil konvertere en eksisterende punktliste eller nummerert liste til SmartArt-grafikk, klikker du Hjem > Konverter til SmartArt)
Tips!:
-
Hvis du vil endre formatet på bare én eller noen av punkt- eller tallstilene i en liste, for eksempel farge eller størrelse, plasserer du markøren på begynnelsen av linjen du vil endre, før du åpner boksen Punktmerking og nummerering . Bare de valgte linjene vil bli endret.
-
Hvis du vil justere justeringen av elementer i en liste, kan du se Hvordan øke eller redusere avstanden mellom et punkt eller tall og teksten på en linje? i denne artikkelen.
-
Bruke egendefinerte stiler på flere lysbilder
Den beste måten å bruke egendefinerte listestiler på alle lysbildene i presentasjonen på, er å endre lysbildemalen. Alle listetilpasninger du gjør i lysbildemalen, lagres og brukes på alle lysbildene. Du kan også redigere eller opprette ett eller flere lysbildeoppsett som omfatter de tilpassede listestilene og legge til disse oppsettene i presentasjonen der du vil bruke dine egne listestiler.
Listebegrensninger i PowerPoint
Det er et par ting du ikke kan gjøre med lister i PowerPoint som du kan gjøre i andre Office programmer, for eksempel Word. PowerPoint støtter for eksempel ikke:
-
Desimalnummererte lister (1,1, 1,2 og så videre).
-
Definere nye tallformater (du må velge fra standardsettet med stiler som tilbys på fanen Nummerert i boksen Punktmerking og nummerering ).
-
Bruke formateringen fet, kursiv og understreking på punktene eller tallene (eventuell formatering brukes på hele den valgte linjen eller listen).
-
Nestede lister (du kan trykke tab eller klikke Øk listenivå

Vanlige spørsmål
Velg en overskrift nedenfor for å åpne den og se de detaljerte instruksjonene.
Merk av for å være sikker på at du plasserer punktmerking eller tall i en tekstboks , og ikke en tittelboks . I en tekstboks får du et tall eller punkt hver gang du trykker ENTER. Hvis du trykker CTRL + ENTER, får du flere linjer uten punktmerking (bra for detaljer eller notater på en punktmerket eller nummerert linje).
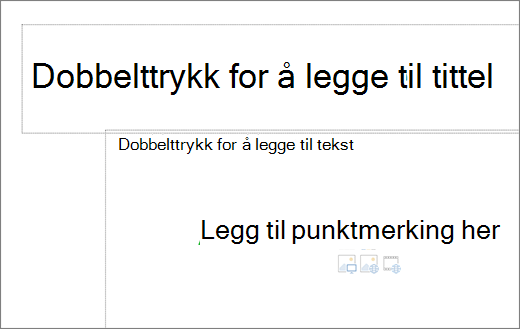
Teksten forventes å være en overskrift eller tittel på én linje i en tittelboks . Du kan bruke tall eller punktmerking, men den behandler alle linjer med tekst som én enkelt linje, noe som resulterer i ett enkelt punkt eller tall.
Hvis du vil slutte å opprette punktmerking eller nummerering og gå tilbake til tekst, klikker du Punktmerking 

Du kan også trykke ENTER og trykker deretter TILBAKE for å slette punkt eller tall. Du kan deretter begynne å legge til tekst eller trykke ENTER for å legge til ekstra tomme linjer.
Hvis du vil opprette en innrykket (underordnet) liste i en liste, plasserer du markøren på begynnelsen av linjen du vil rykke inn, og deretter klikker du Øk listenivå i Avsnitt-gruppen på fanen Hjem .
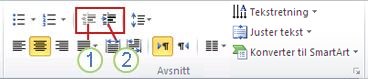
1. Reduser listenivå (innrykk)
2. Øk listenivå (innrykk)
Hvis du vil flytte tekst tilbake til et mindre innrykket nivå i listen, plasserer du markøren på begynnelsen av linjen, og deretter klikker du Reduser listenivå i Avsnitt-gruppen på Hjem-fanen.
Hvis du vil øke eller redusere avstanden mellom et punkt eller tall og teksten på en linje, plasserer du markøren på begynnelsen av tekstlinjen. Hvis du vil vise linjalen, merker du av for Linjal i Vis-gruppen på Visning-fanen. Klikk det hengende innrykket (som vist i diagrammet nedenfor) på linjalen, og dra for å endre avstanden mellom punktet eller tallet og den tilsvarende teksten.
Det finnes tre forskjellige indikatorer som vises på linjalen for å angi innrykket som er definert for en tekstboks.
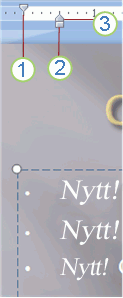
1. innrykk i første linje – angir plasseringen av det faktiske punkt- eller talltegnet. Hvis avsnittet ikke er punktmerket, angir dette plasseringen av den første linjen med tekst.
2. venstre innrykk – justerer både første linje og hengende innrykk og opprettholder den relative avstanden.
3. hengende innrykk – angir plasseringen av de faktiske tekstlinjene. Hvis avsnittet ikke er punktmerket, angir dette plasseringen av den andre linjen (og etterfølgende linjer) med tekst.
Følg disse trinnene for å endre standardpunktene i PowerPoint på Windows-PC-en.
-
Klikk Lysbildemal i kategorien Visning.
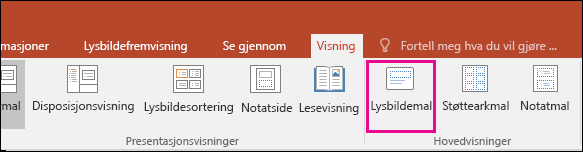
-
Velg lysbildemalen (det første, større lysbildet i miniatyrbildepanelet).
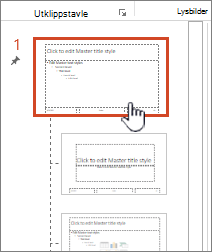
-
Klikk Hjem-fanen.
-
Velg én eller flere av de punktmerkede linjene i eksemplene.
-
Klikk pil ned på Punkt-knappen, og velg stilen du vil bruke som standard.
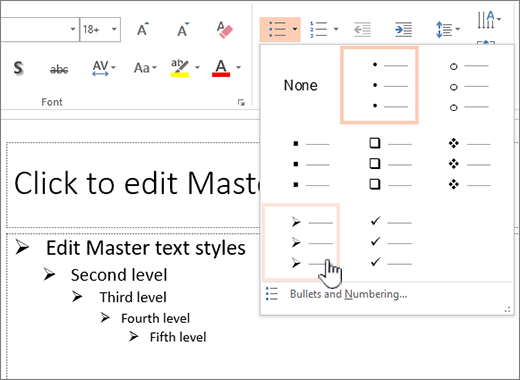
-
Gjenta hvis du har forskjellige punkter for ulike linjer.
-
Når du er ferdig med å oppdatere punktstilene, klikker du fanen Lysbildemal , og deretter klikker du Lukk malvisning.
Når du setter inn et lysbilde eller en tekstboks for punktmerking, gjenspeiles de nye punktstandardene.
Hvis du vil ha mer informasjon om hvordan du arbeider med maler, kan du se Endre en lysbildemal.
Bruk punktmerking eller tall til å presentere mye tekst eller en sekvensiell prosess i en Microsoft PowerPoint 2010 presentasjon.
-
I Presentasjonsvisninger-gruppen på Visning-fanen. klikk Normal.
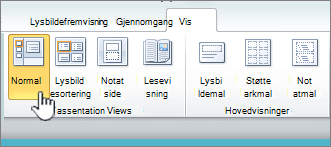
-
Klikk lysbildefanen til venstre i PowerPoint-vinduet, i ruten som inneholder disposisjons- og lysbildefanene, og klikk deretter et miniatyrbilde av lysbildet som du vil legge til punktmerket eller nummerert tekst i.
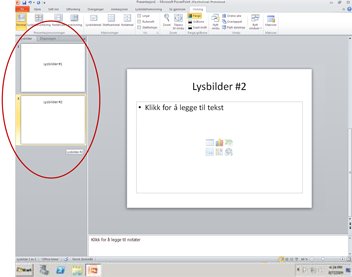
-
Merk linjene med tekst i en tekstplassholder eller tabell på lysbildet der du vil legge til punktmerking eller nummerering.
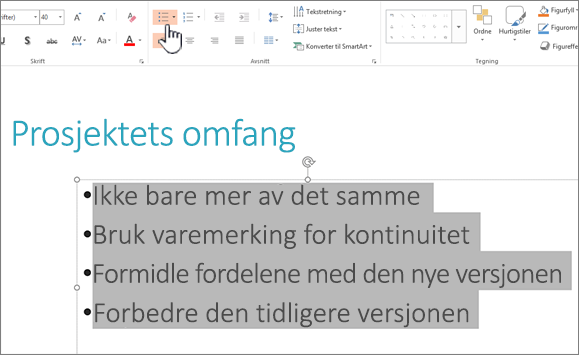
-
Klikk Punktmerking


Obs!:
-
Hvis du vil endre alle linjer med tekst, merker du omrisset av tekstobjektet, og deretter bruker punktmerking eller nummerering.
-
Hvis du vil øke eller redusere innrykket og endre avstanden mellom et punkt eller tall og teksten, kan du se Hvordan øke eller redusere avstanden mellom et punkt eller tall og teksten på en linje? i denne artikkelen.
-
Sett inn punktlister eller nummererte lister
-
Klikk Normal på fanen Visning.
-
Klikk i tekstboksen eller plassholder der du vil legge til punktlister eller nummerert tekst.
-
På fanen Hjem, i gruppen Avsnitt, klikker du Punktmerking


Eventuelt kan du velge linjer med tekst som allerede finnes på lysbildet, og deretter klikke Punktmerking eller Nummerering for å formatere teksten som en liste.
Endre utseendet på et punkt eller tall
-
Hvis du vil endre ett punkt eller tall, plasserer du markøren på begynnelsen av linjen du vil endre. Hvis du vil endre flere punkt eller tall, merker du teksten i alle punktene eller tallene du vil endre.
-
På Hjem-fanen klikker du pilen ved siden av knappen Punktmerking


-
Gjør et eller flere av følgende i dialogboksen Punktmerking og nummerering:
Hvis du vil bruke et bilde som punkt, klikker du Bilde på fanen Punktmerker, og deretter blar du for å finne et bildeikon som du vil bruke.
Hvis du vil legge til et tegn fra symbollisten på punktlister eller nummererte faner, klikker du tannhjulikonet

Hvis du vil endre en nummereringsliste så den begynner på et bestemt nummer, må du skrive inn nummeret i boksen Start på, på fanen Nummerering.
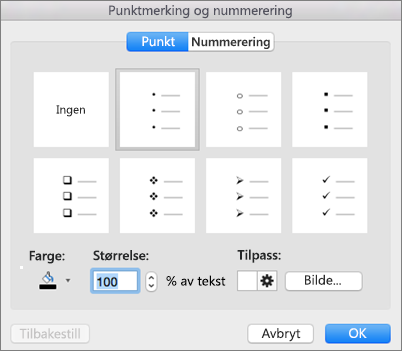
Hvis du vil endre fargen eller størrelsen på punkter eller numre, kan du velge et alternativ under Farge eller Størrelse.
Endre innrykk eller avstand mellom tekst og punkter
-
Hvis du vil opprette en innrykket (underordnet) liste i en liste, plasserer du markøren på begynnelsen av linjen du vil rykke inn, og deretter klikker du Rykk inn mer

-
Hvis du vil flytte tekst tilbake til et mindre innrykket nivå i listen, plasserer du markøren på begynnelsen av linjen og klikker Rykk inn mindre

-
Hvis du vil opprette avstand mellom listepunkter, klikker du Linjeavstand

Fjern punktmerking og nummerering
-
Merk listen, og klikk knappene Punktmerking


Formatere tekst som en liste
-
Gå til lysbildet der du vil legge til listeformatering.
-
Merk linjene med tekst i en tekstplassholder eller tabell på lysbildet der du vil legge til punktmerking eller nummerering.
-
Klikk Punktmerking


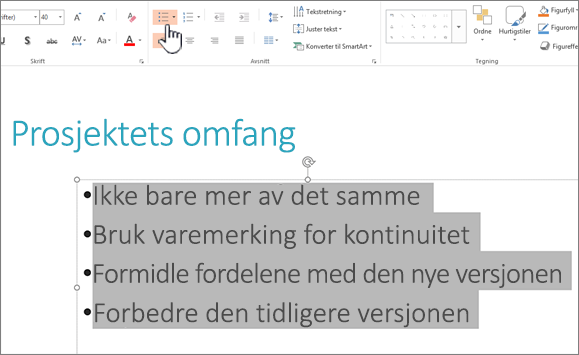
Obs!: Hvis du vil endre alle linjer med tekst, kan du merke omrisset av plassholderboksen eller teksten som inneholder teksten, og deretter bruke punktmerking eller nummerering.
Standard punkt- eller nummereringsstil brukes umiddelbart på den merkede teksten. Hvis du vil se et galleri med formateringsalternativer for listen, klikker du den lille pilen som peker nedover på Punktmerking- eller Nummerering-knappen:
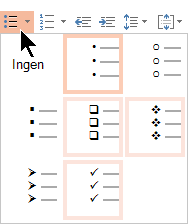
Figur 1: Punktliste: stilgalleriet
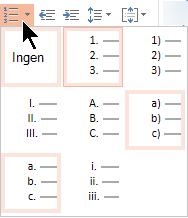
Figur 2: Nummerert liste: stilgalleriet
-
Hvis du vil endre innrykksnivået for listen, merker du listen, og deretter klikker du Øk innrykk


merke tekst
Slik merker du et ord: Pek på ordet, og dobbeltklikk musen.
Slik merker du et avsnitt: Pek på et ord i avsnittet, og trippelklikk.
Se også
Få ord til å vises én linje om gangen i PowerPoint










