I PowerPoint er en plassholder en forhåndsformatert beholder på et lysbilde for innhold (tekst, grafikk eller video). Den forhåndsdefinerte formateringen gjør det enklere å formatere lysbilder konsekvent.
Du formaterer en plassholder i lysbildemalvisning. Deretter bruker du plassholderen – legg til innhold i den – i normalvisning.
Lysbildet avbildet har to rektangulære plassholdere:
-
Tittelplassholderen (øvre) ber brukeren om tekst og formaterer den i standard overskriftsskrift, -størrelse og -farge
-
(nedre) innholdsplassholder godtar tekst, eller en tabell, et diagram, SmartArt-grafikk, bilde eller video, som angitt av ikonene som kan klikkes i midten.
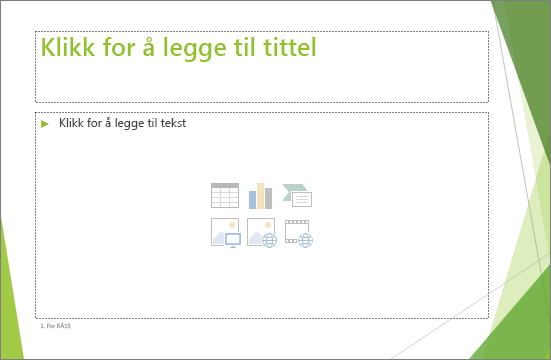
- Hvilken versjon av Office bruker du?
- Nyere versjoner
- Office 2007–2010
Endre ledeteksten i en plassholder
Du kan endre den generiske ledeteksten («Klikk for å redigere ...» for en plassholder.
-
Velg Lysbildemal i Malvisninger-gruppen på Visning-fanen.
-
Velg oppsettet du vil endre, i miniatyrbilderuten i lysbildemalvisningen.
-
Velg gjeldende ledetekst i hovedruten på oppsettet (for eksempel Klikk for å redigere tekst, og skriv deretter inn teksten du vil bruke i stedet.
-
Når du fullfører endringene i lysbildemalvisning, velger du Lukk malvisning på fanen Lysbildemal for å gå tilbake til normalvisning.
Tips!: Endringer i lysbildemalen og de tilsvarende lysbildeoppsettene legges midlertidig til i temaet som brukes i presentasjonen. Hvis du bruker et annet tema, forkastes endringene til lysbildemalen. Hvis du vil beholde endringene for fremtidig bruk, klikker du Temaer i Rediger tema-gruppen, og deretter klikker du Lagre gjeldende tema.
Endre størrelse på eller flytte en plassholder
-
Klikk Lysbildemal i kategorien Visning.
-
Klikk plassholderen du vil endre, i lysbildeoppsettet du vil endre, og gjør deretter ett av følgende:
-
Hvis du vil endre størrelsen på den, peker du på et av skaleringshåndtakene, og når pekeren blir en tohodet pil

-
Hvis du vil omplassere den, peker du på én av kantlinjene, og når pekeren blir til en firehodet pil

-
-
Klikk Lukk malvisning i kategorien Lysbildemal.
-
Velg alle lysbildene som bruker lysbildeoppsettet du nettopp reviderte, i miniatyrbilderuten i normalvisning.
Hvis du vil merke flere lysbilder, trykker og holder du CTRL-tasten og klikker deretter hvert lysbilde.
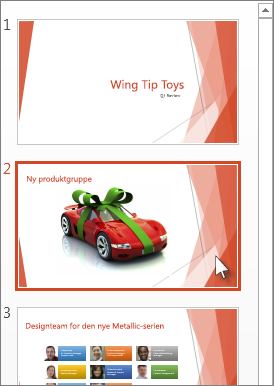
-
Klikk Oppsett på Hjem-fanen, og velg deretter oppsettet som inneholder plassholderne du nettopp endret.
Dette trinnet fullfører plassholderendringen ved å bruke det endrede lysbildeoppsettet på nytt til et faktisk lysbilde.
Legge til en plassholder i et lysbildeoppsett
Plassholdere kan bare legges til i lysbildeoppsett, ikke individuelle lysbilder i en presentasjon. Hvis du ikke har arbeidet med lysbildeoppsett, kan du sjekke ut Hva er et lysbildeoppsett? Og hva er en lysbildemal? Hvis du vil vite mer før du leser videre.
-
Klikk Lysbildemal i kategorien Visning.
-
Klikk lysbildeoppsettet du vil legge til én eller flere plassholdere i, i den venstre miniatyrbilderuten.
-
Klikk Sett inn plassholder på fanen Lysbildemal, og klikk deretter typen plassholder du vil legge til.
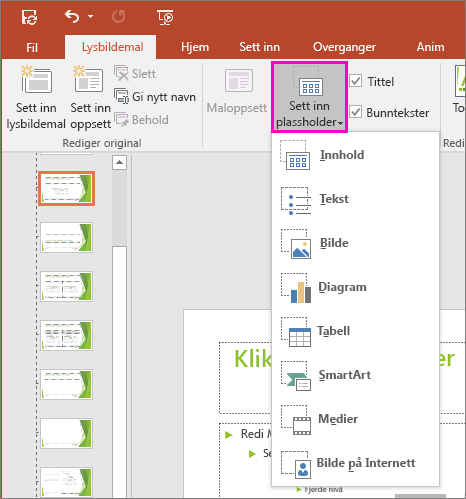
-
Klikk en plassering i lysbildeoppsettet, og dra deretter for å tegne plassholderen. Du kan legge til så mange plassholdere du vil.
-
Hvis du legger til en plassholder for tekst, kan du tilpasse ledeteksten («Klikk for å redigere ...» som vises i den:
Merk standardteksten i plassholderen, og erstatt den med din egen ledetekst.
Bytt til Hjem-fanen for å formatere ledeteksten slik du vil at den skal vises.
Du kan endre skrift eller skriftstørrelse ved å merke teksten. Hvis et uønsket punktmerke vises før den tilpassede ledeteksten, klikker du på PIL NED ved siden av Punktmerking i Avsnitt-gruppen, og klikker deretter på Ingen.
-
Når du er ferdig, klikker du Lukk malvisning på fanen Lysbildemal.
-
Velg alle lysbildene som bruker lysbildeoppsettet du nettopp reviderte, i miniatyrbilderuten i normalvisning.
(Hvis du vil merke flere lysbilder, trykker og holder du nede CTRL-tasten og klikker hvert lysbilde.)
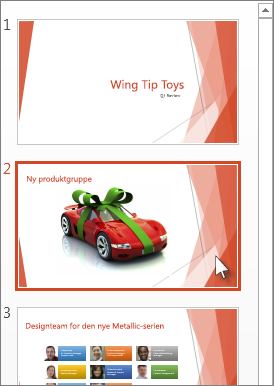
-
Klikk Oppsett på Hjem-fanen, og velg deretter oppsettet som inneholder plassholderne du nettopp endret.
Dette trinnet fullfører plassholderendringen ved å bruke det endrede lysbildeoppsettet på nytt til et faktisk lysbilde.
Fjerne en plassholder
Vi anbefaler at du ikke fjerner en plassholder fra et forhåndsbygd lysbildeoppsett. Hvis du vil gjøre en slik endring, dupliserer du dette oppsettet, gir det et distinkt navn og redigerer deretter kopien.
-
Klikk Lysbildemal i kategorien Visning.
-
Klikk lysbildeoppsettet du vil endre, i den venstre miniatyrbilderuten.
-
Velg plassholderen i oppsettet, og trykk deretter delete-tasten.
Nedenfor finner du et eksempel på et innebygd lysbildeoppsett som inneholder en plassholder for titteltekst, to plassholdere for tekst under tittel og to plassholdere der du kan legge til brødtekst, en tabell, et diagram, SmartArt-grafikk, et bilde eller et film- eller lydklipp.
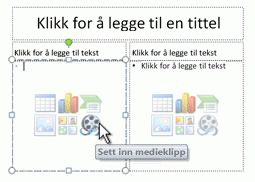
Du kan legge til plassholdere hvor som helst i et lysbildeoppsett og legge til egendefinert ledetekst for å be brukerne om å angi en bestemt type innhold. Du kan også tilpasse teksten for mer spesifikke ledetekster.
Viktig!: Hvis du endrer et lysbildeoppsett etter at du allerede har opprettet noen lysbilder som bruker dette oppsettet, må du bruke oppsettet på lysbildene på nytt. Se «Bruke oppdateringene slik at de vises på lysbildene» i artikkelen Rediger og bruk et lysbildeoppsett på nytt.
-
Klikk Lysbildemal i Presentasjonsvisninger-gruppen på Visning-fanen.
-
Klikk oppsettet du vil legge til én eller flere plassholdere i, i ruten som inneholder lysbildemaler og oppsett.
-
Klikk Sett inn plassholder i Maloppsett-gruppen på fanen Lysbildemal, og klikk deretter typen plassholder du vil bruke.
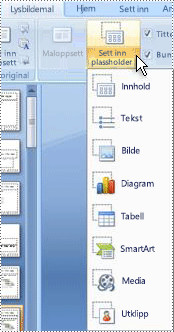
-
Klikk et sted i oppsettet, og dra deretter for å tegne plassholderen.
-
Hvis du legger til en plassholder for tekst, kan du legge til egendefinert tekst.
Uthev standardteksten i plassholderen, og erstatt den med din egen ledetekst.
Obs!: Hvis et uønsket punkt vises før den egendefinerte ledeteksten, klikker du fanen Hjem, og deretter klikker du pil ned ved siden av Punktmerking i Avsnitt-gruppen, og deretter klikker du Ingen.
-
Hvis du vil legge til flere plassholdere i et oppsett, gjentar du trinn 2 til 4.
Obs!: Når du legger til plassholdere i et oppsett, vil du kanskje også gi nytt navn til oppsettet hvis innholdet i disse plassholderne endrer oppsettets formål. Dette gjør du ved å høyreklikke miniatyrbildet for lysbildeoppsettet, klikke Gi nytt navn til oppsett, skrive inn et nytt navn og deretter klikke Gi nytt navn.
-
Klikk Lukk malvisning i Lukk-gruppen på fanen Lysbildemal for å gå tilbake til normalvisning.
-
Velg lysbildet du vil bruke oppsettet på nytt med plassholderne som nylig er lagt til, i miniatyrbildelisten for lysbildet.
-
Klikk Oppsett i Lysbilder-gruppen på Hjem-fanen, og klikk deretter det reviderte oppsettet.
Obs!: Hvis du vil ha mer informasjon om oppsett, kan du se Opprette et nytt egendefinert oppsett.
- Hvilken versjon av PowerPoint for Mac bruker du?
- Nyere versjoner
- 2011
Endre ledeteksten i en plassholder
Du kan erstatte den generiske ledeteksten («Klikk for å redigere ...» for en plassholder.
-
Pek på Malvisninger på Vis-menyen, og klikk deretter Lysbildemal.
-
Klikk det første lysbildeoppsettet under lysbildemalen i navigasjonsruten i lysbildemalvisningen. (Lysbildeoppsett er under lysbildemalen, som er det første elementet i navigasjonsruten.)
-
Merk teksten Klikk for å redigere maltittelstilen, og skriv deretter inn den egendefinerte teksten du vil erstatte den med.
-
Når du fullfører endringene i lysbildemalvisning, klikker du Lukkmal på fanen Lysbildemal for å gå tilbake til normalvisning (redigering).
Tips!: Endringer i lysbildemalen og de tilsvarende lysbildeoppsettene legges midlertidig til i temaet som brukes i presentasjonen. Hvis du bruker et annet tema, forkastes endringene til lysbildemalen. Hvis du vil beholde endringene for fremtidig bruk, klikker du Temaer i Rediger tema-gruppen, og deretter klikker du Lagre gjeldende tema.
Endre størrelse på eller flytte en plassholder
-
Klikk Lysbildemal i kategorien Visning.
-
Klikk plassholderen du vil endre, i lysbildeoppsettet du vil endre, og gjør deretter ett av følgende:
-
Hvis du vil endre størrelsen på den, peker du på et av skaleringshåndtakene, og når pekeren blir en tohodet pil

-
Hvis du vil omplassere den, peker du på én av kantlinjene, og når pekeren blir til en firehodet pil

-
-
Klikk Lukk malvisning i kategorien Lysbildemal.
-
Velg alle lysbildene som bruker lysbildeoppsettet du nettopp reviderte, i miniatyrbilderuten i normalvisning.
Hvis du vil merke flere lysbilder, trykker og holder du kommandotasten ⌘, og deretter klikker du hvert lysbilde.
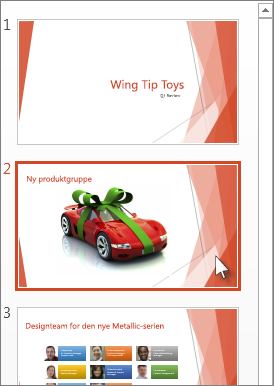
-
Klikk Oppsett på Hjem-fanen, og velg deretter oppsettet som inneholder plassholderne du nettopp endret.
Dette trinnet fullfører plassholderendringen ved å bruke det endrede lysbildeoppsettet på nytt til et faktisk lysbilde.
Legge til plassholdere i et lysbildeoppsett
Plassholdere er bokser i et lysbildeoppsett som du klikker for å legge til innhold når du oppretter lysbildene. I lysbildemalvisning kan du legge til plassholdere i et nytt lysbildeoppsett eller endre utseendet på et eksisterende lysbildeoppsett.
-
Klikk Lysbildemal i Malvisninger-gruppen i kategorien Visning.
-
Klikk på lysbildeoppsettet du vil endre, i navigasjonsruten. Lysbildeoppsett er under lysbildemalen, som er det øverste lysbildet i navigasjonsruten.
-
Klikk pilen ved siden av Sett inn plassholder i Hovedoppsett-gruppen, og klikk deretter typen plassholder du vil sette inn. Alternativene er for innhold, innhold (loddrett), tekst, tekst (loddrett) , bilde, diagram, tabell, SmartArt, media og elektronisk bilde.
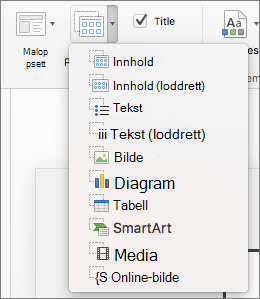
-
Dra markøren på lysbildet for å tegne plassholderen på lysbildet.
-
Gjør ett av følgende:
Hvis du vil
Gjør du dette
Endre størrelsen på plassholderen
Velg plassholderen, plasser pekeren over en skaleringshåndtak, og dra deretter håndtaket til plassholderen har ønsket størrelse.
Flytte plassholderen
Velg plassholderen, og dra den deretter til den nye plasseringen.
Formater plassholderen
Velg plassholderen, klikk Figurformat-fanen , og gjør deretter de ønskede endringene. Hvis du for eksempel vil endre fyllfargen for plassholderen, klikker du Figurfyll i Figurstiler.
-
Når du fullfører endringene i lysbildemalvisning, klikker du Lukk mal på fanen Lysbildemal for å gå tilbake til normalvisning.
Tips!: Endringer i lysbildemalen og de tilsvarende lysbildeoppsettene legges midlertidig til i temaet som brukes i presentasjonen. Hvis du bruker et annet tema, forkastes endringene til lysbildemalen. Hvis du vil beholde endringene for fremtidig bruk, klikker du Temaer i Rediger tema-gruppen, og deretter klikker du Lagre gjeldende tema.
-
Velg alle lysbildene som bruker lysbildeoppsettet du nettopp reviderte, i miniatyrbilderuten i normalvisning.
(Hvis du vil merke flere lysbilder, trykker og holder du nede KOMMANDO -tasten ⌘, og deretter klikker du hvert lysbilde.)
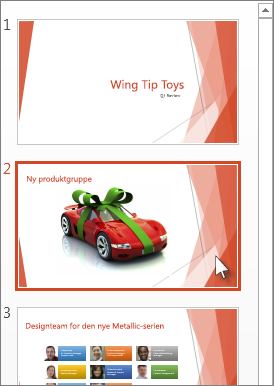
-
Klikk Oppsett på Hjem-fanen, og velg deretter oppsettet som inneholder plassholderne du nettopp endret.
Dette trinnet fullfører plassholderendringen ved å bruke det endrede lysbildeoppsettet på nytt til et faktisk lysbilde.
Fjerne bunntekstelementer fra et lysbildeoppsett
Bunntekstplassholderne inkluderes som standard når du legger til et nytt lysbildeoppsett. Bunnteksten består av tre elementer: dato og klokkeslett, bunntekst og lysbildenummer. Formateringen, størrelsen og plasseringen til bunntekstplassholderne arves fra bunntekstelementene i lysbildemalen, bortsett fra hvis du redigerer bunntekstplassholderen direkte i lysbildeoppsettet.
Viktig!: Selv om bunntekstelementene er representert i lysbildemalen og lysbildeoppsettene i lysbildemalvisningen, må du aktivere dem før de kan vises på lysbildene i presentasjonen. Hvis du vil aktivere topptekster og bunntekster, klikker du Sett inn-menyen og klikker deretter Topptekst og bunntekst.
-
Pek på Malvisninger på Vis-menyen, og klikk deretter Lysbildemal.
-
Klikk på lysbildeoppsettet du vil endre, i navigasjonsruten. Lysbildeoppsett er under lysbildemalen, som er det øverste lysbildet i navigasjonsruten.
-
Fjern merket for Bunntekster i maloppsettet på fanen Lysbildemal.
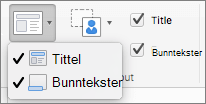
-
Når du fullfører endringene i lysbildemalvisningen, klikker du på Lukk lysbildemal på meldingsfeltet for å returnere til normalvisning.
Tips!: Endringer i lysbildemalen og de tilsvarende lysbildeoppsettene legges midlertidig til i temaet som brukes i presentasjonen. Hvis du bruker et annet tema, forkastes endringene til lysbildemalen. Hvis du vil beholde endringene for fremtidig bruk, klikker du Temaer i Rediger tema-gruppen, og deretter klikker du Lagre gjeldende tema.
Legge til plassholdere i et lysbildeoppsett
Plassholdere er bokser i et lysbildeoppsett som du klikker for å legge til innhold når du oppretter en presentasjon. I lysbildemalvisning kan du legge til plassholdere i et nytt lysbildeoppsett eller endre utseendet på et eksisterende lysbildeoppsett.
-
Pek på Maler på Vis-menyen, og klikk deretter på Lysbildemal.
-
Klikk på lysbildeoppsettet du vil endre, i navigasjonsruten. Lysbildeoppsett er under lysbildemalen, som er det øverste lysbildet i navigasjonsruten.
-
Klikk fanen Lysbildemal , og gjør deretter ett av følgende under Rediger oppsett:
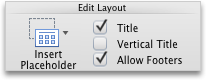
Sette inn plassholder for
Gjør du dette
Tittel
Obs!: Bare én «offisiell» tittelplassholder er tillatt på hvert lysbilde fordi teksten du legger til i en tittelplassholder i normalvisning, blir lysbildetittelen i disposisjonen.
Merk av for Tittel .
Loddrett tittel
Obs!: Bare én «offisiell» tittelplassholder er tillatt på hvert lysbilde fordi teksten du legger til i en tittelplassholder i normalvisning, blir lysbildetittelen i disposisjonen.
Merk av for Loddrett tittel .
innholdsplassholder
Klikk pilen ved siden av Sett inn plassholder, og klikk deretter Innhold

Loddrett innhold
Klikk pilen ved siden av Sett inn plassholder, og klikk deretter Loddrett innhold

Tekst
Klikk pilen ved siden av Sett inn plassholder, og klikk deretter Tekst

Loddrett tekst
Klikk pilen ved siden av Sett inn plassholder, og klikk deretter Loddrett tekst

Diagram
Klikk pilen ved siden av Sett inn plassholder, og klikk deretter Diagram

Tabell
Klikk pilen ved siden av Sett inn plassholder, og klikk deretter Tabell

SmartArt-grafikk
Klikk pilen ved siden av Sett inn plassholder, og klikk deretter SmartArt-grafikk

Filmer
Klikk pilen ved siden av Sett inn plassholder, og klikk deretter Medier

Utklipp
Klikk pilen ved siden av Sett inn plassholder, og klikk deretter Utklipp

Bilde
Klikk pilen ved siden av Sett inn plassholder, og klikk deretter Bilde

-
Dra markøren på lysbildet for å tegne plassholderen på lysbildet.
-
Gjør ett av følgende:
Hvis du vil
Gjør du dette
Endre størrelsen på plassholderen
Velg plassholderen, plasser pekeren over en skaleringshåndtak, og dra deretter håndtaket til plassholderen har ønsket størrelse.
Flytte plassholderen
Velg plassholderen, og dra den deretter til den nye plasseringen.
Formater plassholderen
Velg plassholderen, klikk formatfanen , og gjør deretter de ønskede endringene. Hvis du for eksempel vil endre fyllfargen for plassholderen, klikker du Fyll under Figurstiler.
-
Når du fullfører endringene i lysbildemalvisningen, klikker du på Lukk lysbildemal på meldingsfeltet for å returnere til normalvisning.
Tips!: Endringer i lysbildemalen og de tilsvarende lysbildeoppsettene legges midlertidig til i temaet som brukes i presentasjonen. Hvis du bruker et annet tema, forkastes endringene til lysbildemalen. Hvis du ønsker å beholde endringene for fremtidig bruk, klikker du på Lagre tema på Temaer-fanen, under Temaer.
Erstatte ledeteksten i en plassholder
Hvis du oppretter en mal og vil gi spesifikke instruksjoner for hvilket innhold som skal legges til i en plassholder på et lysbilde, kan du erstatte ledeteksten i lysbildemalvisningen. I eksemplet nedenfor erstatter «Klikk for å legge til prosjekttittel» standard ledetekst i en tittelplassholder.
-
Pek på Maler på Vis-menyen, og klikk deretter på Lysbildemal.
-
Klikk det første lysbildeoppsettet under lysbildemalen i navigasjonsruten i lysbildemalvisningen. Lysbildeoppsett er under lysbildemalen, som er det øverste lysbildet i navigasjonsruten.
-
Hvis du vil erstatte plassholderteksten, merker du teksten Klikk for å redigere maltittelstilen, og deretter skriver eller limer du inn den egendefinerte teksten, klikker for å legge til prosjekttittel.
Plassholderteksten endres til Klikk for å legge til prosjekttittel, og du ser denne nye ledeteksten i plassholderen når du går tilbake til normalvisning.
-
Når du fullfører endringene i lysbildemalvisningen, klikker du på Lukk lysbildemal på meldingsfeltet for å returnere til normalvisning.
Tips!: Endringer i lysbildemalen og de tilsvarende lysbildeoppsettene legges midlertidig til i temaet som brukes i presentasjonen. Hvis du bruker et annet tema, forkastes endringene til lysbildemalen. Hvis du ønsker å beholde endringene for fremtidig bruk, klikker du på Lagre tema på Temaer-fanen, under Temaer.
Fjerne bunntekstelementer fra et lysbildeoppsett
Bunntekstplassholderne inkluderes som standard når du legger til et nytt lysbildeoppsett. Bunnteksten består av tre elementer: dato og klokkeslett, bunntekst og lysbildenummer. Formateringen, størrelsen og plasseringen til bunntekstplassholderne arves fra bunntekstelementene i lysbildemalen, bortsett fra hvis du redigerer bunntekstplassholderen direkte i lysbildeoppsettet.
Viktig!: Selv om bunntekstelementene er representert i lysbildemalen og lysbildeoppsettene i lysbildemalvisningen, må du aktivere dem før de kan vises på lysbildene i presentasjonen. Hvis du vil aktivere topptekster og bunntekster, klikker du Sett inn-menyen og klikker deretter Topptekst og bunntekst.
-
Pek på Maler på Vis-menyen, og klikk deretter på Lysbildemal.
-
Klikk på lysbildeoppsettet du vil endre, i navigasjonsruten. Lysbildeoppsett er under lysbildemalen, som er det øverste lysbildet i navigasjonsruten.
-
Klikk fanen Lysbildemal, og fjern deretter merket for Tillat bunntekst under Rediger oppsett.
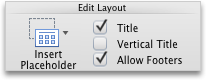
-
Når du fullfører endringene i lysbildemalvisningen, klikker du på Lukk lysbildemal på meldingsfeltet for å returnere til normalvisning.
Tips!: Endringer i lysbildemalen og de tilsvarende lysbildeoppsettene legges midlertidig til i temaet som brukes i presentasjonen. Hvis du bruker et annet tema, forkastes endringene til lysbildemalen. Hvis du ønsker å beholde endringene for fremtidig bruk, klikker du på Lagre tema på Temaer-fanen, under Temaer.










