Denne artikkelen viser deg hvordan du legger til en diagramforklaring i Office 2016, og hvordan du tilpasser utseendet på forklaringen, inkludert skriften, kantlinjen og bakgrunnen.
-
Klikk diagrammet der du vil legge til en forklaring, klikk Diagramelementer-knappen

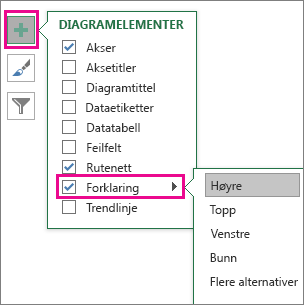
-
Hvis du vil endre plasseringen til forklaringen, klikker du pilen ved siden av Forklaring , og deretter klikker du ønsket plassering.
Tips!:
-
Som standard overlapper ikke en forklaring diagrammet. Hvis du har plassbegrensninger, kan det hende du kan redusere størrelsen på diagrammet ved å klikke Flere alternativer og deretter fjerne merket for Vis forklaringen uten å overlappe diagrammet .
-
Hvis du vil fjerne en forklaring, høyreklikker du den og klikker deretter Slett.
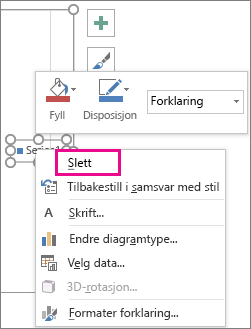
Når du har lagt til diagramforklaringen, er det mange ting du kan gjøre for å endre hvordan den ser ut.
Endre skriften eller skriftstørrelsen
-
Høyreklikk forklaringen, og klikk deretter Skrift.
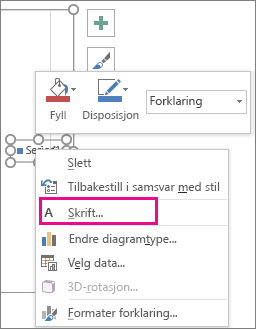
-
Gjør endringene du vil gjøre i skriften eller skriftstørrelsen, på Skrift-fanen.
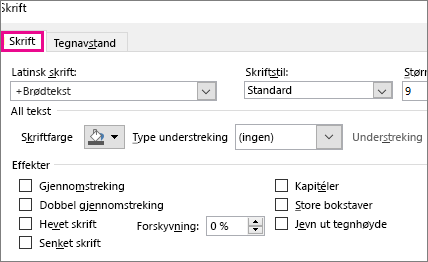
Endre kantlinjen eller bakgrunnen til forklaringen
-
Høyreklikk forklaringen, og klikk deretter Formater forklaring.
-
Velg alternativene du vil bruke, i oppgaveruten Formater forklaring .
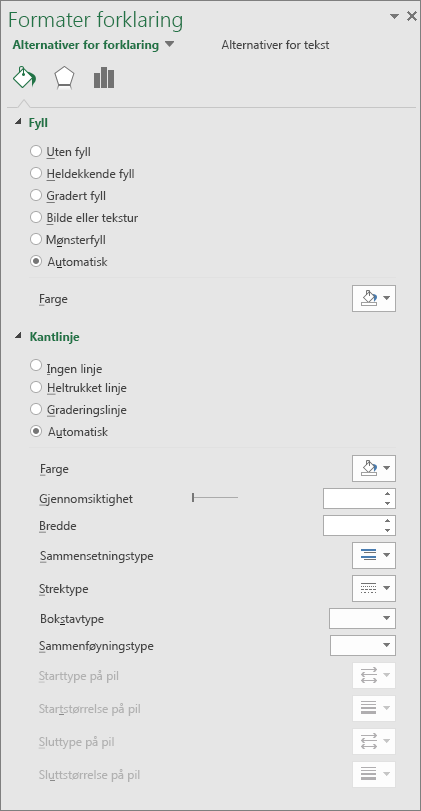
Tips!: Du kan få en forklaring til virkelig å skille seg ut ved å legge til en effekt. Klikk Effekter , og velg deretter effekten du vil bruke. Et bredt utvalg av effekter er tilgjengelig, inkludert skygger, glød og myke kanter. (Bare vær forsiktig så du ikke går over bord: du vil sannsynligvis ikke rote presentasjonen av dataene.)
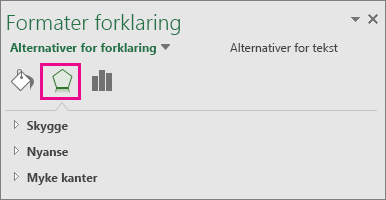
En forklaring kan gjøre det enklere å lese diagrammet, for etikettene for dataserien plasseres utenfor tegneområdet i diagrammet. Du kan endre plasseringen av forklaringen og tilpasse fargene og skriftene. Du kan også redigere teksten i forklaringen og endre rekkefølgen på oppføringene i forklaringen.
-
Dette trinnet gjelder bare for Word 2016 for Mac: Klikk på Utskriftoppsett på Visning-menyen.
-
Klikk på diagrammet, og klikk deretter på Diagramoppsett-fanen.
-
Klikk Legg til diagramelement > forklaring.
-
Hvis du vil endre plasseringen av forklaringen, velger du Høyre, Øverst, Venstre eller Nederst. Hvis du vil endre formatet på forklaringen, klikker du Flere forklaringsalternativer og foretar formatendringene du vil bruke.
Avhengig av diagramtypen, kan den hende at noen alternativer ikke vil være tilgjengelig.
En forklaring kan gjøre det enklere å lese diagrammet, for etikettene for dataserien plasseres utenfor tegneområdet i diagrammet. Du kan endre plasseringen av forklaringen og tilpasse fargene og skriftene. Du kan også redigere teksten i forklaringen og endre rekkefølgen på oppføringene i forklaringen.
-
Dette trinnet gjelder bare for Word for Mac 2011: Klikk på Utskriftoppsett på Visning-menyen.
-
Klikk diagrammet, og klikk deretter Diagramoppsett-fanen.
-
Hvis du vil endre plasseringen av forklaringen, klikker du Forklaring under Etiketter, og deretter klikker du ønsket plassering.
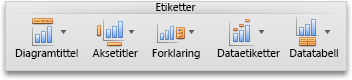
-
Hvis du vil endre formatet på forklaringen, klikker du Forklaring under Etiketter, klikker Alternativer for forklaring, og deretter foretar du de ønskede formatendringene.
Avhengig av diagramtypen, kan den hende at noen alternativer ikke vil være tilgjengelig.










