Obs!: Denne artikkelen er ikke relevant lenger og vil snart bli fjernet. Vi fjerner koblinger vi vet om for å forhindre problemer med feilmeldingen «Siden ble ikke funnet». Hvis du har opprettet koblinger til denne siden, bør du fjerne dem, slik at vi sammen bidrar til å holde orden på nettet.
I motsetning til linje nummerering, er det ingen direkte måte å nummerere avsnitt på i Word. Hvis du vil nummerere avsnittene i et dokument eller automatisk Nummerer dem mens du skriver, kan du bruke nummererte lister eller lister med flere nivåer.
Hva vil du gjøre?
Legge sammen tall i avsnitt
Hvis du vil legge til avsnitts numre i et dokument som ikke har under avsnitt, kan du bruke en nummerert liste.
-
Hvis du allerede har avsnitt du vil nummerere, uthever du disse avsnittene før du går til trinn 2. På denne måten vil nummererings formatet gjelde for den uthevede teksten.
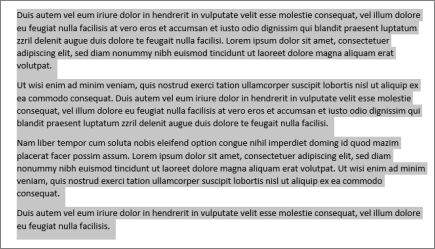
-
Klikk hjem, og klikk nummerering -ikonet i avsnitt -gruppen.
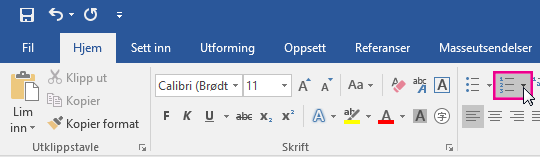
Tips!: Du kan klikke pilen for å åpne rulle gardin menyen for nummerering og velge et annet tall format eller opprette ditt eget nummererings format. Hvis du for eksempel vil fjerne perioden etter hvert nummer, klikker du pilen ved siden av nummerering, klikker Definer nytt tall format, og deretter fjerner du perioden i boksen tall format .
-
Trykk ENTER etter hvert avsnitt for å starte et nytt nummerert avsnitt.
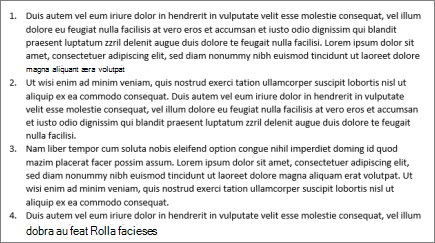
Legge sammen tall i under avsnitt
Du kan også nummerere under avsnitt ved hjelp av en liste med flere nivåer. Dette er ideelt for å opprette disposisjoner eller juridiske dokumenter.
Legge til nummerering i et nytt dokument
-
Hvis du starter med et nytt, tomt dokument, klikker du hjem, og deretter klikker du ikonet liste med flere nivåer i avsnitt -gruppen.
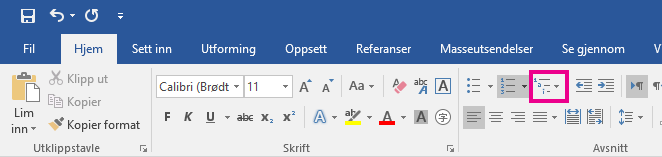
-
Velg liste stilen du vil bruke, eller klikk Definer nytt tall format for å opprette en liste stil som er spesifikk for dine behov.
-
Begynn å skrive. Hvert avsnitt blir nummerert.
-
Hvis du vil opprette under avsnitt, trykker du på TAB for å rykke inn under avsnittet og begynner å skrive. Under avsnitt nummereres basert på formatet du valgte i trinn 2.
Legge til nummerering i eksisterende avsnitt
-
Hvis du allerede har et dokument med avsnitt og under avsnitt, merker du avsnittene og under avsnittene du vil nummerere (eller trykker Ctrl + A for å merke all teksten i dokumentet).
-
Klikk hjem, og klikk ikonet liste med flere nivåer i avsnitt -gruppen.
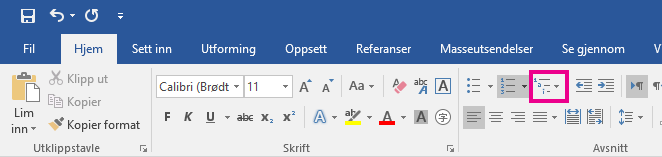
-
Velg liste stilen du vil bruke, eller klikk Definer ny liste med flere nivåer for å opprette en liste stil som er spesifikk for dine behov.
-
Avsnitt og under avsnitt nummereres basert på formatet du valgte i trinn 3.










