Det er enkelt å opprette et nytt listeelement og legge til detaljer i det.
I listevisning kan du legge til ett enkelt element ved hjelp av + Ny-kommandoen. I rutenettvisning kan du legge til flere elementer.

Du kan også legge ved filer i et listeelement for å gi flere detaljer, for eksempel et regneark med støttenumre eller et dokument med bakgrunnsinformasjon. Hvis du vil legge til elementer i en liste, må du ha tillatelsesnivået Bidra eller høyere. Hvis du vil redigere elementer, kan du se Redigere listeelementer i SharePoint.
Obs!:
-
Ser skjermen annerledes ut enn eksemplene her? Administratoren kan ha klassisk erfaring på listen, eller du bruker en tidligere versjon. Hvis dette er det, kan du se Legge til, redigere eller slette listeelementer.
-
Du må ha tillatelse til å redigere en liste. Hvis du er listeeier, nettstedseier eller administrator, kan du se Bytte standardopplevelsen for lister eller dokumentbiblioteker fra ny eller klassisk for fremgangsmåten for å angi standardopplevelsen.
Legge til ett enkelt element i en liste
-
Gå til nettstedet som inneholder listen der du vil legge til et element.
-
Velg koblingen + Ny eller + Nytt element over listen for å åpne Nytt element-vinduet.
-
Skriv inn informasjonen i listeelementet. For eksempel:
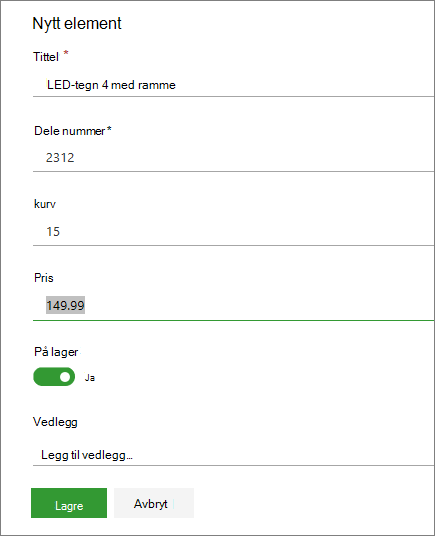
Du kan se et egendefinert skjema i stedet for standard listeskjema. Hvis du vil ha mer informasjon, kan du kontakte eieren av nettstedet eller listen.
Du må skrive inn informasjon hvis kolonneetiketten har en stjerne * ved siden av seg.
-
Hvis du vil legge ved én eller flere filer i listeelementet, klikker du Legg til vedlegg, finner filen og klikker deretter Åpne. Hold nede CTRL-tasten når du velger filer for å legge ved mer enn én fil.
Hvis kommandoen Legg til vedlegg ikke er tilgjengelig, støtter ikke listen vedlegg.
-
Klikk på Lagre.
Legge til flere elementer i rutenettvisning
-
Gå til nettstedet som inneholder listen der du vil legge til et element.
-
Velg Rediger i rutenettvisning på kommandolinjen.
Hvis Rediger i rutenettvisning ikke vises, må du kontrollere at du ikke redigerer en liste eller ikke har merket ett eller flere elementer.
-
Skriv inn informasjonen for hvert listeelement.
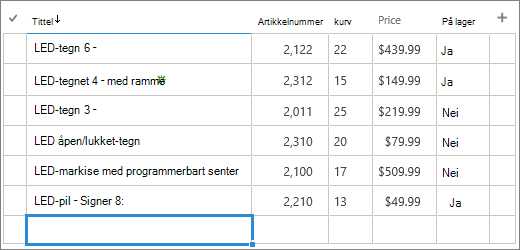
Du må skrive inn informasjon hvis kolonneetiketten har en stjerne * ved siden av seg.
Det er mulig å kopiere og lime inn flere elementer samtidig, for eksempel fra en Word-tabell eller Excel område. Kontroller at alle verdier samsvarer med kolonnetypen. Plasser markøren i den første tomme kolonnen for å starte innlimingsoperasjonen.
Du kan ikke legge ved en fil i et listeelement i Rediger i rutenettvisning.
-
Når du er ferdig, velger du Avslutt rutenettvisning.
-
Når du er ferdig med å skrive inn informasjonen, klikker du

Du kan legge til et element i en liste. Når du legger til et element, kan du skrive inn data eller velge blant forhåndsdefinerte verdier. Du kan også legge til et vedlegg i et listeelement – laste opp et bilde eller legge ved en fil (for eksempel en PDF-fil, et bilde eller en video fra enheten eller fra OneDrive eller SharePoint).
-
Åpne listen der du vil legge til et element.
-
Trykk Ny.
-
Skriv inn eller velg dataene du vil legge til, under Nytt element.
-
Trykk Lagre.
Det nye elementet legges til på slutten av listen.
Du kan legge til et element i en liste. Når du legger til et element, kan du skrive inn data eller velge blant forhåndsdefinerte verdier. Du kan også legge til et vedlegg i et listeelement – laste opp et bilde eller legge ved en fil (for eksempel en PDF-fil, et bilde eller en video fra enheten eller fra OneDrive eller SharePoint).
-
Åpne listen der du vil legge til et element.
-
Trykk Ny.
-
Skriv inn eller velg dataene du vil legge til, under Nytt element.
-
Trykk Lagre.
Det nye elementet legges til på slutten av listen.










