Du kan legge til, kopiere eller slette tekstbokser i Microsoft Office-programmene. Med en tekstboks kan du legge til tekst hvor som helst i filen. Du kan for eksempel opprette sitater eller sidestolpe som retter oppmerksomheten mot viktig informasjon. Hvis du vil ha Word, kan du se Legge til, kopiere eller fjerne en tekstboks i Word.
Legge til en tekstboks
Hvis du vil lære hvordan du legger til en tekstboks, velger du et program fra rullegardinlisten.
- Hvilket Office-program bruker du?
- Excel
- Outlook
- PowerPoint
- Speil
-
Klikk Tekstboks i Tekst-gruppen på Sett inn-fanen.

-
Klikk og dra i regnearket for å tegne tekstboksen i ønsket størrelse.
-
Hvis du vil legge til tekst, klikker du i boksen og skriver eller limer inn teksten.
Obs!:
-
Hvis du vil formatere tekst i tekstboksen, merker du teksten og bruker formateringsalternativene i Skrift-gruppen på Hjem-fanen .
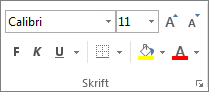
-
Hvis du vil plassere tekstboksen, klikker du den, og deretter drar du tekstboksen til en ny plassering når pekeren blir til kryssende piler (

-
Du kan også endre eller fjerne en kantlinje fra en tekstboks eller figur.
-
-
Klikk i brødteksten i en åpen e-postmelding.
-
Klikk Tekstboks i Tekst-gruppen på Sett inn-fanen, og klikk deretter Tegn tekstboks.
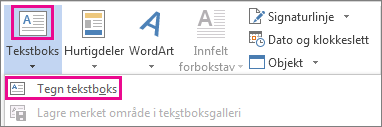
-
Klikk og dra i meldingsteksten for å tegne en tekstboks med ønsket størrelse.
-
Hvis du vil legge til tekst, klikker du i boksen og skriver eller limer inn teksten.
Obs!:
-
Hvis du vil formatere tekst i tekstboksen, merker du teksten og bruker formateringsalternativene i gruppen Grunnleggende tekst i kategorien Melding .
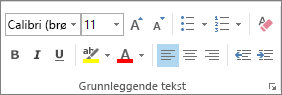
-
Hvis du vil plassere tekstboksen, klikker du den, og deretter drar du tekstboksen til en ny plassering når pekeren blir til en

-
Hvis du vil kontrollere hvordan teksten brytes rundt boksen, klikker du Oppsettalternativer

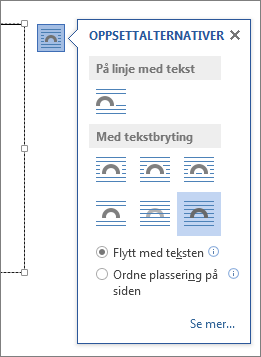
-
Du kan også endre eller fjerne en kantlinje fra en tekstboks eller figur.
-
-
Klikk Tekstboks i Tekst-gruppen på Sett inn-fanen.

-
Klikk i presentasjonen, og dra deretter for å tegne tekstboksen i ønsket størrelse.
-
Hvis du vil legge til tekst, klikker du i boksen og skriver eller limer inn tekst.
Hvis du ikke bruker en mus
-
Trykk ALT+N for å gå til Sett inn-fanen .
-
Bruk piltastene til å gå til Tekstboks-knappen .
-
Trykk CTRL+ENTER for å legge til tekstboksen i lysbildet, og skriv deretter inn teksten.
Obs!:
-
Hvis du vil formatere tekst i tekstboksen, merker du teksten og bruker formateringsalternativene i Skrift-gruppen på Hjem-fanen .
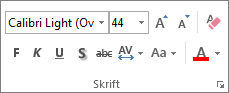
-
Hvis du vil plassere tekstboksen, klikker du den, og deretter drar du tekstboksen til en ny plassering når pekeren blir til en

-
Du kan også endre eller fjerne en kantlinje fra en tekstboks eller figur.
-
-
Klikk fanen Format i et prosjekt med et Gantt-diagram, og klikk Tegning.
-
Klikk Tekstboks, og dra deretter i Gantt-diagrammet for å tegne tekstboksen til ønsket størrelse.
-
Hvis du vil legge til tekst, klikker du i boksen og skriver eller limer inn teksten.
Obs!:
-
Hvis du vil formatere tekst i tekstboksen, merker du teksten, klikker fanen Aktivitet og bruker formateringsalternativene i Skrift-gruppen .
-
Du kan også endre eller fjerne en kantlinje fra en tekstboks eller figur.
-
Kopiere en tekstboks
-
Klikk kantlinjen på tekstboksen du vil kopiere.
-
Trykk CTRL+C.
Obs!: Kontroller at pekeren er på kantlinjen til tekstboksen, ikke inni den. Hvis pekeren er inni, kopieres teksten, ikke tekstboksen når du trykker CTRL+C.
-
Velg en plassering, og trykk CTRL+V for å lime inn tekstboksen.
Slette en tekstboks
-
Klikk kantlinjen på tekstboksen du vil slette, og trykk deretter del.
Obs!: Kontroller at pekeren er på kantlinjen til tekstboksen og ikke inni den. Hvis pekeren er inne i boksen, slettes teksten i tekstboksen, ikke boksen når du trykker DELETE.










