Bruk en handlingsknapp til å utføre en handling i presentasjonen, for eksempel gå til neste eller et bestemt lysbilde, kjøre en app eller spille av et videoklipp. Det finnes to grunnleggende trinn for å konfigurere en handlingsknapp:
-
Først velger du en handlingsknapp fra Figurer-galleriet
-
Deretter tilordner du en handling som oppstår når (under lysbildefremvisningen) klikker figuren eller peker musen på den.
Tanken er at når du holder presentasjonen, kan du klikke eller peke på en handlingsknapp for å:
-
Gå til neste lysbilde, forrige lysbilde, det første lysbildet, det siste lysbildet, det siste lysbildet som ble vist, et bestemt lysbildenummer, en annen PowerPoint presentasjon eller en nettside.
-
Kjør et program
-
Kjør en makro
-
Spill av et lydklipp
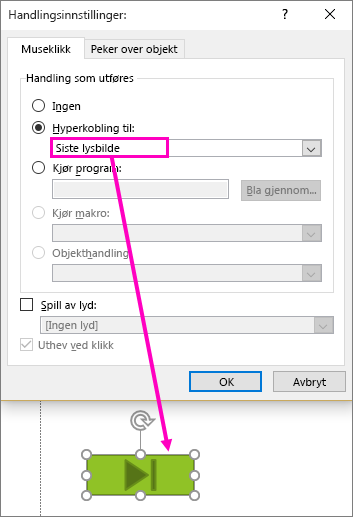
Plassere en handlingsknapp på lysbildet
Noen eksempler på innebygde handlingsknappfigurer i figurgalleriet inkluderer pil høyre og venstre (vanlige symboler for å gå til neste, forrige, første og siste lysbilde), for å spille av videoer eller lydbiter og mer.
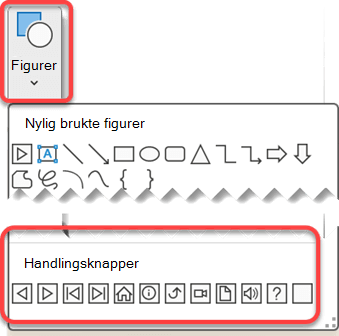
-
Klikk Figurer på Sett inn-fanen, og klikk deretter knappefiguren du vil legge til, under Handlingsknapper nederst på menyen.
-
Klikk der du vil plassere knappen på lysbildet, og dra deretter for å tegne knappefiguren.
-
Hold dialogboksen åpen, og gå til neste prosedyre.
Tilordne en handling
Hvis du vil at handlingen skal skje når handlingsknappen klikkes, gjør du følgende trinn på museklikkfanen i dialogboksen.
Hvis du vil at handlingen skal skje når handlingsknappen ganske enkelt pekes på, gjør du følgende trinn på Musepeker-fanen i dialogboksen.
-
Hvis du vil velge handlingen som skal utføres når du klikker eller flytter pekeren over handlingsknappen, gjør du ett av følgende:
-
Velg Hyperkobling til , og velg deretter målet (for eksempel neste lysbilde, forrige lysbilde, det siste lysbildet eller en annen PowerPoint presentasjon) som du vil at hyperkoblingshandlingen skal gå til.
Obs!: Hvis du vil koble til en fil som er opprettet av et annet program, for eksempel en Word eller Excel fil, klikker du Annen fil i Hyperkobling til-listen.
-
Velg Ingen for å bruke figuren uten en tilsvarende handling.
-
Velg Kjør program, og klikk deretter Bla gjennom for å finne programmet du vil kjøre.
-
Velg Kjør makro , og velg deretter makroen du vil kjøre.
Innstillingene for Kjør makro er bare tilgjengelige hvis presentasjonen allerede inneholder en makro, og når du lagrer presentasjonen, må du lagre den som en Makroaktivert PowerPoint-fremvisning. (Hvis du vil ha mer informasjon om makroer, kan du se Kjøre en makro.)
-
Hvis du vil at figuren du velger som handlingsknapp, skal utføre en handling, klikker du Objekthandling, og deretter velger du handlingen som skal utføres.
Handlingsinnstillingene for objekter er bare tilgjengelige hvis presentasjonen inneholder en OLE-objekt.
-
Hvis du vil spille av en lyd, merker du av for Spill av lyd, og deretter velger du lyden du vil spille av.
-
-
Når du er ferdig med å velge handlingen, velger du OK.
-
Hvis du vil teste handlingen du har valgt, velger du Lysbildefremvisning > Fra gjeldende lysbilde for å åpne presentasjonen i lysbildefremvisning, slik at du kan klikke handlingsknappen.
-
Klikk Bilde i Illustrasjoner-gruppen på Sett inn-fanen. Hvis du vil legge til Smart art, klikker du SmartArt
-
Finn og klikk bildet du vil legge til, i dialogboksen Sett inn bilde, og klikk deretter Sett inn.
Obs!: I en SmartArt-grafikk kan du bare tilordne en handling til teksten i figurene, ikke til de enkelte figurene.
-
Klikk bildet du har lagt til, og klikk deretter Handling i Koblinger-gruppen på Sett inn-fanen.
-
Gjør følgende i dialogboksen Handlingsinnstillinger:
-
Klikk Museklikk-fanen for å velge hvilken oppgave som skal utføres når du klikker bildet i lysbildefremvisning.
-
Klikk Mus over-fanen for å velge hvilken oppgave som skal utføres når du holder musepekeren over bildet i lysbildefremvisning.
-
-
Hvis du vil velge handlingen som skal utføres når du klikker eller flytter pekeren over bildet, gjør du ett av følgende:
-
Hvis du vil bruke figuren uten en tilsvarende handling, klikker du Ingen.
-
Hvis du vil opprette en hyperkobling, klikker du Hyperkobling til, og deretter velger du målet (for eksempel neste lysbilde, forrige lysbilde, siste lysbilde eller en annen PowerPoint-presentasjon) som du vil at hyperkoblingshandlingen skal gå til.
-
Hvis du vil koble til en fil som er opprettet i et annet program, for eksempel en Microsoft Office Word- eller Microsoft Office Excel-fil, klikker du Annen fil i listen Følg hyperkobling til.
-
Hvis du vil kjøre et program, klikker du Kjør program og Bla gjennom, og deretter blar du til programmet du vil kjøre.
-
Hvis du vil kjøre en makro, klikker du Kjør makro, og deretter velger du makroen du vil kjøre.
-
Hvis du vil at bildet eller utklippet skal utføre en annen handling enn dem som er oppført her, klikker du Objekthandling og velger handlingen som skal utføres.
Obs!: Innstillingene for Objekthandling er bare tilgjengelige hvis presentasjonen inneholder et OLE-objekt.
-
Hvis du vil spille av en lyd, merker du av for Spill av lyd, og deretter velger du lyden du vil spille av.
-










