Innholds typer er en metode for å gruppere informasjon om liste elementer eller dokumenter som du vil registrere ved hjelp av kolonner. Hvis du for eksempel har en innholds type for bestilling, kan det inkludere konto nummer, prosjekt nummer, dato og prosjekt leder. Du kan tilpasse innholds typer ved å legge til kolonner av typene du trenger. Du kan legge til den aktuelle innholds typen i listen eller biblioteket og få en gruppe med kolonner i stedet for å opprette eller legge til hver kolonne enkeltvis. Du kan ha flere innholds typer i samme liste eller bibliotek, og opprette visninger for å se ulike typer elementer og dokumenter.
Når du kan opprette innholds typer på et område nivå eller et liste-eller bibliotek nivå, er fordelen at de deles for alle områder og sekundære områder under det øverste området. Dette kan bidra til å standardisere kolonner og minimere feil. Ulempen er at de krever administrator tillatelser for å opprette og må planlegges mer nøye. Innholds typer for liste-eller bibliotek nivå er raske å opprette, men er unike for biblioteket de er i.
Legge til en kolonne i en innholdstype
Hvis du vil legge til en kolonne i en innholds type, følger du disse trinnene:
Advarsel!: Hvis innholdstypene som vises ikke er hyperkoblinger eller ikke kan velges, betyr dette at område arver innholdstypene fra et annet område. Du legger til en kolonne i innholdstypen ved å endre den på det andre området.
Legge til en kolonne i en innholds type for område
-
Gå til nettstedet der du vil endre en innholds type for område ved å legge til en kolonne.
-
Klikk innstillinger

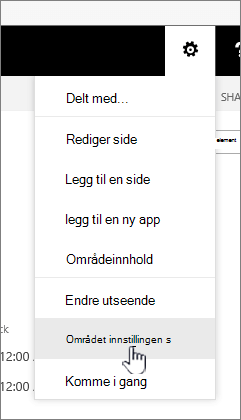
-
Velg Innholdstyper for område under Gallerier for webdesigner.
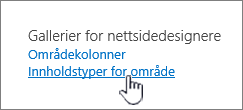
-
Klikk navnet på innholdstypen du vil legge til en kolonne i.
-
Klikk Legg til fra eksisterende områdekolonner under Kolonner.
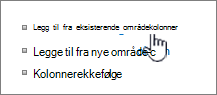
-
Klikk pilen i Velg kolonner-delen under Velg kolonner fra for å velge gruppen du vil legge til en kolonne fra.
-
Klikk kolonnen du vil legge til, under Tilgjengelige kolonner, og klikk deretter Legg til for å flytte kolonnen til listen Kolonner som skal legges til.
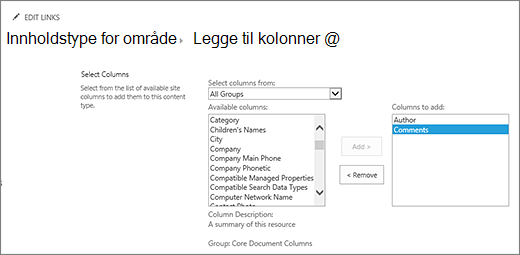
-
Merk av for Ja under Vil du oppdatere alle innholdstyper som arver fra denne typen? i delen Oppdater innholdstyper for liste og område hvis du vil oppdatere alle innholdstyper som arver fra denne innholdstypen for område. Hvis du ikke vil oppdatere innholds typene som arver fra dette nettstedet, merker du av for Nei.
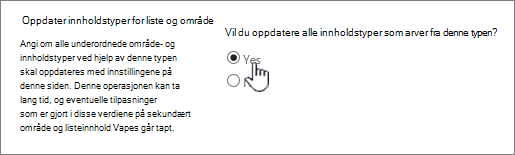
Legge til en kolonne i en innholds type for liste eller bibliotek
-
Gå til listen eller biblioteket der du vil endre innholds typen, ved å legge til en kolonne.
-
Gjør følgende:
-
Hvis du arbeider i en liste, klikker du kategorien liste og deretter liste innstillinger.
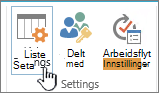
-
Hvis du arbeider i et bibliotek, klikker du bibliotek -fanen, og deretter klikker du bibliotek innstillinger.
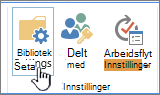
-
-
Klikk navnet på innholdstypen du vil legge til en kolonne i, under Innholdstyper.
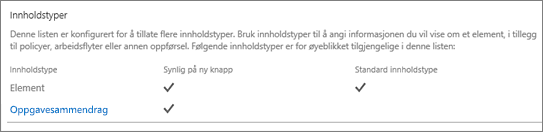
-
Klikk Legg til fra eksisterende område-eller liste Kol onnerunder kolonner.
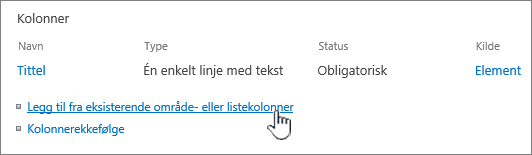
-
Klikk pilen i Velg kolonner-delen under Velg kolonner fra for å velge gruppen du vil legge til en kolonne fra.
-
Klikk kolonnen du vil legge til, under Tilgjengelige kolonner, og klikk deretter Legg til for å flytte kolonnen til listen Kolonner som skal legges til.
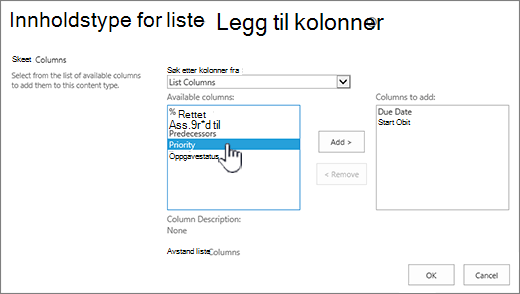
-
Klikk OK.
Endre kolonnerekkefølge
Hvis du vil endre Kol onne rekkefølgen for en innholds type, følger du disse trinnene.
-
Gå til nettstedet der du vil endre Kol onne rekkefølgen.
-
Klikk innstillinger

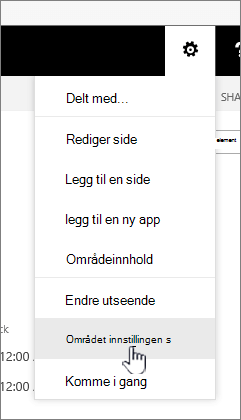
-
Velg Innholdstyper for område under Gallerier for webdesigner.
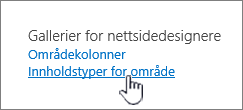
-
Klikk navnet på innholds typen du vil endre Kol onne rekkefølge for, under område innholds type.
-
Klikk Kolonnerekkefølge under Kolonner.
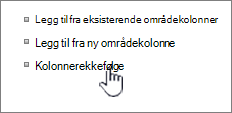
-
Klikk pilen ved siden av kolonnen du vil endre rekkefølge på, i kolonnen Posisjon fra toppen i Kolonnerekkefølge-delen, og velg deretter rekkefølgen du vil bruke.
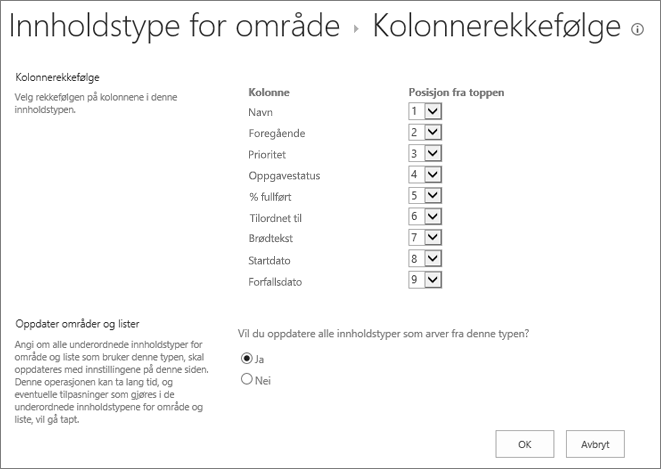
-
Merk av for Ja under Vil du oppdatere alle innholdstyper som arver fra denne typen? i delen Oppdater innholdstyper for liste og område hvis du vil oppdatere alle innholdstyper som arver fra denne innholdstypen for område. Hvis du ikke vil oppdatere innholds typene som arver fra dette nettstedet, merker du av for Nei.
-
Klikk OK.
-
Gå til listen eller biblioteket der du vil endre Kol onne rekkefølgen.
-
Gjør følgende:
-
Hvis du arbeider i en liste, klikker du kategorien liste og deretter liste innstillinger.
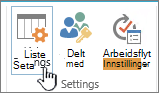
-
Hvis du arbeider i et bibliotek, klikker du bibliotek -fanen, og deretter klikker du bibliotek innstillinger.
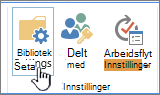
-
-
Klikk navnet på innholds typen du vil endre, under innholds type.
-
Klikk Kolonnerekkefølge under Kolonner.
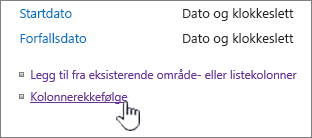
-
Klikk pilen ved siden av kolonnen du vil endre rekkefølge på, i kolonnen Posisjon fra toppen i Kolonnerekkefølge-delen, og velg deretter rekkefølgen du vil bruke.
-
Merk av for Ja under Vil du oppdatere alle innholdstyper som arver fra denne typen? i delen Oppdater innholdstyper for liste og område hvis du vil oppdatere alle innholdstyper som arver fra denne innholdstypen for område. Hvis du ikke vil oppdatere innholds typene som arver fra dette nettstedet, merker du av for Nei.
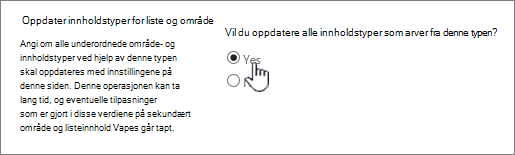
-
Klikk OK.
Gjøre en kolonne obligatorisk, valgfri eller skjult
Følg fremgangsmåten nedenfor hvis du vil gjøre en kolonne obligatorisk, valgfri eller skjult.
-
Gå til nettstedet der du vil endre en innholds type for område ved å legge til en kolonne.
-
Klikk innstillinger

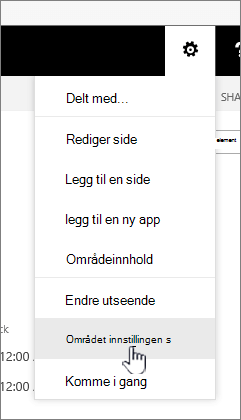
-
Velg Innholdstyper for område under Gallerier for webdesigner.
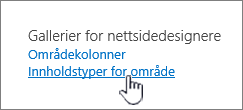
-
Klikk navnet på kolonnen du vil gjøre obligatorisk, valg fri eller skjult under kolonner.
-
Gjør ett av følgende under Kolonneinnstillinger:
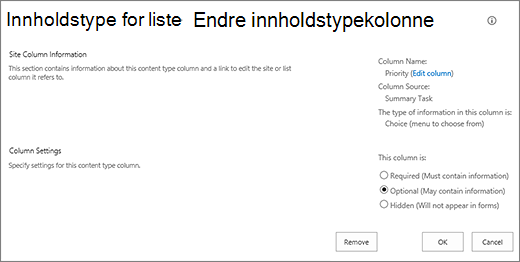
-
Klikk Obligatorisk hvis du vil kreve at brukere angir informasjon for en kolonne.
-
Klikk Valgfritt hvis du vil at det skal være valgfritt for brukere å angi informasjon for en kolonne.
-
Klikk Skjult hvis du vil skjule en kolonne, slik at den ikke vises i skjemaer for innholdstypen.
-
-
Klikk OK.
-
Gå til listen eller biblioteket der du vil endre innholds typen, ved å legge til en kolonne.
-
Gjør følgende:
-
Hvis du arbeider i en liste, klikker du kategorien liste og deretter liste innstillinger.
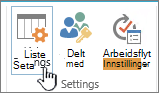
-
Hvis du arbeider i et bibliotek, klikker du bibliotek -fanen, og deretter klikker du bibliotek innstillinger.
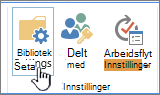
-
-
Klikk navnet på innholdstypen du vil endre, under Innholdstyper. Hvis innholds typer ikke vises, klikker du Avanserte innstillingerog deretter Ja under Tillat behandling av innholds typer?, og deretter klikker du OK.
-
Klikk navnet på kolonnen du vil gjøre obligatorisk, valg fri eller skjult under kolonner.
-
Gjør ett av følgende under Kolonneinnstillinger:
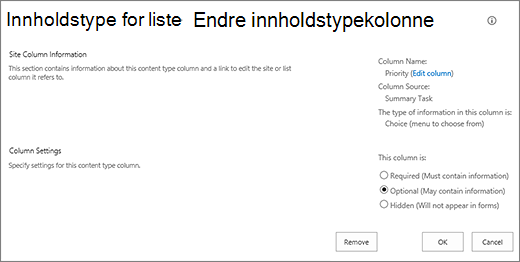
-
Klikk Obligatorisk hvis du vil kreve at brukere angir informasjon for en kolonne.
-
Klikk Valgfritt hvis du vil at det skal være valgfritt for brukere å angi informasjon for en kolonne.
-
Klikk Skjult hvis du vil skjule en kolonne, slik at den ikke vises i skjemaer for innholdstypen.
-
-
Klikk OK.
Legge til og bruke en innholds type i en liste eller et bibliotek
Hvis du vil legge til en innholds type i en liste eller et bibliotek, kan du se legge til en innholds type i en liste eller et bibliotek.
Hvis du vil se Kol onnene i innholds typen, kan du opprette en ny visning eller oppdatere standard visningen. Hvis du vil ha mer informasjon, kan du se opprette, endre eller slette en visning av en liste eller et bibliotek.
Vi lytter
Var denne artikkelen nyttig? Ble det mangler innhold? Hvis det er tilfelle, kan du informere oss om hva som er forvirrende eller mangler nederst på denne siden. Ta med din versjon av SharePoint, OS og nett leser. Vi bruker tilbakemeldingen din til å dobbeltsjekke fakta, legge til informasjon og oppdatere denne artikkelen.










