Bruk inndelingsskift til å dele opp og formatere dokumenter i alle størrelser. Du kan for eksempel dele opp inndelinger i kapitler og legge til formatering, for eksempel kolonner, topptekster og bunntekster, sidekantlinjer, i hver av dem.
Legge til et inndelingsskift
-
Velg hvor du vil at en ny inndeling skal begynne.
-
Gå til Oppsett > Skift.
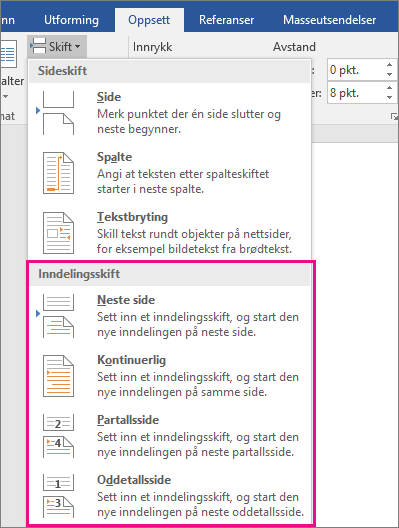
-
Velg hvilken type inndelingsskift du vil bruke:
-
Neste side Inndelingsskiftet starter den nye inndelingen på følgende side.

-
Kontinuerlig Inndelingsskiftet starter den nye inndelingen på samme side. Denne typen inndelingsskift brukes ofte til å endre antall kolonner uten å starte en ny side.

-
Partallsside Inndelingsskiftet starter en ny inndeling på neste partallsside.

-
Oddetallsside Inndelingsskiftet starter en ny inndeling på neste oddetallsside.

-
Sette inn et inndelingsskift
-
Velg hvor du vil at en ny inndeling skal begynne.
-
Gå til Oppsett > Skift, og velg deretter hvilken type inndelingsskift du vil bruke.
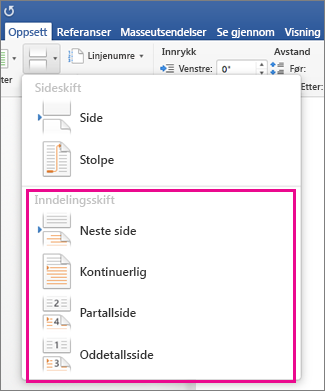
-
Neste side Starter den nye inndelingen på neste side.

-
Kontinuerlig Starter den nye inndelingen på samme side. Dette inndelingsskiftet er spesielt nyttig for dokumenter med kolonner. Du kan bruke det til å endre antall kolonner uten å begynne på en ny side.

-
Partallsside Starter den nye inndelingen på neste partallsside. Hvis du for eksempel setter inn et partallssideskift på slutten av side 3, starter neste inndeling på side 4.

-
Oddetallsside Starter den nye inndelingen på neste oddetallsside. Hvis du for eksempel setter inn et oddetallssideskift på slutten av side 3, starter neste inndeling på side 5.

-
Du kan legge til sideskift, men Word for nettet kan ikke legge til inndelingsskift ennå.
Hvis du har skrivebordsversjonen av Word, bruker du kommandoen Åpne i Word for å åpne dokumentet og legge til inndelingsskift der. Når du er ferdig og har lagret dokumentet, kommer det fortsatt til å være lagret der du åpnet det i Word for nettet.
Se også
Bruke inndelingsskift til å endre oppsettet eller formateringen i en del av dokumentet










