Hvis linje etter linje med ren tekst kjeder mottakerne, kan du gjøre meldingen til et visuelt mesterstykke med fem ulike typer grafikk.
Det er lurt å begrense størrelsen på eller mengden grafikk du inkluderer, siden de kan gjøre at størrelsen på e-postmeldingen øker svært mye.
Bruk følgende fremgangsmåte for å sette inn grafikk i meldinger i Outlook for PC.
-
Skriv en ny e-postmelding, eller svar på eller videresend en eksisterende e-postmelding.
-
Hvis kladdemeldingen åpnes i leseruten, klikker du Koble fra for å åpne meldingen i et nytt vindu.
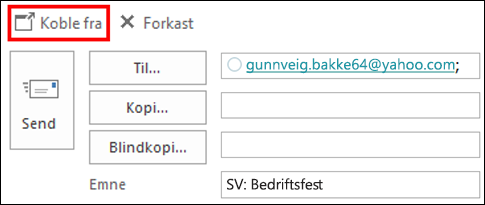
-
Klikk i meldingsteksten. Velg deretter ett av alternativene i Illustrasjoner-gruppen på Sett inn-menyen.
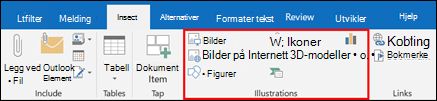
-
Bilder Bla til mappen der det ønskede bildet er lagret, velg bildet og klikk deretter Sett inn. Du kan skalere eller rotere bildet med håndtakspunkter langs kantene av bildet. Hvis du vil endre alternativene for bildet, høyreklikker du bildet og klikker deretter en kommando.
-
Bilder på Internett Velg bilder fra Bing-bilder.
Når du søker etter utklipp og bilder på nettet, blir du omdirigert til Bing. Du er ansvarlig for å overholde opphavsretten. Lisensfilteret i Bing kan hjelpe deg med å velge hvilke bilder du kan bruke.
Nye! Hvis du bruker Outlook som en del av et Microsoft 365-abonnement, kan du nå sette inn animerte GIF-filer i e-postmeldingene ved hjelp av alternativet Bilder på Internett .

-
Figurer Klikk en figur. Hvis du vil endre alternativer for figuren, høyreklikker du figuren og klikker deretter en kommando.
-
SmartArt Velg et oppsett for en SmartArt-grafikk, og klikk deretter OK. Klikk SmartArt-grafikken for å legge til tekst. Hvis du vil endre alternativer for SmartArt-grafikken, høyreklikker du SmartArt-grafikken og klikker deretter en kommando.
-
Diagram Velg en diagramtype, og klikk deretter OK. Skriv inn dataene for diagrammet i Excel-regnearket som vises. Du lukker regnearket ved å klikke Excel-knappen og deretter klikke Lukk. Hvis du vil endre alternativene for diagrammet, høyreklikker du diagrammet og klikker deretter en kommando.
-
Skjermbilde Klikk ett av bildene som forhåndsvises, eller klikk Skjermutklipp. Merk skjermområdet som du vil fange opp.
-
Flere måter å gjøre meldingen livligere på
WordArt
WordArt er dekorativ tekst kombinert med spesialeffekter
-
Klikk der du vil sette inn dekorativ tekst i meldingen, og klikk deretter Sett inn > WordArt.
Animerte GIF-er
Du kan legge til animerte GIF-filer i e-post ved å sette inn en animert GIF-fil ved hjelp av Sett inn et bilde , eller ved å bruke et tillegg fra gif-leverandøren din som GIPHY eller Gfycat.
Endre meldingsbakgrunnen
Hvis du vil gjøre meldingsbakgrunnen friskere, kan du se Legge til meldingsbakgrunnsfarge, gradering, tekstur, mønster eller bilde.
Se også
Tegne en dekorativ linje i Word eller Outlook
Opprett dine egne bannere eller grafikk med maler for Microsoft Formgivning










