Obs!: Vi ønsker å gi deg det nyeste hjelpeinnholdet så raskt som mulig, på ditt eget språk. Denne siden er oversatt gjennom automatisering og kan inneholde grammatiske feil eller unøyaktigheter. Formålet vårt er at innholdet skal være nyttig for deg. Kan du fortelle oss om informasjonen var nyttig for deg nederst på denne siden? Her er den engelske artikkelen for enkel referanse.
Denne artikkelen finner du veiledning om hvordan du knytter tom eller egendefinerte maler i et dokumentbibliotek til at brukere skal kunne opprette enkelt generisk eller svært tilpasset Microsoft Office-dokumenter som er basert på disse malene. Du finner denne informasjonen spesielt nyttig hvis du vil aktivere konsekvent bruk av bestemte typer dokumenter, for eksempel utgiftsrapporter, hendelse-spesifikke varemerket PowerPoint-lysbilder eller forretningsreise rapporter. Når de egendefinerte malene som er lagt til et dokumentbibliotek, selve biblioteket kan lagres som en mal som brukes til å produsere bestemte typer dokumenter for en bestemt gruppe i organisasjonen, for eksempel personale, juridiske, eller IT.
Hva du vil gjøre?
Innledning
Når du oppretter et nytt dokument for et gitt dokumentbibliotek, er et Microsoft Word-dokument tilgjengelig som standard dokumenttype. Men hva om du raskt vil legge til et Microsoft Excel-regneark, et Microsoft OneNote-dokument eller en Microsoft PowerPoint-presentasjon i dokumentbiblioteket? Og hva om du vil at hver dokumenttype skal følge en bestemt mal, slik at alle dokumenter av en bestemt type er konsekvente?
Denne artikkelen er delt inn i de to trinnene som må utføres for å opprette og deretter legge til innholdstyper som skal brukes som maler for forskjellige filtyper i et dokumentbibliotek.
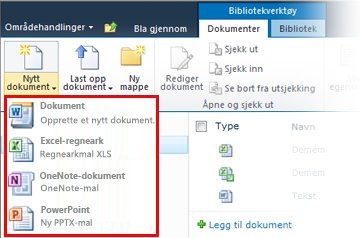
Opprette en innholdstype for en dokumentmal
Obs!: Du må være en områdesamlingseier for å kunne fullføre denne prosedyren.
-
Gå til det øverste nivået i områdesamlingen, og velg Områdeinnstillinger på Områdehandlinger-menyen.
-
Klikk Innholdstyper for område under Gallerier på Områdeinnstillinger-siden.
Obs!: Legg merke til at innholdstypen Nytt ord som standard finnes under delen Innholdstyper for gruppearbeid. Dette er vanligvis valget som er tilgjengelig for deg når du legger til et nytt dokument i ethvert dokumentbibliotek.
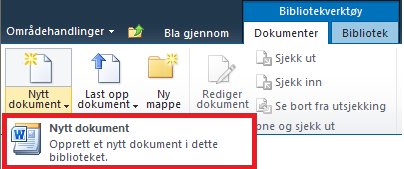
-
Klikk Opprett øverst på innstillingssiden Innholdstype for område.
-
Gjør følgende på siden Ny innholdstype for område:
-
Skriv inn "PowerPoint" i Navn-feltet.
-
Skriv inn "Opprette ny presentasjon i dette biblioteket" i Beskrivelse-feltet.
-
Velg Innholdstyper for dokument fra rullegardinlisten Velg overordnet innholdstype fra.
-
Velg Dokument fra rullegardinlisten Overordnet innholdstype.
-
Klikk OK.
-
-
Klikk Avanserte innstillinger under Innstillinger på siden Innholdstyper for område > PowerPoint.
-
Gå til Dokumentmal-delen, velg Last opp en ny dokumentmal, klikk Bla gjennom, og dobbeltklikk deretter et PowerPoint-lysbilde eller en mal du vil bruke.
Obs!: Microsoft Office må være installert for at du skal kunne opprette Office-genererte dokumenter.
-
Klikk OK.
Obs!: Du kan også legge til en ny Excel-, OneNote- eller Word-mal ved å gjenta trinnene ovenfor for hver filtype.
Obs!: Du kan opprette flere og forskjellige maler av samme filtype.
Vise den nye malen som et valg når du oppretter nye dokumenter
Nå som du har opprettet innholdstypene for PowerPoint-, OneNote- og Excel-maler, må du legge til innholdstypene i et dokumentbibliotek. Dette gjør at de vises som valg under kommandoen Nytt dokument på båndet.
-
Naviger til biblioteket der du vil knytte til de nye innholdstypene.
-
Klikk Bibliotekinnstillinger i kategorien Bibliotek på båndet. Hvis du arbeider med en liste, klikker du Listeinnstillinger.
-
Klikk Avanserte innstillinger under Generelle innstillinger.
-
Klikk Ja under Tillat behandling av innholdstyper i Innholdstyper-delen, og klikk deretter OK.
-
Klikk Legg til fra eksisterende områdeinnholdstyper under Innholdstyper på siden Bibliotekinnstillinger.
-
Velg Alle grupper under Velg innholdstyper for område fra på siden Legg til innholdstyper.
-
Se etter og velg nye innholdstyper du vil knytte til dette biblioteket, under Tilgjengelige innholdstyper for område, og klikk deretter Legg til.
Obs!: Du kan velge flere innholdstyper ved å holde nede <CTRL> mens du klikker flere innholdstyper i listen.
-
Neste gang du klikker Ny på båndet for biblioteket der du vil legge til elementer, vises de nye malinnholdstypene som valg i rullegardinlisten.
Lagre det egendefinerte biblioteket som en mal
Nå som du har opprettet innholdstyper for PowerPoint-, OneNote- og Excel-malene og lagt dem til i dokumentbiblioteket, kan du lagre dette biblioteket som en mal. På denne måten slipper du å gjenta trinnene ovenfor hvis du vil gjøre noe lignende for et annet dokumentbibliotek.
Obs!: Du må ha Designer-tillatelser for å utføre denne oppgaven.
-
Gå til dokumentbiblioteket du vil lagre som en mal.
-
Klikk kategorien Bibliotek under Bibliotekverktøy på båndet.
-
Klikk Bibliotekinnstillinger i Bibliotek-gruppen på båndet.
-
Klikk Lagre dokumentbibliotek som mal under Tillatelser og behandling.
-
Skriv inn filnavnet, malnavnet og malbeskrivelsen i de oppgitte feltene.
-
Hvis du vil at dokumentbiblioteker som er opprettet fra denne nye dokumentbibliotekmalen også skal inneholde elementene som allerede finnes i dokumentbiblioteket, merker du av for Inkluder innhold.










