Du kan når som helst endre tidssonen i Outlook slik at den samsvarer med gjeldende geografiske plassering. Endring av tidssonen i Outlook er det samme som å endre den i Windows Kontrollpanel, og endringen gjenspeiles i tidsvisningene i alle andre Microsoft Windows-baserte programmer.
Endre tidssone
Når du endrer tidssoneinnstillingen i Outlook, oppdateres alle kalendervisninger slik at de viser den nye tidssonen, og alle kalenderelementer gjenspeiler den nye tidssonen.
-
Klikk fanen Fil.
-
Klikk Alternativer.
-
Skriv inn et navn for gjeldende tidssone i Etikett-boksen under Tidssoner på Kalender-fanen.
-
Klikk tidssonen du vil bruke, i tidssonelisten .
Obs!:
-
Når du justerer innstillingene for tidssone og sommertid i Outlook, justeres også innstillingene for Windows-klokke.
-
Når Outlook er satt til en tidssone som observerer sommertid, justeres klokken for sommertid som standard. Du kan deaktivere justeringen. Dette anbefales imidlertid ikke.
-
Noen tidssoner har ikke sommertid. Når Outlook er satt til tidssone som ikke observerer sommertid, for eksempel Arizona i USA, kan ikke justeringen av sommertid slås på.
-
I de nyeste versjonene av Outlook for Microsoft 365 kan tre separate tidssoner vises i kalenderen.
I andre versjoner av Outlook, inkludert Volumlisens for Outlook 2019, Outlook 2016, Outlook 2013 og Outlook 2010, kan du vise to tidssoner.
Tidssonene kan for eksempel være den lokale tidssonen, tidssonen til en annen forretningsplassering og tidssonen for en by som du ofte reiser til. Andre og tredje tidssone brukes bare til å vise en andre og tredje tidslinje i kalendervisning, og påvirker ikke måten kalenderelementer lagres eller vises på.
-
Klikk fanen Fil.
-
Klikk Alternativer.
-
Merk av for Vis en ekstra tidssone under Tidssoner på Kalender-fanen, og merk om nødvendig av for Vis en tredje tidssone.
-
Skriv inn et navn på den ekstra tidssonen i Etikett-boksen for hver tidssone.
-
Klikk tidssonen du vil legge til, i tidssonelisten .
-
Hvis du vil at klokken på datamaskinen skal justeres automatisk for sommertid (SOMMERTID), merker du av for Juster for sommertid . Dette alternativet er bare tilgjengelig i tidssoner som bruker sommertid .DST.
Når du har to eller tre tidssoner som vises i kalenderen, kan du bytte posisjonene deres.
-
Høyreklikk i tidsfeltet i Kalenderen, og klikk deretter Endre tidssone.
-
Klikk Bytt tidssoner under Tidssoner.
-
Klikk fanen Fil.
-
Klikk Alternativer.
-
Fjern merket for Vis en ekstra tidssone og/eller Vis en tredje tidssone under Tidssoner på Kalender-fanen.
Mer om tidssoner i Outlook
Start- og sluttidspunktene for elementer i Outlook Kalender lagres i UTC-format (Coordinated Universal Time), en internasjonal tidsstandard som ligner på Greenwich Mean Time.
Når du sender en møteinvitasjon til en deltaker i en annen tidssone, vises møteelementet på de respektive lokale tidspunktene på hver persons kalender, men lagres i UTC.
En møtearrangør i tidssonen USA Stillehavskysten sender for eksempel en møteinvitasjon for 14:00 Stillehavskysten til en deltaker i tidssonen USA Fjell. Deltakeren ser møtet som starter kl. 15:00 fjelltid. I begge tilfeller lagres møtet som å starte på samme UTC-tid kl. 22:00.
Hvis to tidssoner vises, brukes møtearrangørens tidssone som referansepunkt. Hvis du organiserer et møte og viser ledig/opptatt tid for inviterte fra andre tidssoner, justeres de travle tidspunktene slik at de vises riktig i tidssonen. Den andre tidssonen er bare synlig når du viser kalenderen i dags- eller ukevisning.
Outlook på nettet lar deg endre tidssonen slik at den samsvarer med gjeldende geografiske plassering. Den lar deg også vise flere tidssoner, noe som gjør det enklere å planlegge hendelser på tvers av ulike tidssoner.
Hvis du vil endre hjemtidssonen eller legge til andre tidssoner, må du åpne tidssoneinnstillingene i Outlook for nettet. Klikk tannhjulikonet på høyre side av båndet, og velg:
Innstillinger > Kalender > Vis > Tidssoner
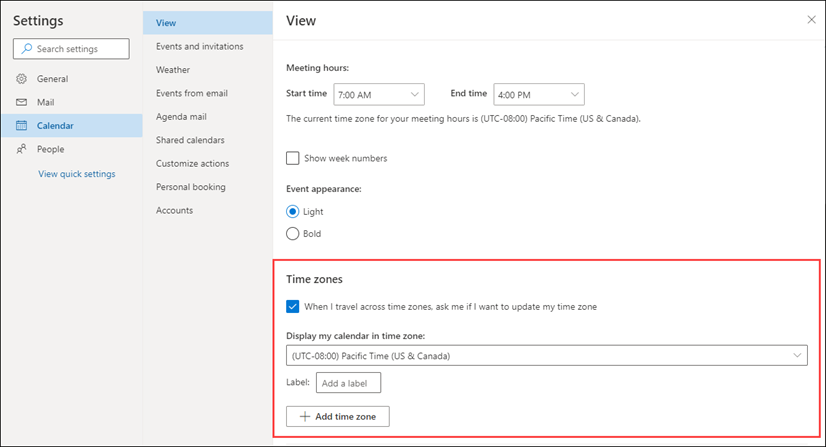 |
Du kan også nå denne innstillingen ved å klikke øverst på tidsstripen til venstre for kalenderen og velge Tidssoner > Redigere tidssoner.
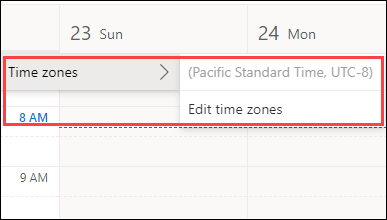
Åpne tidssoneinnstillingene, og velg tidssonen du vil bruke for kalenderen, fra rullegardinlisten.
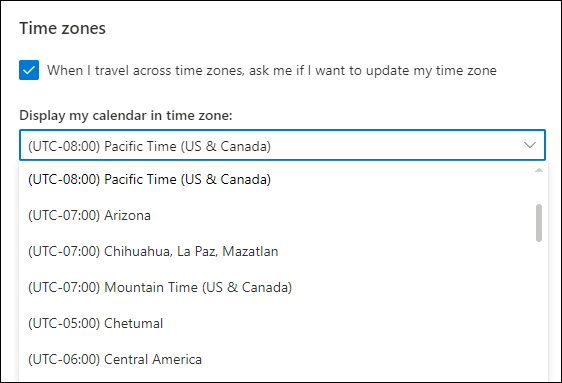
Åpne tidssoneinnstillingene.
Klikk Legg til tidssone for å legge til flere tidssoner i kalenderen. Bruk rullegardinlisten til å velge tidssonen du vil legge til. Hvis du vil legge til en etikett, skriver du den inn i Etikett-boksen .
Du kan legge til flere tidssoner ved hjelp av samme prosess.
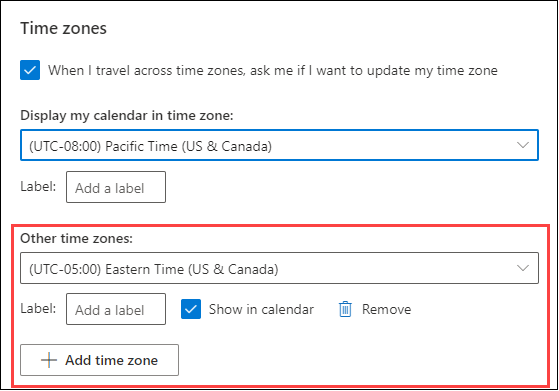
Når du har lagt til minst én ekstra tidssone, vises en tidsstripe til venstre for kalenderen. Stripen viser hovedtidssonen og eventuelle ekstra tidssoner du har lagt til, sammen med etikettene. Dette gjør at du kan se tidspunktet en kalenderhendelse er planlagt for i noen av tidssonene dine.
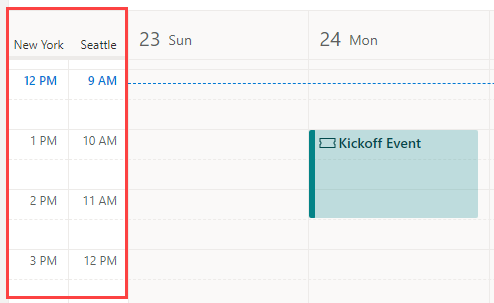
Hvis du ikke vil vise flere tidssoner du har lagt til i kalenderen, klikker du øverst på tidsstripen og fjerner merket i avmerkingsboksen Vis i kalenderen.
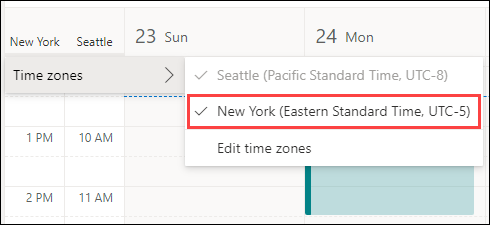
Når du viser kalenderen i tavlevisning, kan du få tilgang til tidssonealternativene fra tre prikk-menyen øverst til høyre i kalenderen.
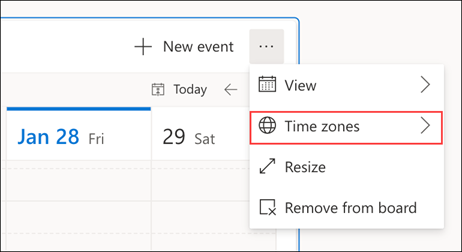
Du kan fjerne en hvilken som helst tidssone du har lagt til, ved å åpne tidssoneinnstillingene og klikke Fjern-knappen.
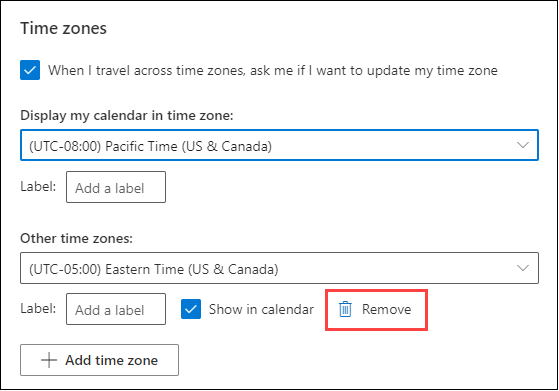
Mer informasjon om tilpassing av kalenderen.










