Du kan legge til figurer, for eksempel bokser, sirkler og piler, i dokumenter, e-postmeldinger, lysbildefremvisninger og regneark.
Slik legger du til en figur:
-
Velg

-
Merk en figur fra galleriet, og klikk og dra for å tegne figuren.
Når du har lagt til én eller flere figurer, kan du legge til tekst, punktmerking og nummerering i dem, og du kan endre fyll, omriss og andre effekter på Figurformat- eller Format-fanen .
Tips!: Du kan legge til enkeltfigurer i et diagram eller legge til figurer oppå en SmartArt-grafikk for å tilpasse diagrammet eller grafikken.
Legge til en figur i Excel, Outlook, Word eller PowerPoint
-
Klikk

-
Merk figuren du vil bruke, klikk i arbeidsområdet, og dra for å tegne figuren.
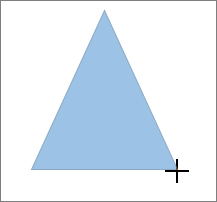
Hvis du vil opprette et kvadrat eller en sirkel (eller begrense dimensjonene til andre figurer), trykker og holder du nede SKIFT mens du drar.
Hvis du vil følge denne fremgangsmåten, må du åpne eller opprette en rapport. Du gjør dette ved å klikke Nylig på Rapport-fanen for å åpne en eksisterende rapport, eller klikke Flere rapporter for å velge en rapport fra listen i Rapporter-dialogboksen eller opprette en ny rapport.
-
Klikk Figurer på Utforming-fanen i den åpne rapporten.

-
Klikk figuren du vil bruke, klikk hvor som helst på arbeidsområdet, og dra deretter figuren dit du vil plassere den.
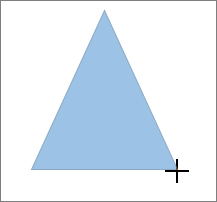
Hvis du vil opprette et kvadrat eller en sirkel (eller begrense dimensjonene til andre figurer), trykker og holder du nede SKIFT mens du drar.
Sett inn en figur eller merk en eksisterende figur, og skriv deretter inn tekst.
-
Høyreklikk figuren og velg Legg til tekst eller Rediger tekst, eller bare begynn å skrive.
Obs!: Teksten du legger til, blir en del av figuren. Hvis du roterer eller vender figuren, roteres eller vendes teksten også.
-
Hvis du vil formatere og justere teksten, klikker du Hjem-fanen og velger deretter mellom alternativene i Skrift- Avsnitt- og Justering-gruppene, avhengig av hvilket program du bruker, og hva slags formateringen du vil bruke. (Alternativene for tekstformatering er begrenset i Project.)
Obs!: Disse kommandoene er ikke tilgjengelige i Project.
-
Merk figuren du vil endre.
8226; Hvis du vil endre flere figurer, trykker du ctrl mens du merker figurene du vil endre.
-
Velg

-
Velg

Hvis du må legge til samme figur gjentatte ganger, kan du gjøre dette raskt ved hjelp av Lås tegning-modus.
Obs!: I stedet for å legge til enkeltfigurer for å opprette en tegning, bør du velge SmartArt-grafikk. I en SmartArt-grafikk oppdateres plasseringen av figurene og skriftstørrelsen i disse figurene automatisk når du legger til eller fjerner figurer og redigerer teksten.
-
Velg

-
Høyreklikk figuren du vil legge til, og velg deretter Lås tegnemodus.
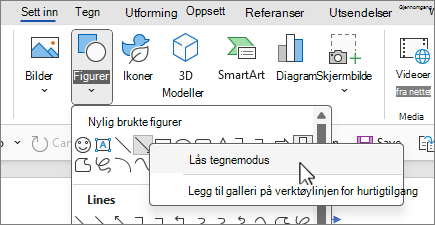
-
Klikk hvor som helst i arbeidsområdet, og dra deretter for å tegne figuren.
-
Gjenta trinn 3 for å legge til figuren så mange ganger du vil.
Tips!: Hvis du vil opprette et kvadrat eller en sirkel (eller begrense dimensjonene til andre figurer), trykker og holder du nede SKIFT mens du drar.
-
Når du har lagt til alle figurene du vil bruke, trykker du på ESC for å deaktivere låsetegningsmodus.
Obs!: Denne funksjonen er ikke tilgjengelig i Project.
-
Merk teksten i figuren der du vil legge til punktmerking eller nummerering.
-
Velg Hjem-fanen på båndet, og velg


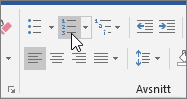
Du kan finne ulike punktstiler og nummereringsformater ved å klikke pil ned ved siden av


Med hurtigstiler kan du bruke en stil på figuren med ett klikk. Du finner stilene i hurtigstilgalleriet. Når du holder pekeren over et miniatyrbilde for hurtigstil, kan du se hvordan stilen påvirker figuren.
-
Klikk på figuren du vil endre.
-
Velg Figurformat eller Format-fanen, og velg hurtigstilen du vil bruke, i Figurstiler-gruppen .
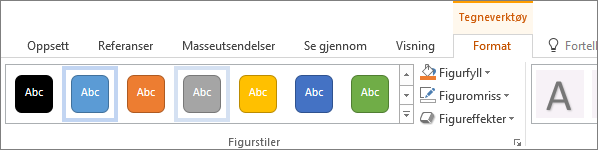
Hvis du vil se flere hurtigstiler, velger du


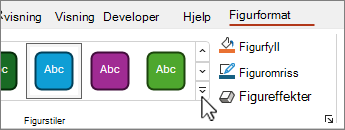
Hvis du vil finne ut hvordan du endrer fyllfarge, kantlinjefarge eller tekstfarge, kan du lese Endre fargene i en tekstboks eller figur.
Merk figuren du vil slette, og trykk deretter del. Hvis du vil slette flere figurer, trykker du ctrl mens du merker figurene du vil slette, og deretter trykker du del.
Se også
Tegne eller slette en linje, kobling eller frihåndsfigur
Rotere tekstbokser, figurer, WordArt eller bilder
Endre fargene i en tekstboks eller figur
Tegne en dekorativ linje i Word eller Outlook
Når du har lagt til en figur i et dokument, kan du endre den ved å legge til koblingslinjer, endre stilen, legge til et speilbilde, endre fargen og bruke en rekke andre effekter, for eksempel skygger, glød og 3D.
Legge til en figur
-
Velg Figurer på Sett inn-fanen.

-
Merk figuren du vil bruke, klikk hvor som helst i arbeidsområdet, og dra deretter for å plassere figuren.
-
Høyreklikk figuren og klikk Legg til tekst eller Rediger tekst, eller bare klikk i figuren og begynn å skrive.
Obs!: Teksten du legger til, blir en del av figuren. Hvis du roterer eller vender figuren, roteres eller vendes teksten også.
-
Hvis du vil formatere og justere teksten, klikker du Hjem-fanen og velger deretter de tilgjengelige formateringsalternativene. Du kan for eksempel endre skriftfarge, stiler, størrelser, endre justering eller innrykk, endre tekstretningen, for å nevne noen.
-
Klikk på figuren du vil endre.
Hvis du vil endre flere figurer, trykker du

-
Klikk

-
Merk figuren du vil kopiere.
-
Trykk på alternativtastene , og dra figuren hvor du vil. Slipp musen, og en kopi av figuren opprettes. Du kan dra og slippe figuren så mange ganger som nødvendig.
-
Merk teksten i figuren der du vil legge til punktmerking eller nummerering.
-
Klikk pilen ved siden av Punktmerking eller Nummerering på Hjem-fanen.
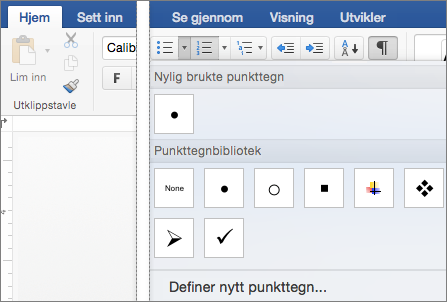
-
Trykk ENTER hver gang du vil ha et nytt punkt eller nummer, eller trykk enter to ganger for å avslutte listen.
-
Klikk på figuren du vil endre.
-
Velg Figurformat-fanen , og velg stilen du vil bruke, i stilgalleriet.
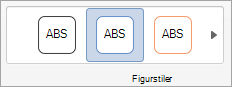
Hvis du vil se flere stiler, velger du

-
Klikk på figuren du vil endre.
-
Klikk Figurformat-fanen , og velg

-
Gjør ett av følgende:
-
Hvis du vil bruke en annen fyllfarge, velger du fargen du vil bruke, under Temafarger eller Standardfarger.
-
Hvis du vil fjerne fargen fra det valgte diagramelementet, velger du Uten fyll.
-
Hvis du vil bruke en fyllfarge som ikke er tilgjengelig under Temafarger eller Standardfarger, klikker du på Flere fyllfarger. Bruk de tilgjengelige alternativene til å velge en farge i dialogboksen Farger , og velg deretter OK.
-
Hvis du vil fylle figuren med et bilde, velger du Bilde. Velg bildet du vil bruke, i dialogboksen Sett inn bilde, og velg deretter Sett inn.
-
Hvis du vil bruke en graderingseffekt for den valgte fyllfargen, velger du Gradering, og deretter velger du graderingsstilen du vil bruke.
Hvis du vil ha flere graderingsstiler, velger du Flere graderinger, og deretter velger du graderingsalternativene du vil bruke, under Fyll under Fyll.
-
Hvis du vil bruke et teksturfyll, velger du Tekstur, og deretter velger du teksturen du vil bruke.
-
-
Merk figuren, og velg deretter Figurformat-fanen .
-
Velg Figureffekter i Figurstiler-gruppen, pek på en effektkategori, og velg effekten du vil bruke.
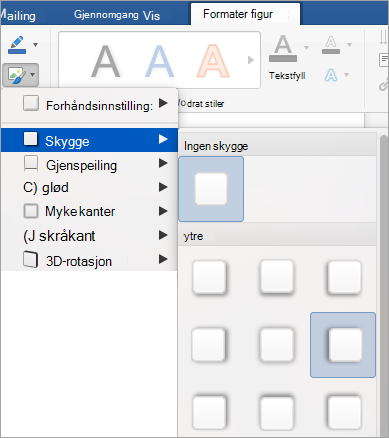
-
Velg

-
Velg Fyll & Linje-fanen i Formater figur-ruten, og velg deretter fyll eller linje.
-
Dra glidebryteren for gjennomsiktighet for å oppnå ønsket effekt.
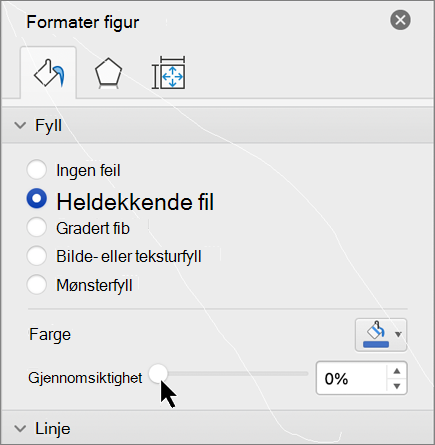
Merk figuren du vil slette, og trykk deretter del. Hvis du vil slette flere figurer, trykker du på KOMMANDO mens du merker figurene du vil slette, og deretter trykker du del.
Se også
Flytte, rotere eller gruppere et bilde, en tekstboks eller et annet objekt
Du kan legge til figurer, for eksempel bokser, sirkler og piler, i arbeidsbøker og presentasjoner. (Word for nettet støtter ikke figurer.) Hvis du vil legge til en figur, velger du Sett inn på båndet, velger Figurer og velger deretter en figur.
Når du har lagt til en figur, kan du flytte den og endre størrelsen på den. legge til tekst, punktmerking eller nummerering. og du kan endre fyllfargen eller omrisset.
-
Velg Figurer på Sett inn-fanen.

-
Merk figuren du vil bruke, fra rullegardingalleriet.
En figur i standardstørrelse settes umiddelbart inn midt på den synlige siden.
-
Velg et skaleringshåndtak på figurens omkrets, og dra innover eller utover for å endre størrelsen på figuren.
Hvis du vil opprette et kvadrat eller en sirkel (eller begrense dimensjonene til andre figurer), trykker og holder du nede SKIFT mens du drar.
-
Hvis du vil flytte figuren, peker du musen på den til pekeren blir til en firehodet pil. Klikk og dra for å flytte figuren dit du vil ha den.
Når en figur er merket i dokumentet, vises en Figur-fane på verktøylinjebåndet. Den har knapper for ting du kan gjøre med figuren, for eksempel å legge til en fyllfarge eller et omriss, eller velge en forhåndsdefinert figurstil.
Obs!: Hvis du har slått av det forenklede båndet, er fanenavnet i trinn 4 Format. Hvis du vil ha mer informasjon om det forenklede båndet, kan du se Det nye utseendet til Microsoft 365.
Sett inn en figur, eller merk en eksisterende figur, og skriv deretter inn tekst, som følger:
-
Høyreklikk figuren, og velg Rediger tekst.
En blinkende markør vises midt i figuren.
-
Skriv inn teksten du vil legge til i figuren.
-
Hvis du vil formatere og justere teksten, velger du Hjem-fanen og velger deretter alternativer fra gruppene Skrift, Avsnitt eller Justering .
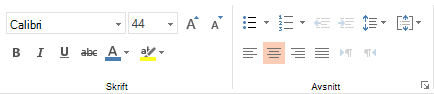
Hurtigstiler lar deg bruke en stil på figuren med ett klikk. Du finner stilene i figurgalleriet.
-
Merk figuren du vil endre.
-
Åpne figurstilgalleriet på Figur-fanen, og velg hurtigstilen du vil bruke.
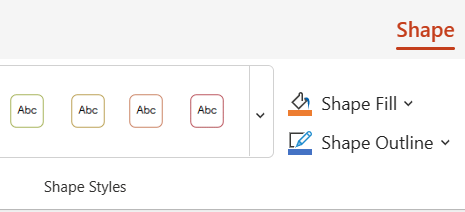
Velg pil ned på slutten av galleriet for å åpne det og se hele listen over alternativer:

Du kan holde musepekeren over et alternativ i galleriet for å se en kort beskrivelse av det.
-
Merk figuren du vil endre.
-
Velg pil ned ved siden av Fyll på Figur-fanen for å åpne galleriet med fyllfarger.
-
Velg en farge.
-
Hvis du vil gjøre figuren gjennomsiktig, velger du Uten fyll nederst i fargegalleriet.
-
Merk figuren du vil endre.
-
Velg pil ned ved siden av Disposisjon på Figur-fanen for å åpne galleriet med disposisjonsfarger.
-
Velg en farge.
-
Nederst i galleriet finnes det også alternativer for tykkelsen (tykkelse) på omrisset, og om omrisset er heltrukket, prikket eller en stiplet linje. Pek på Vekt eller Bindestreker for å se en liste over alternativer.
Merk figuren du vil slette, og trykk deretter delete-tasten. Hvis du vil slette flere figurer, trykker du ctrl mens du merker figurene du vil slette, og deretter trykker du del.










