Du kan sette inn et flytskjema i PowerPoint-presentasjonen ved hjelp av en SmartArt-grafikk.
-
Klikk SmartArt på Sett inn-fanen.
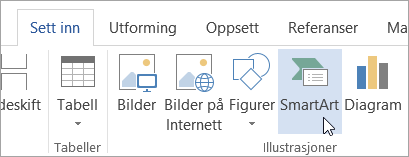
-
Velg Prosess-kategorien til venstre i dialogboksen Velg smartArt-grafikk.
-
Enkeltklikk på et flytskjema i den midterste ruten for å se navnet og beskrivelsen i den høyre ruten i dialogboksen.
-
Velg flytskjemaet du vil bruke, og klikk deretter OK.
-
Når flytskjemaet er lagt til i lysbildet, erstatter du plassholderne for [Tekst] med trinnene i flytskjemaet.
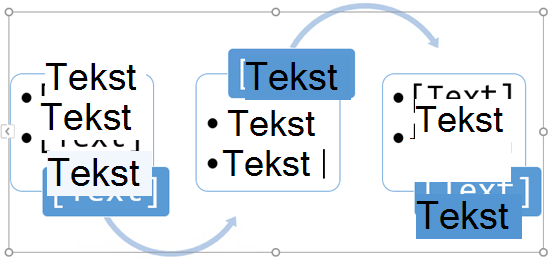
-
Du kan også endre fargen eller stilen på SmartArt-grafikk. Når det er valgt på lysbildet, klikker du kategorien SmartArt-utforming på båndet, og deretter klikker du Endre farger eller åpner galleriet SmartArt-stiler for å se alternativene du kan velge mellom.
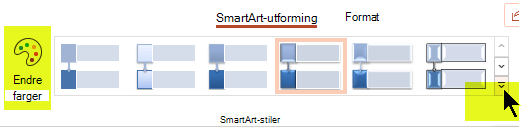
Hvis du vil ha mer informasjon om hvordan du arbeider med SmartArt-grafikk, kan du se Opprette SmartArt-grafikk.
-
Klikk SmartArt på Settinn-fanen på båndet, og pek deretter på Prosess.

-
Pek på Prosess i menyen for kategorier som vises, og velg deretter et oppsett.
-
Når flytskjemaet er lagt til i lysbildet, erstatter du plassholderne for [Tekst] med trinnene i flytskjemaet.
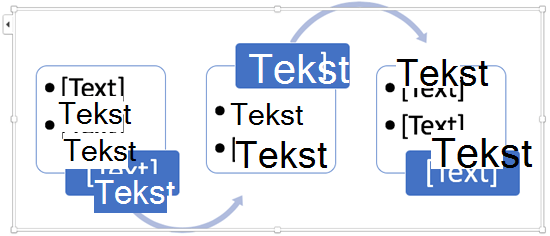
-
Du kan også endre fargen eller stilen på SmartArt-grafikk. Når det er valgt på lysbildet, klikker du kategorien SmartArt-utforming på båndet, og deretter klikker du Endre farger eller åpner galleriet SmartArt-stiler for å se alternativene du kan velge mellom.
Hvis du vil ha mer informasjon om hvordan du arbeider med SmartArt-grafikk, kan du se Opprette SmartArt-grafikk.
-
Klikk SmartArt på Sett inn-fanen.
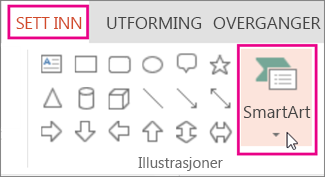
-
Velg et prosessflytskjema i Prosess-delen på rullegardinmenyen, for eksempel Uthevingsprosess eller Grunnleggende prosess for bøying.
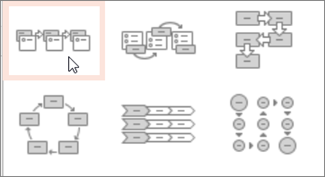
-
Når flytskjemaet er lagt til i lysbildet, vises et tekstredigeringsprogram på venstre kant av diagrammet. Skriv inn diagramteksten i redigeringsprogrammet. Teksten vises i grafikken mens du skriver:
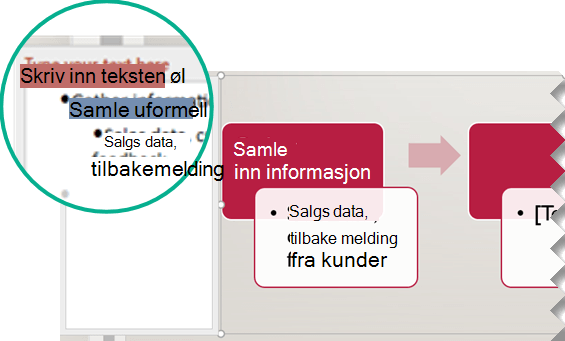
Tips!: Hvis du raskt vil endre fargene på figurene i flytskjemaet, klikker du Endre farger på SmartArt-fanen på båndet.
Hvis du vil ha mer informasjon om hvordan du arbeider med SmartArt-grafikk, kan du se Opprette SmartArt-grafikk.










