Obs!: Denne artikkelen er ikke relevant lenger og vil snart bli fjernet. Vi fjerner koblinger vi vet om for å forhindre problemer med feilmeldingen «Siden ble ikke funnet». Hvis du har opprettet koblinger til denne siden, bør du fjerne dem, slik at vi sammen bidrar til å holde orden på nettet.
I PowerPoint kan du gjøre notatene mer spennende med tekst bokser, WordArt, bilder og andre objekter. Objekter som du legger til i notatene dine, vises på utskriften av notats IDen, men ikke på skjermen i normal visning.
Hvis du leter etter informasjon om hvordan du legger til objekter i standard PowerPoint-lysbilder, kan du se tilleggs ressursene på slutten av denne artikkelen.
Hva vil du gjøre?
Lær mer om notat malen, plassholdere, notats IDen og notat ruten
Legge til en tekst boks eller et WordArt-objekt på notats IDene
Lær mer om notat malen, plassholdere, notats IDen og notat ruten
Bruk kategorien notat mal til å velge informasjonen som vises på alle notats IDene, og ordne oppsettet for denne informasjonen.
I tillegg til plassholder for topp tekst og bunn tekst, dato og lysbilde side tall, inneholder notat malen en plassholder for bildet av lysbildet og en annen plassholder for notat teksten, kalt brød tekst plass holde ren. Gjør følgende for å skille mellom plassholderne:
-
Klikk Notatmalpå visning -fanen.
-
Fjern alle avmerkings bokser i plassholdere -gruppen i kategorien notat maler for å se at den forsvinner fra notats IDen. Velg den for å legge den til igjen.
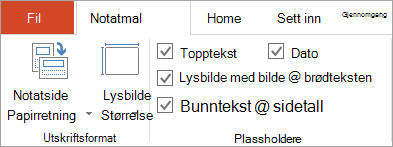
Hver notat side viser et bilde av et lysbilde, sammen med notatene som hører til lysbildet. Når du skriver ut notats IDen, skriver du ut én side for hvert lysbilde, sammen med mer tekst eller flere bilder.
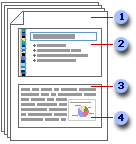
1 Notats IDene inneholder notatene og hvert lysbilde i presentasjonen.
2 Hvert lysbilde er inkludert på sin egen notat side.
3 Notatene følger lysbildet.
4 Data som diagrammer eller bilder kan legges til i notats IDene.
Bruk notater-ruten til å skrive inn og formatere tekst mens du redigerer lysbildet i normal visning. På notater-siden (vis > notat side) kan du se den fullstendige effekten av eventuell tekst formatering og kontrollere hvordan notatene vises når de skrives ut med lysbildene.
Ordne plassholderne på nytt
Du kan flytte plassholderne til et annet sted i notat malen eller endre fra stående til liggende retning, slik at notats IDen vises bedre. Hvis du for eksempel har SmartArt-grafikk på lysbildet, vil du kanskje endre retningen på plass holde ren for lysbilde bildet for å vise SmartArt-grafikken på notats IDene på en bedre måte.
Flytte plassholderne
-
Klikk Notatmalpå visning -fanen.
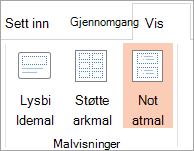
-
Hvis du vil flytte enten plass holde ren for brød tekst eller lysbilde bilde , peker du på en av kant linjene på plassholderne. Når pekeren blir en

Endre retningen på notats IDen
-
Klikk Notatmalpå visning -fanen.
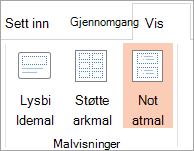
-
Klikk notat side retningi Utskriftsformat -gruppen i kategorien notat mal , og klikk deretter stående eller liggende.
-
Når du er ferdig med å endre retningen, klikker du Lukk mal visningi Lukk -gruppen i kategorien notat mal .
Legge til en tekst boks eller et WordArt-objekt på notats IDene
Du kan bruke en tekstboks eller WordArt for å angi at presentasjonen er en kladd eller et konfidensielt.
Legge til en tekstboks
-
Klikk Notatmalpå visning -fanen.
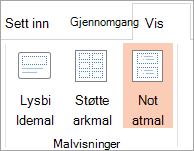
Obs!: Hvis du vil bruke denne prosedyren på bare én notat side, klikker du notat side i stedet for notat mal.
-
Klikk tekst boksi tekst -gruppen på Sett inn -fanen, klikk i brød tekst plass holde ren nederst på notats IDen, og dra deretter for å tegne tekst boksen i ønsket størrelse.
-
Skriv inn tekst i tekst boksen som du vil skal vises på notats IDene.
-
Hvis du vil flytte tekstboksen, klikker du den, og deretter drar du tekstboksen til en ny plassering når pekeren blir til en

-
Formater teksten i tekst boksen ved å bruke formaterings alternativene i skrift -gruppen på hjem -fanen.
Du kan også bruke alternativene i gruppen figur stiler til å formatere selve tekst boksen. Hvis du vil ha mer informasjon, kan du se legge til eller slette et fyll, omriss eller en effekt for tekst eller WordArt.
-
Når du har plassert og formatert teksten og tekst boksen, klikker du Lukk mal visningi Lukk -gruppen i kategorien notat maler .
Legge til WordArt-grafikk
-
Klikk Notatmalpå visning -fanen.
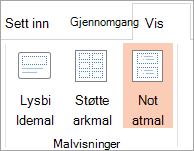
Obs!: Hvis du vil bruke denne prosedyren på bare én notat side, klikker du notat side i stedet for notat mal.
-
Klikk på WordArt i Tekst-gruppen på Sett inn-fanen. Klikk deretter på WordArt-stilen du ønsker.

-
Skriv inn teksten i WordArt-grafikken som du vil skal vises på notats IDene.
-
Hvis du vil flytte WordArt-objektet, klikker du den, og deretter drar du WordArt-grafikken til en ny plassering når pekeren blir en

-
Hvis du vil endre utseendet på WordArt-objektet, bruker du alternativene i gruppen WordArt-stiler i kategorien Format under tegne verktøy .
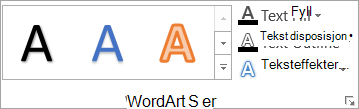
-
Når du er fornøyd med hvordan WordArt-objektet ser ut, klikker du Lukk mal visningi Lukk -gruppen i kategorien notat mal .
Tips!: Du kan gjøre tekst boksen eller WordArt-grafikken mer gjennomsiktig ved å endre fyllet eller disposisjonen.
Legge til et bilde eller en figur på notats IDene
-
Klikk Notatmalpå visning -fanen.
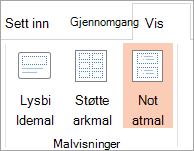
Obs!: Hvis du vil bruke denne prosedyren på bare én notat side, klikker du notat side i stedet for notat mal.
-
Klikk bilder eller figurer på Sett inn -fanen for å sette inn elementet du vil bruke.
-
Hvis du vil justere størrelsen på bildet eller figuren, drar du den til en ny plassering, bruker Skalerings håndtakene til å endre størrelsen på det, eller høyre klikker det og klikker deretter størrelse og plassering på hurtigmeny.
-
Når du er fornøyd med hvordan bildet eller utklippet ser ut, klikker du Lukk mal visningi Lukk -gruppen i kategorien notat mal .
Tips!: Du kan endre lys styrke, kontrast eller gjennomsiktighet for et bilde, endre bilde kant linjen eller legge til effekter ved hjelp av alternativene under bilde verktøypå Format -fanen.
Endre tema skrift, tema farger eller tema effekter
Et dokument tema er et sett med formaterings valg som inkluderer et sett med temafarger, et sett med temaskrifter (inkludert overskrift-og brød tekst skrifter) og et sett med temaeffekter (inkludert linjer og fyll effekter). Alle presentasjoner du oppretter ved hjelp PowerPoint, har et tema inni den, til og med nye, tomme presentasjoner.
Endre tema skriften
Tema skrifter inneholder en overskrift skrift og en brød tekst skrift. Når du klikker på tema skrifter -knappen 
-
Klikk Notatmalpå visning -fanen.
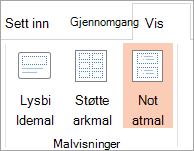
-
Klikk skrifteri bakgrunn -gruppen i kategorien notat maler , og klikk deretter skriftene som brukes i lysbildet eller alternativet du vil bruke.
-
Klikk Lukk mal visningi Lukk -gruppen i kategorien notat mal .
Endre temafargene
Temafargene inneholder fire tekst- og bakgrunnsfarger, seks uthevingsfarger og to hyperkoblingsfarger. Fargene på knappen tema farger 
-
Klikk Notatmalpå visning -fanen.
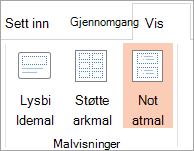
-
Klikk fargeri bakgrunn -gruppen i kategorien notat maler , og klikk deretter fargene som brukes i lysbildet eller alternativet du vil bruke.
-
Klikk Lukk mal visningi Lukk -gruppen i kategorien notat mal .
Endre tema effekter
Temaeffekter er sett med linjer og fylleffekter. Når du klikker på knappen tema effekter 
-
Klikk Notatmalpå visning -fanen.
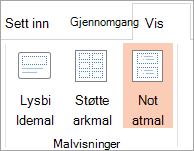
-
Klikk effekteri bakgrunn -gruppen i kategorien notat maler .
-
Velg effekten du vil bruke.
-
Klikk Lukk mal visningi Lukk -gruppen i kategorien notat mal .
Endre tema skriften
Tema skrifter inneholder en overskrift skrift og en brød tekst skrift. Når du klikker på tema skrifter -knappen 
-
Klikk Notatmalpå visning -fanen.
-
Klikk skrifteri Rediger tema -gruppen i kategorien notat mal , og klikk deretter skriftene som brukes i lysbildet eller alternativet du vil bruke.
-
Når du er ferdig, klikker du Lukk mal visningi Lukk -gruppen i kategorien notat mal .

Endre temafargene
Temafargene inneholder fire tekst- og bakgrunnsfarger, seks uthevingsfarger og to hyperkoblingsfarger. Fargene på knappen tema farger 
-
Klikk Notatmalpå visning -fanen.
-
Klikk fargeri Rediger tema -gruppen i kategorien notat maler , og klikk deretter fargene som brukes i lysbildet eller alternativet du vil bruke.
-
Når du er ferdig, klikker du Lukk mal visningi Lukk -gruppen i kategorien notat mal .
Endre tema effekter
Temaeffekter er sett med linjer og fylleffekter. Når du klikker på knappen tema effekter 
-
Klikk Notatmalpå visning -fanen.
-
Klikk effekteri Rediger tema -gruppen i kategorien notat mal .
-
Velg effekten du vil bruke.
-
Når du er ferdig, klikker du Lukk mal visningi Lukk -gruppen i kategorien notat mal .
Se også
Opprette og skrive ut notatsider










