Bilder forventes på en SharePoint-side, og kan ofte vise detaljer som ellers ville ha vært, i tillegg til et tusen ord. Du kan legge til bilder fra den lokale data maskinen, SharePoint medie biblioteker eller koblinger fra andre plasseringer på nettstedet eller på nettet.
Legge til et bilde på en SharePoint-side
-
Hvis du ikke allerede er i redigerings modus, klikker du Rediger øverst til høyre på siden.
-
Hold musen over eller under en eksisterende nettdel, eller klikk

-
Velg et nylig bilde eller et bilde fra ett av følgende:
-
Aksje bilder som leveres av Microsoft
-
Et nett søk
-
Et område
-
Datamaskinen din
-
En kobling
-
Hvis organisasjonen har angitt et sett med godkjente bilder, kan du velge fra det settet under organisasjonen.
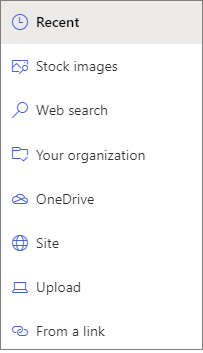
Obs!:
-
Websøk bruker Bing-bilder som benytter den felles lisensen for kreativitet. Du er ansvarlig for å gå gjennom lisensiering for et bilde før du setter det inn på siden.
-
Hvis du er en SharePoint-administrator og vil lære hvordan du oppretter et anleggs middel bibliotek for organisasjonen, kan du se opprette et bibliotek for organisasjons ressurser.
-
Hvis du er en SharePoint-administrator, anbefaler vi at du aktiverer et innholds leverings nettverk (CDN) for å forbedre ytelsen for å få bilder. Lær mer om CDN.
-
-
-
Klikk Åpne eller Legg til bilde (avhengig av hvor bildet kommer fra).
-
Du kan også skrive inn en bilde tekst under bildet i nett delen.
-
Klikk Rediger nettdel-

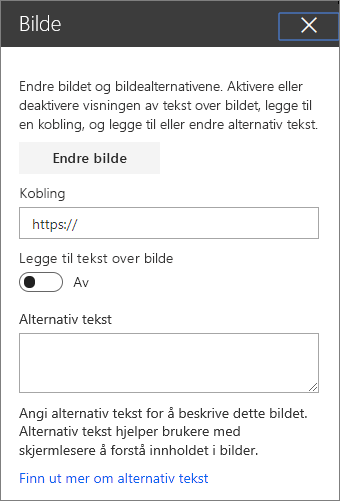
Automatisk alternativ tekst Når du setter inn et bilde, genereres den alternative teksten (for personer med skjerm lesere) automatisk. I mange tilfeller lagres teksten automatisk med bildet, med mindre du endrer eller fjerner det. I tilfeller der konfidenskoeffisienten-nivået for den alternative teksten for bildet ikke er høy, vil du se et varsel på bildet som lar deg se gjennom og endre eller beholde den alternative teksten.

Obs!: Det er lurt å endre størrelsen på bildet før du laster det opp for å sikre at det passer plassen du ønsker. Når du beholder bilder i et aktiva eller bilde bibliotek, kan du lagre flere størrelser hvis du trenger dem. Finn ut mer om bilde skalering og skalering på moderne sider i SharePoint.
Legge til et bilde på et SharePoint 2016-, 2013-eller 2010-område
-
Gå til siden der du vil legge til et bilde.
-
Velg fanen Side. Klikk deretter Rediger på båndet.
-
Klikk i et redigerbart område på siden.
-
Velg Sett inn -fanen, og klikk bildei Media -gruppen på båndet.
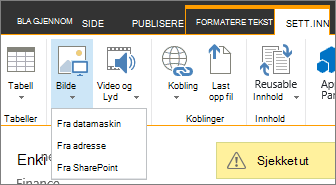
-
Du ser følgende alternativer:
Følg fremgangsmåten nedenfor for å laste opp en fil fra datamaskinen.
-
Klikk Fra datamaskin.
-
Gå til plasseringen til filen du vil bruke, velg filen og klikk deretter Åpne.
-
Angi et målbibliotek der du vil lagre filen.
Vi anbefaler at du angir et Asset Library som mål. Hvis du vil lære hvordan du setter opp et Asset Library for bilde filer, kan du se konfigurere et Asset Library til å lagre bilde-, lyd-eller video filer. -
Klikk på OK.
Hvis du vil legge til et bilde fra et annet sted på nettet, følger du denne Fremgangs måten.
-
Klikk Fra adresse.
-
Skriv inn nettadressen til filen du vil bruke, og klikk deretter OK. Netta dressen må peke direkte til en bilde fil. For eksempel: http://contoso.com/images/selfieImage1.jpg.
Følg Fremgangs måten nedenfor for å legge til et bilde fra en plassering på et SharePoint område.
-
Klikk Fra SharePoint. Dette åpner Asset-velgeren, som du kan bla gjennom etter mappen eller biblioteket du vil bruke.
-
Bla til en plassering på området, for eksempel et aktiva-bibliotek, der bilder, video-og lyd filer er lagret.
-
Velg filen du vil bruke, og klikk deretter Sett inn.
Når du legger til bilder på en SharePoint-side, kan du tilpasse den slik at den passer bedre til siden eller at du skiller mer. Du kan for eksempel endre størrelsen eller plasseringen for den, redigere alternativ teksten eller opprette en kant linje.
Hvis du vil endre egenskapene for et bilde på en side, følger du denne Fremgangs måten:
-
Gå til siden som inneholder bildet.
-
Velg fanen Side, og klikk deretter Rediger.
-
Klikk hvor som helst på bildet for å åpne bilde -fanen og båndet.
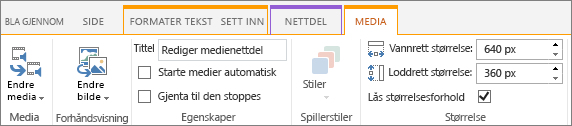
-
Klikk Endre bilde i Velg -gruppen i kategorien bilde for å endre til et annet bilde. og Velg bilde filen du vil bruke.
-
I Egenskaper -gruppen kan du angi eller endre alternativ tekst eller -adresse for bildet.
-
Pek på bilde stiler i stiler -gruppen på båndet, og velg deretter kant linje stilen for bildet.

-
Klikk plassering i Ordne -gruppen for å endre plasseringen som bildet tar i plassen. I rulle gardin listen kan du velge en flytende stilling som enten venstre eller høyre, eller en linje bundet plassering på toppen, midten eller nederst i forhold til andre objekter.
-
I størrelse -gruppen på båndet kan du endre størrelsen på bildet. Hvis du lar boksen for Lås størrelses forhold være merket, kobles de vann rette og lodd rette størrelsene. Når du endrer en annen, endres også den andre til en proporsjonal størrelse.
Hvis du fjerner merket for Lås størrelses forhold, kan bildets vann rette og lodd rette størrelser endres uavhengig av hverandre, men bildet kan bli fordreid.
-
Når du er ferdig med å gjøre endringer på siden, velger du fanen Side, og deretter klikker du Lagre. Hvis siden er sjekket ut til deg, ser du en advarsel sammen med en kobling slik at du kan sjekke den inn.
Legge til en nett kobling i et bilde
Det er greit å ha et bilde på en side, men det er enda bedre å gjøre det til en doorway til en annen side. Slik gjør du et bilde til en direkte kobling:
-
Gå til siden med bildet du vil legge til en hyperkobling i.
-
Klikk side -fanen, og klikk deretter Rediger.
-
Klikk og velg bildet eller bildet du vil opprette en kobling til.
-
Klikk Sett innpå båndet, og klikk deretter kobling.
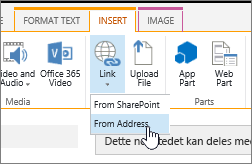
-
Skriv inn adressen til Netts IDen, området eller andre medier du vil koble til, i dialog boksen Legg til hyperkobling . Du kan teste koblingen ved å klikke Prøvpå nytt.
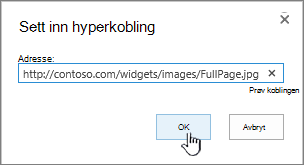
-
Klikk på OK.
Slette et bilde fra en side
-
Klikk fanen Side på båndet når du er på en side, og klikk deretter kommandoen Rediger.
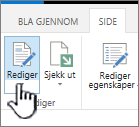
Obs!: Hvis Rediger -kommandoen er deaktivert, kan det hende du ikke har tillatelse til å redigere siden.
-
Merk bildet du vil slette, og trykk Slett tast på tastaturet.
Legge til bilder i SharePoint 2007-sider
Du kan legge til et bilde på alle Netts IDer som har en felt kontroll for side bilde ved å velge bildet fra et bibliotek. Når bildet som er lagret i biblioteket, endres, vil sider som bruker bildet, automatisk bruke det nye bildet.
Du kan også legge til et bilde på en nettside som har en felt kontroll for side innhold, ved hjelp av HTML-redigeringsprogrammet. Når du bruker HTML-redigeringsprogrammet til å legge til et bilde i en felt kontroll for side innhold, blir bildet også lagret i et bibliotek, slik at når bildet i biblioteket oppdateres, vil sider som bruker bildet, automatisk bruke det nye bildet.
Når du oppretter en ny side, kan du opprette siden ved hjelp av et side oppsett som har en felt kontroll for side bilde hvis du vil at siden skal ha et bilde.
Side oppsett som inneholder en felt kontroll for side bilde
Følgende side oppsett som er inkludert i Microsoft Office SharePoint Server 2007 inneholder en felt kontroll for side bilde:
-
Artikkel side med bilde til venstre
-
Artikkel side med bilde til høyre
-
Hjemme side for intranett
-
Velkomstside med sammendrags koblinger
-
Velkomstside med Innholds fortegnelse
-
Velkomstbilde for Velkommen
Området kan inneholde flere side oppsett som inneholder en felt kontroll for side bilde.
Tips!: Én måte du kan se om en side har en felt kontroll for side bilde, er å redigere siden. Når du redigerer en side, viser hver felt kontroll på den siden en etikett. Side bilde felt kontroller på sider som er opprettet ved hjelp av side oppsett som er inkludert i Office SharePoint Server 2007, er merket side bilde. Dette kan være tilfellet for sider som er opprettet ved hjelp av egen definerte side oppsett som er utformet av noen med utformings tillatelser for området. Spør administratoren for område samlingen for mer informasjon om de egen definerte side oppsettene som er tilgjengelige for bruk på området.
Side oppsett som inneholder en felt kontroll for side innhold
Følgende side oppsett som er inkludert i Office SharePoint Server 2007 inneholder en felt kontroll for side innhold:
-
Hjemme side for intranett
-
Velkomstside med sammendrags koblinger
-
Velkomstside med Innholds fortegnelse
Området kan inneholde flere side oppsett som inneholder en felt kontroll for side innhold.
Tips!: Én måte du kan se om en side har en felt kontroll for side innhold, er å redigere siden. Når du redigerer en side, viser hver felt kontroll på den siden en etikett. Felt kontroller for side innhold på sider som er opprettet ved hjelp av side oppsett som er inkludert i Office SharePoint Server 2007, er merket med «side innhold». Dette kan være tilfellet for sider som er opprettet ved hjelp av egen definerte side oppsett som er utformet av noen med utformings tillatelser for området. Spør administratoren for område samlingen for mer informasjon om de egen definerte side oppsettene som er tilgjengelige for bruk på området.
Legge til et bilde ved hjelp av side bilde felt kontrollen
-
Bla til siden der du vil legge til et bilde, og klikk deretter Rediger side på verktøy linjen for side redigering .
Obs!: Hvis verktøy linjen for side redigering ikke vises, klikker du Vis verktøy linje for side redigeringpå Områdehandlinger -menyen.
-
Klikk Rediger bildei side bilde felt kontrollen. Dialog boksen Rediger bilde egenskaper på Netts IDen åpnes.
-
Klikk Bla gjennom -knappen ved siden av den valgte bilde boksen i Generelt -delen i dialog boksen Rediger bilde egenskaper på Netts IDen. Bilde biblioteket åpnes i et nytt vindu.
-
Klikk bildet du vil bruke, og klikk deretter OK. Bilde biblioteket lukkes, og adressen til bildet du valgte, vises nå i den valgte bilde boksen.
-
Du kan eventuelt angi gjenværende bilde egenskaper:
-
Alternativ tekst Skriv inn tekst som en kort beskrivelse av bildet. Denne teksten vises i stedet for bildet hvis nett leseren for side visning ikke viser bildet. Alternativ tekst leses også av skjerm lesere.
-
Hyperkobling Bildet kan også fungere som en hyperkobling. Skriv inn ønsket mål for hyperkoblingen i denne boksen. Du kan også bruke Bla gjennom -knappen til å finne et mål for hyperkoblingen. Merk avmerkings boksen Åpne denne koblingen i nytt vindu hvis du vil at hyperkoblingen skal åpnes i et nytt nett leser vindu.
I Oppsett delen kan du angi disse egenskapene:
-
Justering Du kan endre plasseringen av bildet i felt kontrollen ved å velge fra justerings listen. Siden en felt kontroll for side bilde er tilpasset bildet, har ikke dette alternativet en merkbar effekt når det brukes på et bilde som er i en felt kontroll for side bilde.
-
Kant linje tykkelse Du kan gi bildet en kant linje ved å angi tykkelsen på kant linjen. Kant linje tykkelse måles i piksler.
-
Vannrett avstand Du kan legge til avstand på begge sider av bildet ved å angi en verdi i piksler, for størrelsen på plassen.
-
Loddrett avstand Du kan legge til avstand over og under bildet ved å angi en verdi i piksler, for størrelsen på plassen.
I størrelse -delen kan du angi disse egenskapene:
-
Bruk standard bilde størrelse Velg dette alternativet hvis du vil at bildet skal vises i standard størrelse, som er størrelsen angitt av bilde fil egenskapene.
-
Angi størrelse Velg dette alternativet hvis du vil angi størrelsen på bildet på den publiserte siden. Dette overstyrer bilde filens størrelses egenskaper. Hvis du velger dette alternativet, må du angi bredde, høyde eller begge deler for bildet ved hjelp av bredde -og høyde -egenskapene.
-
Bredde (piksler) Hvis du velger angi størrelse, bruker du bredde (piksler) til å angi bredden på bildet i piksler.
-
Høyde (piksler) Hvis du velger angi størrelse, bruker du høyde (piksler) til å angi høyden på bildet i piksler.
-
Behold størrelses forhold Du kan bruke dette alternativet til å beholde forholdet mellom bildets bredde og høyde. Hvis du velger dette alternativet, kan du bare angi enten bredden eller høyden på bildet, fordi verdien du velger for bildets bredde eller høyde, bestemmer verdien til den andre dimensjonen basert på forholdet mellom den opprinnelige bilde bredden og-høyden.
-
Legge til et bilde i en felt kontroll for side innhold ved hjelp av HTML-redigeringsprogrammet
-
Bla til siden der du vil legge til et bilde, og klikk deretter Rediger side på verktøy linjen for side redigering .
Obs!: Hvis verktøy linjen for side redigering ikke vises, klikker du Vis verktøy linje for side redigeringpå Områdehandlinger -menyen.
-
Klikk Rediger innhold i felt kontrollen side innhold for å starte HTML-redigeringsprogrammet. HTML-redigeringsprogrammet kan vises innebygd, eller det kan vises i en nett side dialog boks i et nytt vindu.
-
Plasser markøren i felt kontrollen for side innhold på stedet der du vil legge til bildet.
-
Klikk knappen Sett inn bilde

Hurtig tast Trykk CTRL + SKIFT + G for å sette inn et bilde.
Dialog boksen Rediger bilde egenskaper på Netts IDen åpnes.
-
Klikk Bla gjennom -knappen ved siden av den valgte bilde boksen i Generelt -delen i dialog boksen Rediger bilde egenskaper på Netts IDen. Bilde biblioteket åpnes i et nytt vindu.
-
Klikk bildet du vil bruke, og klikk deretter OK. Bilde biblioteket lukkes, og adressen til bildet du valgte, vises nå i den valgte bilde boksen.
-
Du kan eventuelt angi gjenværende bilde egenskaper:
-
Alternativ tekst Skriv inn tekst som en kort beskrivelse av bildet. Denne teksten vises i stedet for bildet hvis nett leseren for side visning ikke viser bildet. Alternativ tekst leses også av skjerm lesere.
-
Hyperkobling Bildet kan også fungere som en hyperkobling. Skriv inn ønsket mål for hyperkoblingen i denne boksen. Du kan også bruke Bla gjennom -knappen til å finne et mål for hyperkoblingen. Merk avmerkings boksen Åpne denne koblingen i nytt vindu hvis du vil at hyperkoblingen skal åpnes i et nytt nett leser vindu.
I Oppsett delen kan du angi disse egenskapene:
-
Justering Du kan endre plasseringen av bildet i felt kontrollen ved å velge fra justerings listen.
-
Kant linje tykkelse Du kan gi bildet en kant linje ved å angi tykkelsen på kant linjen. Kant linje tykkelse måles i piksler.
-
Vannrett avstand Du kan legge til avstand på begge sider av bildet ved å angi en verdi i piksler, for størrelsen på plassen.
-
Loddrett avstand Du kan legge til avstand over og under bildet ved å angi en verdi i piksler, for størrelsen på plassen.
I størrelse -delen kan du angi disse egenskapene:
-
Bruk standard bilde størrelse Velg dette alternativet hvis du vil at bildet skal vises i standard størrelse, som er størrelsen angitt av bilde fil egenskapene.
-
Angi størrelse Velg dette alternativet hvis du vil angi størrelsen på bildet på den publiserte siden. Dette overstyrer bilde filens størrelses egenskaper. Hvis du velger dette alternativet, må du angi bredde, høyde eller begge deler for bildet ved hjelp av bredde -og høyde -egenskapene.
-
Bredde (piksler) Hvis du velger angi størrelse, bruker du bredde (piksler) til å angi bredden på bildet i piksler.
-
Høyde (piksler) Hvis du velger angi størrelse, bruker du høyde (piksler) til å angi høyden på bildet i piksler.
-
Behold størrelses forhold Du kan bruke dette alternativet til å beholde forholdet mellom bildets bredde og høyde. Hvis du velger dette alternativet, kan du bare angi bredden eller høyden på bildet, fordi verdien du velger for bildets bredde eller høyde, bestemmer verdien til den andre dimensjonen, basert på forholdet mellom den opprinnelige bilde bredden og-høyden.
Obs!:
-
Hvis siden der du vil legge til et bilde, er en Nettdelside, kan du legge til et bilde ved hjelp av en bilde nett del. Hvis du vil ha mer informasjon om hvordan du bruker en bilde nett del, kan du se artikkelen bilde Web del.
-
Hvis bildet du vil legge til på en side, ikke er tilgjengelig i bilde biblioteket, kan du legge det til hvis du har bidrags tillatelser. Hvis du vil ha mer informasjon om hvordan du legger til en bilde fil i et bibliotek, kan du se artikkelen legge til én eller flere filer i et bibliotek.
-
-
Gi oss en tilbakemelding
Var denne artikkelen nyttig? Hvis dette er tilfelle, kan du gi oss beskjed nederst på denne siden. Vi vil gjerne vite hva som var forvirrende eller hva som mangler. Hvis du endte opp her etter et søk og informasjonen ikke var relevant, kan du fortelle oss hva du så etter. Inkluder informasjon om versjon av SharePoint, operativsystem og nettleser. Vi kan bruke tilbakemeldingen din til å dobbeltsjekke trinnene og oppdatere denne artikkelen.










