Legge til, redigere, skjule eller slette kommentarer i en presentasjon
Bruk kommentarer når du vil at andre skal se gjennom og gi tilbakemelding på en presentasjon du har opprettet, eller når kolleger ber om en tilbakemelding fra deg på en presentasjon. En kommentar er et notat du kan sende som vedlegg til et brev eller et ord på et lysbilde, eller også til et helt lysbilde.

- Hvilken versjon av Office for PC bruker du?
- Nyere versjoner
- Office 2010
Legge til en kommentar
-
Velg Se gjennom > Ny kommentar. Eller velgNy hvis Kommentarruten er åpen.
-
Skriv inn meldingene i boksen i Kommentarruten, og trykk ENTER.
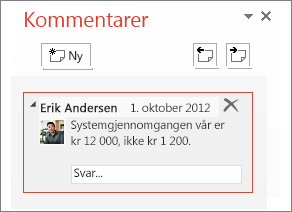
Vise og svare på kommentarer
-
Velg kommentar-ikon

Kommentarer-ruten åpnes og du kan se kommentarer på det lysbildet.
-
Bruk Svar for å svare på en kommentar.
-
Velg Neste- eller Tilbake-knappen for å flytte mellom kommentarer og lysbilder.
Slette en kommentar
-
Velg kommentaren du vil slette i Kommentarruten, og velg X.
-
Høyreklikk på kommentarikonet på lysbildet,

Skriv ut kommentarer
Du kan inkludere kommentarer på lysbildene som skrives ut.
-
Velg Fil > Skriv ut.
-
Velg den andre rullegardinlisten under Innstillinger. Sørg for at Skriv ut kommentarer (eller Skriv ut kommentarer og Håndskriftsmarkering) er valgt nederst på hurtigmenyen som vises.
Kommentarer kan redigeres
Husk at det er mulig for andre å redigere kommentarene dine. Kommentarer i et Office-dokument lagres i filen, slik at alle med redigeringstilgang til filen kan redigere kommentaren.
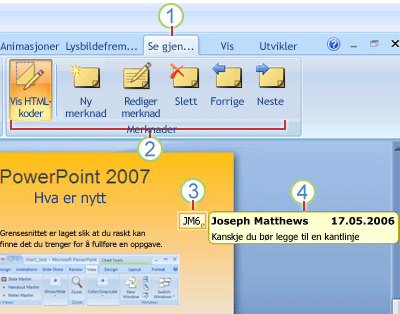
1 Se gjennom-fane
2 Gjennomgangskommandoer
3 Miniatyrbilde for gjennomgangskommentar
4 Kommentar
Velg en overskrift nedenfor for å åpne den og se de detaljerte instruksjonene.
-
Gjør ett av følgende på det lysbildet du vil legge til en kommentar for:
-
Hvis du vil legge til en kommentar om tekst ellerobjekt på et lysbilde, merker du teksten eller objektet.
-
Hvis du vil legge til en generell kommentar om et lysbilde, klikker du hvor som helst på lysbildet.
-
-
Klikk på Ny kommentar i Kommentarer-gruppen på Se gjennom-fanen.
-
Skriv inn kommentarene, og klikk deretter utenfor kommentarboksen.
Tips!: Du kan legge til mer enn én kommentar til tekst, et objekt eller et lysbilde i en presentasjon.
Korrekturlesere av presentasjoner kan redigere kommentarer som er lagt til av en annen korrekturleser, noe som endrer fargen på miniatyren for gjennomgangskommentaren, og endrer initialene til initialene til gjeldende korrekturleser.
-
Klikk på miniatyrbildet for gjennomgangskommentaren (vises som tallet 3 i bildet ovenfor).
Obs!:
-
Miniatyren for gjennomgangskommentaren inneholder vanligvis initialene til den personen som opprinnelig la til kommentaren.
-
Hvis miniatyren for gjennomgangskommentaren er skjult, klikker du Vis markering i Kommentarer-gruppen på Se gjennom-fanen.
-
-
Klikk på Rediger kommentar i Kommentarer-gruppen på Se gjennom-fanen.
-
Skriv inn kommentarene, og klikk deretter utenfor kommentarboksen.
Korrekturlesere av presentasjoner kan slette kommentarer som er lagt til av andre korrekturlesere, noe som endrer fargen på miniatyren for gjennomgangskommentaren, og endrer initialene til initialene til gjeldende korrekturleser.
-
Klikk kommentaren du vil slette.
-
Klikk på Slett i Kommentarer-gruppen på Se gjennom-fanen.
Hvis du ikke vil ha kommentarer på lysbildet eller i presentasjonen lenger, kan du slette alle samtidig. Klikk på pilen under Slett i Se gjennom-fanen, og velg deretter hva du vil gjøre:
-
Slett All markering på gjeldende lysbilde Fjerner kommentarer fra lysbilde som er åpent.
-
Slett All markering i denne presentasjonen Fjerner alle tilføyde kommentarer og håndskriftsnotater fra hele presentasjonen.
-
Hvis du vil skjule kommentarene i presentasjonen, klikker du på Vis markering i Kommentarer fanen. Klikk på Vis markering igjen for å avdekke kommentarene.
-
Hvis du vil flytte mellom kommentarer, klikker du på Forrige eller Neste i Kommentarer-gruppen på Se gjennom-fanen.
Du kan inkludere kommentarer på lysbildene som skrives ut.
-
Velg Fil > Skriv ut.
-
Velg den andre rullegardinlisten under Innstillinger. Sørg for at Skriv ut kommentarer og Håndskriftsmarkering er valgt nederst på hurtigmenyen som vises.
Kommentarer kan redigeres
Husk at det er mulig for andre å redigere kommentarene dine. Kommentarer i et Office-dokument lagres i filen, slik at alle med redigeringstilgang til filen kan redigere kommentaren.
Legge til en kommentar
-
Klikk på lysbildet der vil legge til en kommentar i, i Normalvisning i navigasjonsruten.
-
Gjør et av følgende:
Hvis du vil
Gjør du dette
Legge til en kommentar om tekst eller et objekt på lysbildet
Klikke på tekstverktøyet
Legge til en kommentar om lysbildet
Klikke hvor som helst på lysbildet
-
Klikk på Ny kommentar på Se gjennom-fanen.
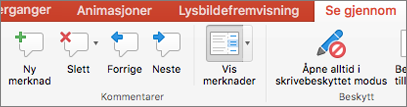
-
Skriv inn kommentaren, og klikk deretter utenfor kommentarboksen.
Hvis du vil vise en kommentar, klikker du på miniatyrbildet for kommentar på lysbildet.
Merke noen i en kommentar
|
|
Når du kommenterer på et dokument eller en presentasjon og bruker @-symbolet med en persons navn, mottar personen du omtaler, en e-postmelding med en kobling til kommentaren. Hvis du vil ha mer informasjon, kan du se Bruke @omtal i kommentarer til å merke noen.
Denne funksjonen krever PowerPoint for Microsoft 365 for Mac, versjon 16.24.
Redigere kommentarer
-
Klikk på lysbildet der vil legge til en kommentar i, i Normalvisning i navigasjonsruten.
-
Klikk på miniatyrbildet for kommentar på lysbildet som du ønsker å redigere.
-
Klikk på kommentaren du ønsker å redigere, i Kommentarruten, og klikk deretter på kommentaren på nytt for å foreta endringer. Eller du kan klikke på Svar for å svare på kommentaren.
Tips: Velg et miniatyrbildet for kommentar på et lysbilde for å se den tilsvarende kommentaren i Kommentarruten.
Flytte en kommentar
-
Klikk på lysbildet der vil legge til en kommentar i, i Normalvisning i navigasjonsruten.
-
Velg og dra miniatyrbildet for kommentar til en annen plassering på det samme lysbildet.
Slette en kommentar
-
Klikk på lysbildet der vil legge til en kommentar i, i Normalvisning i navigasjonsruten.
-
Klikk på miniatyrbildet for kommentar du vil slette.
-
Klikk på Slett på Se gjennom-fanen, og klikk deretter på Slett på nytt. Eller du kan velge et alternativ om å slette alle kommentarene på lysbildet eller i presentasjonen.

Tips: Du kan også slette en kommentar ved å holde nede Ctrl mens du klikker på kommentaren, og klikk deretter på Slett.
Vise eller skjule kommentarer
-
Klikk på Normal på Visning-fanen.
-
Klikk på Vis kommentarer på Se gjennom-fanen.

Skriv ut kommentarer
PowerPoint for macOS støtter ikke utskrift av kommentarer. Hvis dette er en funksjon du vil be om, kan du sende oss tilbakemelding for å hjelpe oss med å prioritere nye funksjoner i fremtidige oppdateringer. Se Hvordan kan jeg gi tilbakemelding om Microsoft Office? for mer informasjon.
Kommentarer kan redigeres
Husk at det er mulig for andre å redigere kommentarene dine. Kommentarer i et Office-dokument lagres i filen, slik at alle med redigeringstilgang til filen kan redigere kommentaren.
Når du åpner en fil som allerede inneholder kommentarer, åpnes kommentarruten i margen til høyre i vinduet.
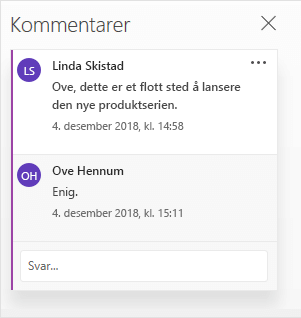
Kommentarindikatorer
Små kommentarindikatorer med tall, i miniatyrbilderuten for lysbilder til venstre, viser hvilke lysbilder som inneholder kommentarer.
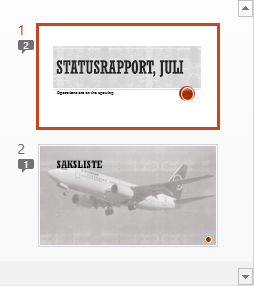
Åpne kommentarruten
Klikk på Vis kommentarer > Kommentarrute på Se gjennom-fanen.
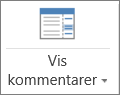
Legge til kommentarer i en presentasjon
-
Velg elementet i lysbildet som du vil legge til en kommentar om.
-
Klikk Kommentar i fanen Sett inn.
Hurtigtast for Windows: CTRL+ALT+M
Hurtigtast for macOS:

-
Skriv inn kommentarene dine, og trykk Enter.
-
Hvis du vil svare på en kommentar, klikker du på Svar-boksen, og deretter skriver du inn meldingen.
-
En kommentarboble

-
Omtale noen i en kommentar
Når du kommenterer på et dokument eller en presentasjon og bruker @-symbolet med en persons navn, mottar personen du omtaler, en e-postmelding med en kobling til kommentaren. Hvis du vil ha mer informasjon, kan du se Bruke @omtal i kommentarer til å merke noen.
Denne funksjonen er tilgjengelig når du logger på Office.com med Microsoft 365 jobbkonto eller skolekonto, og du arbeider på en presentasjon som er lagret i et SharePoint-bibliotek eller OneDrive for jobb eller skole.
Kommentarer kan redigeres
Husk at det er mulig for andre å redigere kommentarene dine. Kommentarer i et Office-dokument lagres i filen, slik at alle med redigeringstilgang til filen kan redigere kommentaren.
Velg en overskrift nedenfor for å åpne den og se de detaljerte instruksjonene.
Omtale noen i en kommentar
|
|
Når du kommenterer på et dokument eller en presentasjon og bruker @-symbolet med en persons navn, mottar personen du omtaler, en e-postmelding med en kobling til kommentaren. Hvis du vil ha mer informasjon, kan du se Bruke @omtal i kommentarer til å merke noen.
Denne funksjonen krever PowerPoint for Android, versjon 16.0.11231.
-
Finn et lysbilde som inneholder kommentarer.
-
Trykk på Kommentarruten

Verktøylinjen hjelper deg med å gå bakover og fremover gjennom kommentarene, svare på gjeldende kommentar, eller slette gjeldende kommentar:

-
Dobbelttrykk på lysbildet der du vil kommentere.
-
Trykk på Ny kommentar-knappen på den fristilte verktøylinjen.

Kommentarruten vises i fullskjerm med en tom merknad som angir navnet og datoen.
-
Skriv inn kommentaren. Trykk på Ferdig for å endre størrelsen på Kommentarruten, og gjør lysbildet synlig igjen.
-
Du kan bruke verktøylinjen til å navigere bakover og fremover gjennom kommentarene:

-
Trykk på Se gjennom-fanen på båndet, og trykk deretter på Vis kommentarer:

Kommentarruten vises.
-
Bruk knappene på båndet til å navigere bakover og fremover gjennom kommentarene:
-
Dobbelttrykk på lysbildet der du vil kommentere.
-
Trykk på Se gjennom-fanen på båndet, og trykk deretter på Ny kommentarer:

Kommentarruten vises.
-
Skriv inn kommentaren. Når du er ferdig, trykker du på (X)-knappen i Kommentarruten.
Du kan også bruke knappene på båndet til å navigere bakover og fremover gjennom kommentarene:
Omtale noen i en kommentar
|
|
Når du kommenterer på et dokument eller en presentasjon og bruker @-symbolet med en persons navn, mottar personen du nevner e-post med en kobling til kommentaren.
(Denne funksjonen er tilgjengelig i versjon 2.21 og nyere versjoner.)
Velg en overskrift nedenfor for å åpne den og se de detaljerte instruksjonene.
-
Finn et lysbilde som inneholder kommentarer.
-
Trykk på Kommentarruten

Verktøylinjen hjelper deg med å gå bakover og fremover gjennom kommentarene, svare på gjeldende kommentar, eller slette gjeldende kommentar:
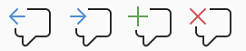
-
Dobbelttrykk på lysbildet der du vil kommentere.
-
Trykk på Ny kommentar-knappen på den fristilte verktøylinjen

Kommentarruten vises i fullskjerm med en tom merknad som angir navnet og datoen.
-
Skriv inn kommentaren. Trykk på Ferdig for å endre størrelsen på Kommentarruten, og gjør lysbildet synlig igjen.
-
Du kan bruke verktøylinjen til å navigere bakover og fremover gjennom kommentarene:

-
Finn et lysbilde som inneholder kommentarer.
-
Trykk på Kommentarruten

Verktøylinjen hjelper deg med å gå bakover og fremover gjennom kommentarene, svare på gjeldende kommentar, eller slette gjeldende kommentar:

-
Dobbelttrykk på lysbildet der du vil kommentere.
-
Trykk på Ny kommentar-knappen på den fristilte verktøylinjen.

Kommentarruten vises i fullskjerm med en tom merknad som angir navnet og datoen.
-
Skriv inn kommentaren. Trykk på Ferdig for å endre størrelsen på Kommentarruten, og gjør lysbildet synlig igjen.
-
Du kan bruke verktøylinjen til å navigere bakover og fremover gjennom kommentarene:

Velg en overskrift nedenfor for å åpne den og se de detaljerte instruksjonene.
-
Klikk på Vis kommentarer på Se gjennom-fanen.
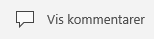
Kommentarruten åpnes, og her ser du alle kommentarene som allerede er lagt til i presentasjonen.
-
Trykk på lysbildet der du vil kommentere.
Verktøylinjen hjelper deg med å opprette en ny kommentar, slette gjeldende kommentar, og gå bakover og fremover gjennom kommentarene, svare på gjeldende kommentar, eller slette gjeldende kommentar:

Kommentarruten vises med en tom merknad som angir navnet og datoen.
-
Skriv inn kommentaren. Trykk et annet sted på skjermen når du er ferdig med å skrive.
Du kan ikke legge til kommentarer i PowerPoint på et Windows-nettbrett.
-
Trykk på Svar-boksen i kommentarruten, rett under kommentaren du ønsker å svare på.
Du kan ikke svare på kommentarer i PowerPoint på et Windows-nettbrett.











